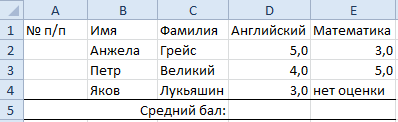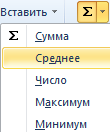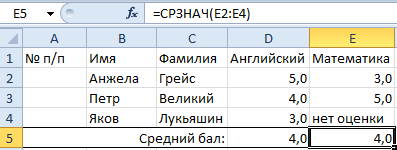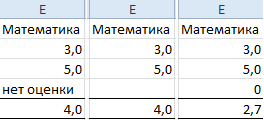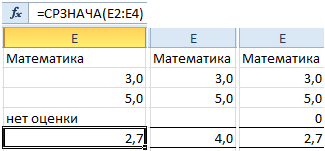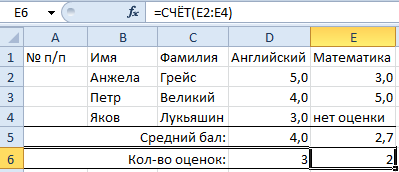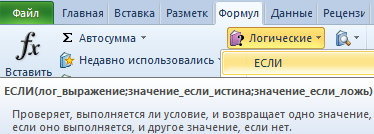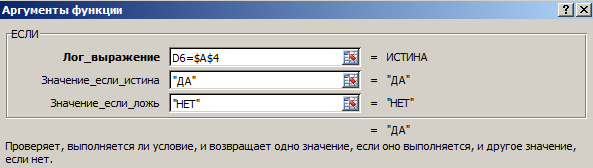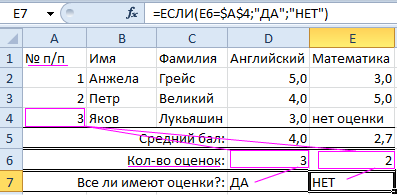- Использование оператора «ЕСЛИ» в Microsoft Excel
- Общее определение и задачи
- Пример использования «ЕСЛИ»
- Пример функции с несколькими условиями
- Пример с выполнением двух условий одновременно
- Пример использования оператора «ИЛИ»
- Функция ЕСЛИ в Excel с примерами нескольких условий
- Синтаксис функции ЕСЛИ с одним условием
- Функция ЕСЛИ в Excel с несколькими условиями
- Расширение функционала с помощью операторов «И» и «ИЛИ»
- Как сравнить данные в двух таблицах
- Работа с функциями в Excel на примерах
- Функция вычисления среднего числа
- Функция подсчета количества значений в Excel
- Функция ЕСЛИ в Excel
- Как округлять числа в Excel
Использование оператора «ЕСЛИ» в Microsoft Excel
Среди многих функций, с которыми работает Microsoft Excel, следует выделить функцию «ЕСЛИ». Это один из тех операторов, к которым пользователи прибегают чаще всего при выполнении задач в программе. Давайте разберемся, что представляет собой эта функция и как с ней работать.
Общее определение и задачи
«ЕСЛИ» является стандартной функцией программы Microsoft Excel. В ее задачи входит проверка выполнения конкретного условия. Когда условие выполнено (истина), то в ячейку, где использована данная функция, возвращается одно значение, а если не выполнено (ложь) – другое.
Синтаксис этой функции выглядит следующим образом: «ЕСЛИ(логическое выражение; [функция если истина]; [функция если ложь])» .
Пример использования «ЕСЛИ»
Теперь давайте рассмотрим конкретные примеры, где используется формула с оператором «ЕСЛИ».
- Имеем таблицу заработной платы. Всем женщинам положена премия к 8 марту в 1000 рублей. В таблице есть колонка, где указан пол сотрудников. Таким образом, нам нужно вычислить женщин из предоставленного списка и в соответствующих строках колонки «Премия к 8 марта» вписать по «1000». В то же время, если пол не будет соответствовать женскому, значение таких строк должно соответствовать «0». Функция примет такой вид: «ЕСЛИ(B6=»жен.»; «1000»; «0»)» . То есть когда результатом проверки будет «истина» (если окажется, что строку данных занимает женщина с параметром «жен.»), то выполнится первое условие — «1000», а если «ложь» (любое другое значение, кроме «жен.»), то соответственно, последнее — «0».
- Вписываем это выражение в самую верхнюю ячейку, где должен выводиться результат. Перед выражением ставим знак «=».
Так мы получили таблицу со столбцом, заполненным при помощи функции «ЕСЛИ».

Пример функции с несколькими условиями
В функцию «ЕСЛИ» можно также вводить несколько условий. В этой ситуации применяется вложение одного оператора «ЕСЛИ» в другой. При выполнении условия в ячейке отображается заданный результат, если же условие не выполнено, то выводимый результат зависит уже от второго оператора.
- Для примера возьмем все ту же таблицу с выплатами премии к 8 марта. Но на этот раз, согласно условиям, размер премии зависит от категории работника. Женщины, имеющие статус основного персонала, получают бонус по 1000 рублей, а вспомогательный персонал получает только 500 рублей. Естественно, что мужчинам этот вид выплат вообще не положен независимо от категории.
- Первым условием является то, что если сотрудник — мужчина, то величина получаемой премии равна нулю. Если же данное значение ложно, и сотрудник не мужчина (т.е. женщина), то начинается проверка второго условия. Если женщина относится к основному персоналу, в ячейку будет выводиться значение «1000», а в обратном случае – «500». В виде формулы это будет выглядеть следующим образом: «=ЕСЛИ(B6=»муж.»;»0″; ЕСЛИ(C6=»Основной персонал»; «1000»;»500″))» .
- Вставляем это выражение в самую верхнюю ячейку столбца «Премия к 8 марта».
Как и в прошлый раз, «протягиваем» формулу вниз.

Пример с выполнением двух условий одновременно
В функции «ЕСЛИ» можно также использовать оператор «И», который позволяет считать истинной только выполнение двух или нескольких условий одновременно.
- Например, в нашей ситуации премия к 8 марта в размере 1000 рублей выдается только женщинам, которые являются основным персоналом, а мужчины и представительницы женского пола, числящиеся вспомогательным персоналом, не получают ничего. Таким образом, чтобы значение в ячейках колонки «Премия к 8 марта» было 1000, нужно соблюдение двух условий: пол – женский, категория персонала – основной персонал. Во всех остальных случаях значение в этих ячейках будет рано нулю. Это записывается следующей формулой: «=ЕСЛИ(И(B6=»жен.»; C6=»Основной персонал»); «1000»; «0»)» . Вставляем ее в ячейку.
Копируем значение формулы на ячейки, расположенные ниже, аналогично продемонстрированным выше способам.

Пример использования оператора «ИЛИ»
В функции «ЕСЛИ» также может использоваться оператор «ИЛИ». Он подразумевает, что значение является истинным, если выполнено хотя бы одно из нескольких условий.
- Итак, предположим, что премия к 8 марта в 1000 рублей положена только женщинам, которые входят в число основного персонала. В этом случае, если работник — мужчина или относится к вспомогательному персоналу, то величина его премии будет равна нулю, а иначе – 1000 рублей. В виде формулы это выглядит так: «=ЕСЛИ(ИЛИ(B6=»муж.»; C6=»Вспомогательный персонал»); «0»; «1000»)» . Записываем ее в соответствующую ячейку таблицы.
«Протягиваем» результаты вниз.

Как видим, функция «ЕСЛИ» может оказаться для пользователя хорошим помощником при работе с данными в Microsoft Excel. Она позволяет отобразить результаты, соответствующие определенным условиям.
Помимо этой статьи, на сайте еще 12415 инструкций.
Добавьте сайт Lumpics.ru в закладки (CTRL+D) и мы точно еще пригодимся вам.
Отблагодарите автора, поделитесь статьей в социальных сетях.
Источник
Функция ЕСЛИ в Excel с примерами нескольких условий
Логический оператор ЕСЛИ в Excel применяется для записи определенных условий. Сопоставляются числа и/или текст, функции, формулы и т.д. Когда значения отвечают заданным параметрам, то появляется одна запись. Не отвечают – другая.
Логические функции – это очень простой и эффективный инструмент, который часто применяется в практике. Рассмотрим подробно на примерах.
Синтаксис функции ЕСЛИ с одним условием
Синтаксис оператора в Excel – строение функции, необходимые для ее работы данные.
Разберем синтаксис функции:
Логическое_выражение – ЧТО оператор проверяет (текстовые либо числовые данные ячейки).
Значение_если_истина – ЧТО появится в ячейке, когда текст или число отвечают заданному условию (правдивы).
Значение,если_ложь – ЧТО появится в графе, когда текст или число НЕ отвечают заданному условию (лживы).
Оператор проверяет ячейку А1 и сравнивает ее с 20. Это «логическое_выражение». Когда содержимое графы больше 20, появляется истинная надпись «больше 20». Нет – «меньше или равно 20».
Внимание! Слова в формуле необходимо брать в кавычки. Чтобы Excel понял, что нужно выводить текстовые значения.
Еще один пример. Чтобы получить допуск к экзамену, студенты группы должны успешно сдать зачет. Результаты занесем в таблицу с графами: список студентов, зачет, экзамен.
Обратите внимание: оператор ЕСЛИ должен проверить не цифровой тип данных, а текстовый. Поэтому мы прописали в формуле В2= «зач.». В кавычки берем, чтобы программа правильно распознала текст.
Функция ЕСЛИ в Excel с несколькими условиями
Часто на практике одного условия для логической функции мало. Когда нужно учесть несколько вариантов принятия решений, выкладываем операторы ЕСЛИ друг в друга. Таким образом, у нас получиться несколько функций ЕСЛИ в Excel.
Синтаксис будет выглядеть следующим образом:
Здесь оператор проверяет два параметра. Если первое условие истинно, то формула возвращает первый аргумент – истину. Ложно – оператор проверяет второе условие.
Примеры несколько условий функции ЕСЛИ в Excel:
Таблица для анализа успеваемости. Ученик получил 5 баллов – «отлично». 4 – «хорошо». 3 – «удовлетворительно». Оператор ЕСЛИ проверяет 2 условия: равенство значения в ячейке 5 и 4.
В этом примере мы добавили третье условие, подразумевающее наличие в табеле успеваемости еще и «двоек». Принцип «срабатывания» оператора ЕСЛИ тот же.
Расширение функционала с помощью операторов «И» и «ИЛИ»
Когда нужно проверить несколько истинных условий, используется функция И. Суть такова: ЕСЛИ а = 1 И а = 2 ТОГДА значение в ИНАЧЕ значение с.
Функция ИЛИ проверяет условие 1 или условие 2. Как только хотя бы одно условие истинно, то результат будет истинным. Суть такова: ЕСЛИ а = 1 ИЛИ а = 2 ТОГДА значение в ИНАЧЕ значение с.
Функции И и ИЛИ могут проверить до 30 условий.
Пример использования оператора И:
Пример использования функции ИЛИ:
Как сравнить данные в двух таблицах
Пользователям часто приходится сравнить две таблицы в Excel на совпадения. Примеры из «жизни»: сопоставить цены на товар в разные привозы, сравнить балансы (бухгалтерские отчеты) за несколько месяцев, успеваемость учеников (студентов) разных классов, в разные четверти и т.д.
Чтобы сравнить 2 таблицы в Excel, можно воспользоваться оператором СЧЕТЕСЛИ. Рассмотрим порядок применения функции.
Для примера возьмем две таблицы с техническими характеристиками разных кухонных комбайнов. Мы задумали выделение отличий цветом. Эту задачу в Excel решает условное форматирование.
Исходные данные (таблицы, с которыми будем работать):
Выделяем первую таблицу. Условное форматирование – создать правило – использовать формулу для определения форматируемых ячеек:
В строку формул записываем: =СЧЕТЕСЛИ (сравниваемый диапазон; первая ячейка первой таблицы)=0. Сравниваемый диапазон – это вторая таблица.
Чтобы вбить в формулу диапазон, просто выделяем его первую ячейку и последнюю. «= 0» означает команду поиска точных (а не приблизительных) значений.
Выбираем формат и устанавливаем, как изменятся ячейки при соблюдении формулы. Лучше сделать заливку цветом.
Выделяем вторую таблицу. Условное форматирование – создать правило – использовать формулу. Применяем тот же оператор (СЧЕТЕСЛИ).
Здесь вместо первой и последней ячейки диапазона мы вставили имя столбца, которое присвоили ему заранее. Можно заполнять формулу любым из способов. Но с именем проще.
Источник
Работа с функциями в Excel на примерах
Функции в Excel – это вычислительные инструменты пригодны для самых разных отраслей деятельности: финансы, статистика, банковское дело, бухгалтерский учет, инженерство и проектирование, анализ исследовательских данных и т.д.
Лишь мизерная часть возможностей вычислительных функций включено в данный учебник с уроками по Excel. На простых примерах и далее будем рассматривать практическое применение функций.
Функция вычисления среднего числа
Как найти среднее арифметическое число в Excel? Создайте таблицу, так как показано на рисунке:
В ячейках D5 и E5 введем функции, которые помогут получить среднее значение оценок успеваемости по урокам Английского и Математики. Ячейка E4 не имеет значения, поэтому результат будет вычислен из 2 оценок.
- Перейдите в ячейку D5.
- Выберите инструмент из выпадающего списка: «Главная»-«Сумма»-«Среднее». В данном выпадающем списке находятся часто используемые математические функции.
- Диапазон определяется автоматически, остается только нажать Enter.
- Функцию, которую теперь содержит ячейка D5, скопируйте в ячейку E5.
Функция среднее значение в Excel: =СРЗНАЧ() в ячейке E5 игнорирует текст. Так же она проигнорирует пустую ячейку. Но если в ячейке будет значение 0, то результат естественно измениться.
В Excel еще существует функция =СРЗНАЧА() – среднее значение арифметическое число. Она отличается от предыдущей тем, что:
- =СРЗНАЧ() – пропускает ячейки которые не содержат чисел;
- =СРЗНАЧА() – пропускает только пустые ячейки, а текстовые значения воспринимает как 0.
Функция подсчета количества значений в Excel
- В ячейки D6 и E6 нашей таблицы введите функцию подсчета количества числовых значений. Функция позволит нам узнать количество поставленных оценок.
- Перейдите в ячейку D6 и выберите инструмент из выпадающего списка: «Главная»-«Сумма»-«Число».
- На этот рас нам не подходит автоматическое определение диапазона ячеек, поэтому его нужно исправить на D2:D4. После чего жмем Enter.
- Из D6 в ячейку E6 скопируйте функцию =СЧЕТ() – это функция Excel для подсчета количества не пустых ячеек.
На данном примере хорошо видно, что функция =СЧЕТ() игнорирует ячейки, которые не содержат числа или пусты.
Функция ЕСЛИ в Excel
В ячейки D7 и E7 введем логическую функцию, которая позволит нам проверить, все ли студенты имеют оценки. Пример использования функции ЕСЛИ:
- Перейдите в ячейку D7 и выберите инструмент: «Формулы»-«Логические»-«ЕСЛИ».
- Заполняем аргументы функции в диалоговом окне как показано на рисунке и жмем ОК (обратите внимание вторая ссылка $A$4 — абсолютная):
- Функцию из D7 копируем в E7.
Описание аргументов функции: =ЕСЛИ(). В ячейке A4 у нас количество всех студентов, а в ячейке D6 и E6 – количество оценок. Функция ЕСЛИ() проверяет, совпадают ли показатели D6 и E6 со значением A4. Если совпадают, то получаем ответ ДА, а если нет – ответ НЕТ.
В логическом выражении для удобства применяется 2 типа ссылок: относительная и абсолютная. Это позволяет нам скопировать формулу без ошибок в результатах ее вычисления.
Примечание. Закладка «Формулы» предоставляет доступ только к наиболее часто используемым функциям. Больше можно получить, вызвав окно «Мастер функций» нажав на кнопку «Вставить функцию» вначале строки формул. Или нажать комбинацию клавиш SHIFT+F3.
Как округлять числа в Excel
Теперь вы знаете, как пользоваться функцией ОКРУГЛ в Excel.
Описание аргументов функции =ОКРУГЛ():
- Первый аргумент – это ссылка на ячейку значение, которой нужно округлить.
- Второй аргумент – это количество знаков после запятой, которое нужно оставить после округления.
Внимание! Форматирование ячеек только отображает округление но не изменяет значение, а =ОКРУГЛ() – округляет значение. Поэтому для вычислений и расчетов нужно использовать функцию =ОКРУГЛ(), так как форматирование ячеек приведет к ошибочным значениям в результатах.
Источник