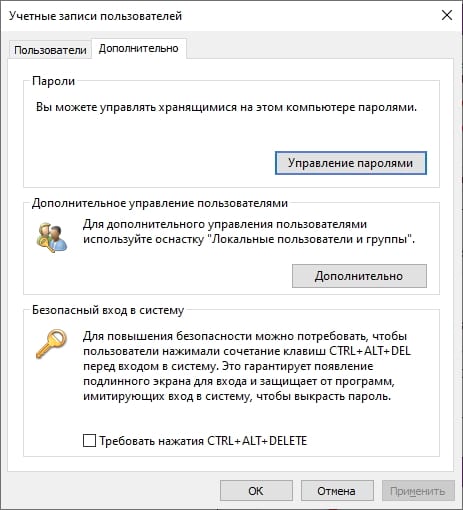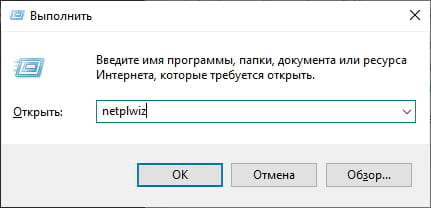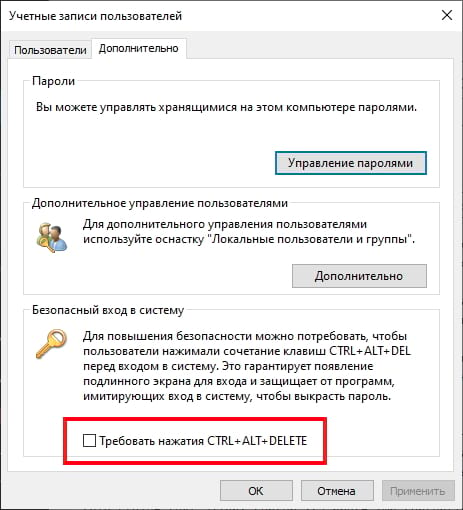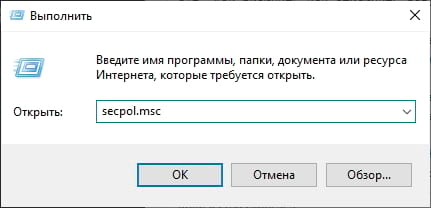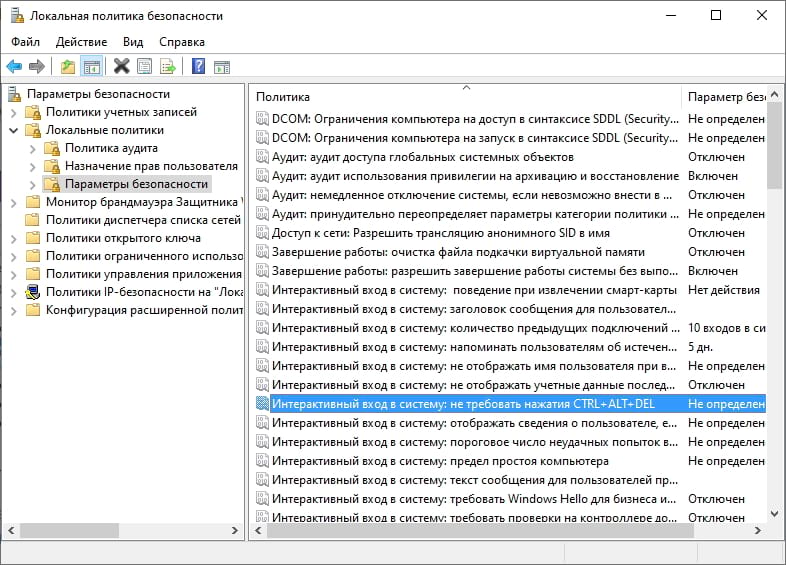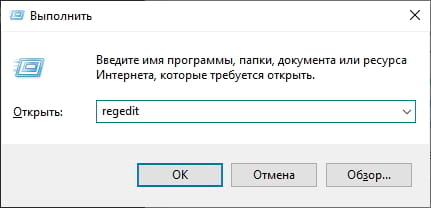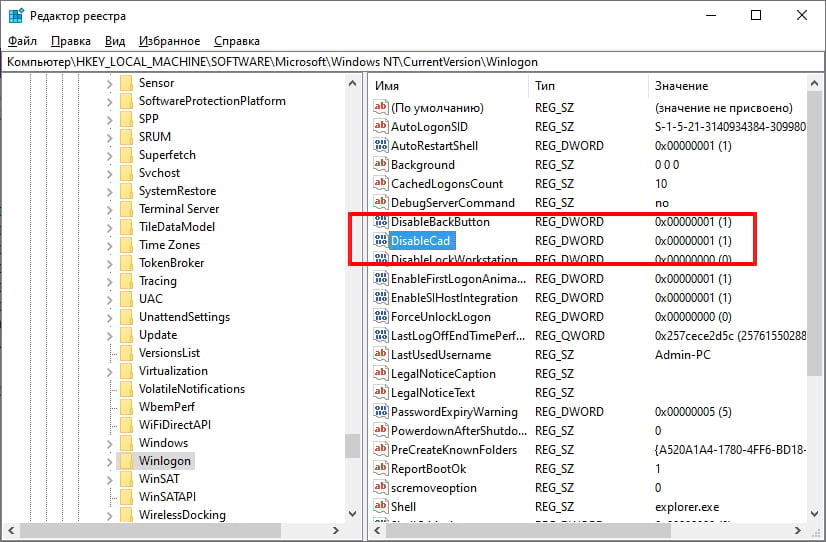- Этот метод входа запрещено использовать для входа в Windows
- Как включить безопасный вход в Windows 10
- Как включить или отключить безопасный вход в систему
- Используем команду Netplwiz
- Используем локальные политики безопасности
- Используем системный реестр
- Параметр входа отключен из-за неудачных попыток входа
- Что такое порог блокировки учетной записи?
- Параметр входа отключен из-за неудачных попыток входа или повторных отключений.
- 1]Держите его включенным на пару часов
- 2]Используйте учетную запись администратора, чтобы разблокировать свою учетную запись
- 3]Изменить политику блокировки учетной записи
- Как включить или отключить безопасный вход в Windows 10
- Включить или отключить с помощью команды Netplwiz
- Включить или отключить использование локальной политики безопасности
- Включить или отключить безопасный вход, используя реестр
Этот метод входа запрещено использовать для входа в Windows
Если при входе в Windows вы получаете ошибку “Этот метод входа запрещено использовать”, значит результирующие настройки групповых политик на компьютере запрещают локальный вход под этим пользователем. Чаще всего такая ошибка появляется, если вы пытаетесь войти под гостевой учетной записью на обычный компьютер, или под пользователем без прав администратора домена на контроллер домена. Но бывают и другие нюансы.
Список пользователей и групп, которым разрешен интерактивный локальный вход на компьютер задается через групповую политику.
- Откройте редактор локальной групповой политики ( gpedit.msc );
- Перейдите в раздел Computer Configuration -> Windows Settings -> Security Settings -> Local Policies -> User Rights Assignment;
- Найдите в списке политику Allow log on locally (Локальный вход в систему);
- В этой политике содержится список групп, которым разрешен локальный вход на этот компьютер;
- Administrators
- Backup Operators
- Users
На серверах Windows Server с ролью контроллера домена Active Directory интерактивный вход разрешен для таких локальных и доменных групп:
- Account Operators
- Administrators
- Backup Operators
- Print Operators
- Server Operators
Также обратите внимание, что в этой же секции GPO есть еще одна политика, позволяющая принудительно запретить локальный интерактивной вход на консоль Windows. Политика называется Deny log on locally (Запретить локальных вход). В моем случае на компьютер запрещен анонимный локальный вход под учетной записью Гостя.
Вы можете запретить определенной группе (или пользователю) локальный вход на компьютер, добавив группу в эту политику. Т.к. запрещающая политика Deny log on locally имеет более высокий приоритет, чем разрешающая (Allow log on locally), пользователи не смогут зайти на этот компьютер с ошибкой:
В доменной среде на компьютер может действовать несколько GPO. Поэтому, чтобы узнать примененные политики, назначающих права на локальный вход, нужно проверить результирующие настройки политик. Для получения результирующих настроек GPO на компьютере можно использовать консоль rsop.msc или утилиту gpresult.
Еще одной из причин, из-за которой вы можете встретить ошибку “ The sign-in method you are trying to use isn’t allowed ”, если в атрибуте LogonWorkstations у пользователя в AD задан список компьютеров, на которые ему разрешено входить (подробно описано в статье по ссылке). С помощью PowerShell командлета Get-ADUser вы можете вывести список компьютеров, на которых разрешено логиниться пользователю (по умолчанию список должен быть пустым):
(Get-ADUser kbuldogov -Properties LogonWorkstations).LogonWorkstations
В некоторых случаях (как правило в филиалах) вы можете разрешить определенному пользователю локальный и/или RDP вход на контроллер домена/локальный сервер. Вам достаточно добавить учетную запись пользователя в локальную политику Allow log on locally на сервере. В любом случае это будет лучше, чем добавлять пользователя в группу локальных администраторов. Хотя в целях безопасности еще лучше использовать RODC контроллер домена.
Также вы можете предоставить права на локальный вход с помощью утилиты ntrights (утилита входила в какую-то древнюю версию Admin Pack). Например, чтобы разрешить локальный вход, выполните команду:
ntrights +r SeInteractiveLogonRight -u «GroupName»
Чтобы запретить вход:
ntrights -r SeInteractiveLogonRight -u «UserName»
Источник
Как включить безопасный вход в Windows 10
Windows 10 является самой популярной операционной системой в среде киберпреступников. Это означает, что пользователям Windows нужно максимально усилить защиту своего ПК, чтобы оставаться в безопасности.
Безопасный вход является дополнительным компонентом на экране авторизации Windows 10. Он не сможет предотвратить доступ к компьютеру постороннему лицу, который знает ваши учетные данные. Безопасный вход предназначен для того, чтобы скрыть форму ввода логина, пока вы не введете определенное клавиатурное сочетание. Только после этого, вы сможете указать PIN или ввести пароль.
Данная защитная функция направлена для борьбы с вредоносными программами. Вредоносный код может работать в фоновом режиме и подделывать экран авторизации Windows 10 с целью перехвата ваших учетных данных. Поскольку приложения и программы, как правило, не имеют доступа к команде Ctrl + Alt + Del , вы можете обойти поддельный экран входа в систему с помощью функции безопасного входа, которая активируется данным клавиатурным сочетанием.
Как включить или отключить безопасный вход в систему
Используем команду Netplwiz
Запустите окно Выполнить, нажав Win + R и введите команду netplwiz в текстовое поле, затем нажмите ОК.
Получить доступ к панели Учетные записи пользователей, можно также введя запрос netplwiz в строке поиска в панели задач или меню Пуск и выбрав опцию Выполнить команду.
На экране откроется панель Учетные записи пользователей. Нужно перейти на вкладку Дополнительно (если не она открылась сразу). Отметьте галочку Требовать нажатия CTRL+ALT+DELETE в разделе Безопасный вход в систему для включения безопасного входа или снимите галочку, чтобы отключить его.
Нажмите кнопку Применить, а затем OK.
Используем локальные политики безопасности
Это еще один, более трудоемкий метод активации безопасного входа. Используйте данный метод, если вы не привыкли к самым простым решениям, но не хотите работать с системным реестром.
Запустите окно Выполнить, нажав Win + R и введите команду secpol.msc в текстовое поле, затем нажмите ОК.
Откроется окно Локальная политика безопасности. Нужно раскрыть категорию Локальные политики в списке и затем выбрать подпапку Параметры безопасности. Затем в правой области окна нужно найти запись Интерактивный вход в систему: не требовать нажатия CTRL+ALT+DELETE.
Кликните дважды по записи, чтобы открыть панель Свойства. По умолчанию откроется вкладка Параметры локальной безопасности. Установите метку переключатель в соответствующее положение Включен или Отключен. Нажмите кнопку Применить, а затем ОК.
Используем системный реестр
Если вы хотите выбрать самый сложный путь, то можно добиться того же результата с помощью манипуляций с системным реестром. Главное помнить, что любые изменения системного реестра могут вызвать проблемы стабильности системы. Данный вариант подходит опытным пользователям ПК.
Запустите окно Выполнить, нажав Win + R и введите команду regedit в текстовое поле, затем нажмите ОК.
Получить доступ к редактору реестра, можно также введя запрос regedit в строке поиска в панели задач или меню Пуск и выбрав предложенное приложение.
В редакторе реестра нужно перейти по пути:
В папке CurrentVersion выберите подпапку Winlogon и найдите ключ DisableCad. Откройте его для редактирования значений.
Примечание: если ключ DisableCad не найден в Winlogon, кликните правой кнопкой мыши и выберите Создать > Параметр DWORD (32-бита). Назовите параметр DisableCad и задайте соответствующее значение.
В открывшемся окне Изменение параметра DWORD (32-бита) измените установленное значение на одно из следующих:
- Для включения = 0
- Для отключения =1
Нажмите кнопку ОК, чтобы завершить редактирование. Перезапустите компьютер, чтобы изменения вступили в силу.
Источник
Параметр входа отключен из-за неудачных попыток входа
Если при попытке войти в компьютер с Windows 10 вы получаете или видите сообщение: «Параметр входа отключен из-за неудачных попыток входа или повторяющихся отключений», этот пост поможет вам решить проблему. Ошибка возникает из-за того, что множественный вход не удался, либо из-за попытки входа в систему, либо из-за того, что вы ввели неверные пароли. Иногда, если компьютер выключается несколько раз, это тоже может вызвать проблему.
Что такое порог блокировки учетной записи?
Windows включает встроенную политику порога блокировки учетной записи, которая определяет количество неудачных попыток, прежде чем учетная запись пользователя будет заблокирована. Ограничение количества неудачных попыток исключает такую атаку.
Интересный факт: даже если кто-то не предпринял неправильных попыток войти в вашу учетную запись, приложение может нести ответственность. Microsoft официально задокументировала, что если соединение постоянно разрывается и приложение пытается, но не может войти в систему, это может привести к блокировке.
Параметр входа отключен из-за неудачных попыток входа или повторных отключений.
Понятно, что компьютер с Windows 10 не принимает PIN-код, который вы пытаетесь ввести. Следуйте этим советам, чтобы снова получить доступ к компьютеру. Это применимо к учетной записи домена, обычной учетной записи или любой другой учетной записи.
- Держите включенным пару часов.
- Используйте учетную запись администратора, чтобы разблокировать свою учетную запись
- Изменить политику блокировки учетной записи
Для решения этой проблемы вам понадобится учетная запись администратора.
1]Держите его включенным на пару часов
Когда есть такой сценарий, Windows блокирует любой дальнейший доступ, предполагая, что кто-то другой пытается грубой силой проникнуть в ПК. Лучше всего оставить его включенным на пару часов. Если это портативный компьютер, не выключайте его. Затем попробуйте войти в систему.
2]Используйте учетную запись администратора, чтобы разблокировать свою учетную запись
Если вам нужно мгновенно разблокировать учетную запись пользователя, вам понадобится другая учетная запись администратора. Это можно сделать с помощью инструмента «Локальный пользователь и группы».
- Откройте командную строку «Выполнить» (Win + R) и введите lusrmgr.msc. Затем нажмите клавишу Enter.
- В окне «Локальный пользователь и группы» щелкните папку «Пользователи» и выберите заблокированную учетную запись.
- Щелкните его правой кнопкой мыши и выберите «Свойства».
- Снимите флажок —Учетная запись заблокирована — и примените изменения.
Переключитесь на заблокированную учетную запись пользователя, и вы сможете снова войти в систему.
3]Изменить политику блокировки учетной записи
Если у вас или у другого человека есть учетная запись администратора, к которой у вас есть доступ, вы можете изменить политику блокировки учетной записи. Это ориентировано на будущее, но также может помочь, если администратор сможет изменить его на текущем компьютере.
Откройте редактор групповой политики, набрав gpedit.msc в строке «Выполнить» (Win + R) и нажав клавишу Enter. Перейдите по следующему пути
Конфигурация компьютера Параметры Windows Параметры безопасности Политики учетной записи Политика блокировки учетной записи
У вас есть три правила здесь
- Продолжительность блокировки учетной записи
- Порог блокировки учетной записи
- Сбросить счетчик блокировки учетной записи после
Если порог блокировки больше 0, администратор может изменить его на 0. Это гарантирует, что вы никогда не будете заблокированы снова.
Если вам нужно сохранить функцию блокировки, администратор может установить продолжительность блокировки учетной записи. Он гарантирует, что к учетной записи снова можно будет получить доступ, когда время истечет. Последний вариант — количество минут между неудачными попытками. Вы можете настроить порог блокировки учетной записи.
Перезагрузите компьютер, чтобы изменения вступили в силу, и попробуйте снова войти в систему.
Я надеюсь, что за публикацией было легко следить, и вы смогли понять причину блокировки учетной записи и отсортировать ее, используя учетную запись администратора.
Читать далее: Как усилить политику паролей для входа в Windows и политику блокировки учетной записи в Windows 10.

Источник
Как включить или отключить безопасный вход в Windows 10
W indows является самой целевой операционной системой на планете. Это означает, что Вы должны укрепить защиту своего ПК, чтобы обеспечить безопасность как в сети, так и в автономном режиме. В этом руководстве показано, как включить или отключить безопасный вход для Windows 10.
Безопасный вход является дополнительным компонентом на экране входа в Windows 10. Это не мешает кому-либо получить доступ к Вашему компьютеру, если у есть Ваши учетные данные. Вместо этого Windows 10 удаляет поля входа в систему, пока Вы не введете строку ключей. После этого введите свой пароль или PIN-код, как обычно.
Эта функция направлена на предотвращение вредоносных программ. Вредоносный код может находиться в фоновом режиме и подделывать экран входа в Windows 10, чтобы захватить Ваши учетные данные. Поскольку приложения и программы, как правило, не имеют доступа к команде Ctrl + At + Del, Вы можете обойти ложный экран входа в систему с помощью безопасного входа, который активируется при вводе этой команды.
Включить или отключить с помощью команды Netplwiz
Для запуска откройте окно «Выполнить», одновременно нажав клавиши «Windows» и «R» (Windows + R). Появится небольшое всплывающее окно. Введите «netplwiz» (без кавычек) в текстовое поле и затем нажмите кнопку «ОК» (или нажмите клавишу Enter), чтобы продолжить.
Кроме того, Вы можете получить доступ к панели «Учетные записи пользователей», введя «netplwiz» в поле поиска на панели задач и выбрав команду «Выполнить».
Панель учетных записей пользователей появится на экране. Перейдите на вкладку «Дополнительно» (если она не открыта по умолчанию). Найдите параметр «Требовать нажатия Ctrl + Alt + Delete», указанный в разделе «Безопасный вход». Установите флажок для включения или снимите, чтобы отключить.
Нажмите кнопку «Применить», а затем кнопку «ОК» для завершения.
Включить или отключить использование локальной политики безопасности
Вот еще один метод, который несколько труднее, чем следовать инструкциям по учетным записям. Используйте этот метод, если Вы хотите выбрать трудный маршрут, но избегаете реестра Windows.
Запустите команду «Выполнить», одновременно нажав клавиши «Windows» и «R» (Windows + R). Появится небольшое всплывающее окно. Введите «secpol.msc» (без кавычек) в текстовое поле и затем нажмите кнопку «ОК» (или нажмите клавишу Enter), чтобы продолжить.
Как и раньше, Вы также можете получить доступ к панели «Локальная политика безопасности», введя «secpol.msc» в поле поиска на панели задач и выбрав в результате классическое приложение.
В окне локальной политики безопасности разверните «Локальные политики», находящиеся слева, и выберите подпапку «Параметры безопасности» внизу. Затем прокрутите вниз справа и дважды щелкните запись «Интерактивный вход в систему: не требовать CTRL + ALT + DEL».
Панель свойств записи отобразится на экране, и по умолчанию отобразится вкладка «Параметр локальной безопасности». Нажмите переключатель, чтобы включить или отключить эту функцию. Завершите, нажав кнопку «Применить», а затем кнопку «ОК».
Включить или отключить безопасный вход, используя реестр
Если Вы хотите пойти по хардкорному маршруту, почему бы не отредактировать реестр? Помните, действуйте осторожно: любые внесенные Вами изменения могут вызвать нестабильность системы. Этот вариант для опытных людей, которые любят копаться в Windows.
Запустите команду «Выполнить», одновременно нажав клавиши «Windows» и «R» (Windows + R). Появится небольшое всплывающее окно. Введите «regedit» (без кавычек) в текстовое поле и затем нажмите кнопку «ОК» (или нажмите клавишу Enter), чтобы продолжить.
Вы также можете получить доступ к редактору реестра, введя «regedit» в поле поиска на панели задач и выбрав в результате классическое приложение.
В редакторе реестра разверните следующие папки в следующем порядке:
В папке CurrentVersion выберите запись «Winlogon», чтобы отобразить ее настройки на панели справа. Дважды щелкните запись «DisableCad», чтобы изменить ее значения.
Во всплывающем окне «Изменение параметра DWORD (32 бита)» измените значение данных одним из следующих значений:
Нажмите кнопку «ОК», чтобы закончить. Перезагрузите компьютер, чтобы сохранить настройки.
Примечание. Если Вы не видите запись «DisableCad» в настройках «Winlogon», щелкните правой кнопкой мыши «Winlogon», выберите «Создать» во всплывающем меню и нажмите «Параметр DWORD (32 бита)» в списке. Назовите этот новый DWORD как «DisableCAD» (без кавычек) и измените его значение.
Источник