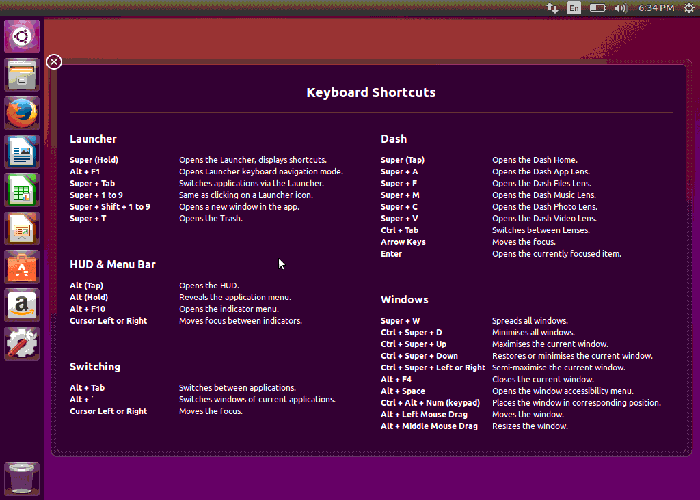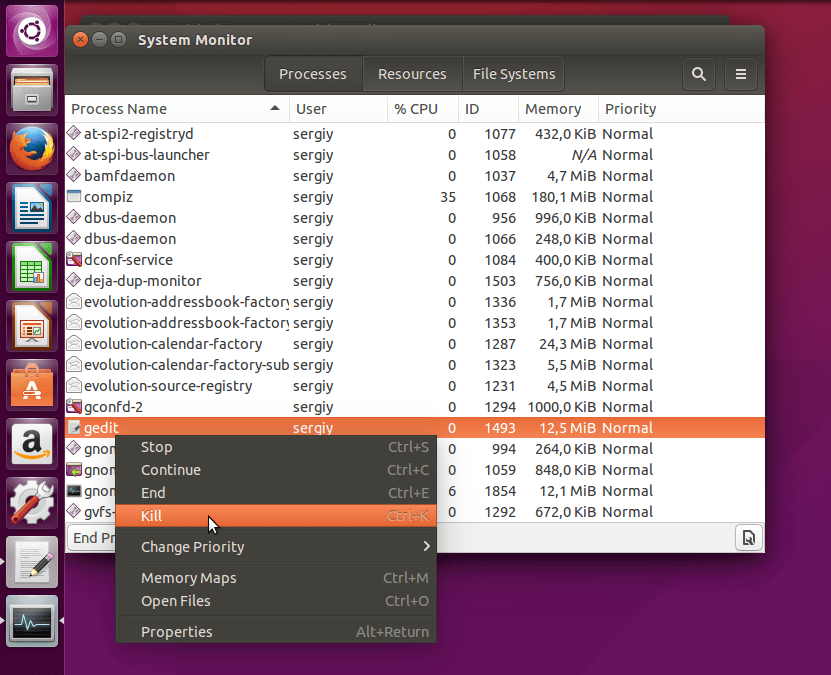- Ubuntu 16.04 зависает при выключении / перезагрузке
- 7 ответов
- Боремся с зависаниями в Ubuntu
- Что делать при зависании приложения
- Что делать при зависании рабочего стола
- Что делать при зависании Ubuntu
- Что делать если зависла Ubuntu или Linux Mint?
- Что делать если зависла Ubuntu
- Когда одна программа перестает работать
- Когда все, клавиши и мышь и все перестают работать
- Выводы
- Что мне делать, когда Ubuntu зависает?
- 45 ответов
- Когда одна программа перестает работать:
- Когда мышь перестает работать:
- Если у вас есть процессор Intel Bay Trail
- Когда все, клавиши и мышь и все, перестают работать:
Ubuntu 16.04 зависает при выключении / перезагрузке
Мой Ubuntu 16.04 зависает при выключении / перезапуске, требуя, чтобы я нажал и удерживал кнопку питания, чтобы выключить машину. Я не знаю, как сообщить об этом как об ошибке и какие команды запустить, чтобы показать необходимый журнал оборудования / системного журнала Информация? Любая помощь будет принята с благодарностью!
7 ответов
У меня тоже была эта проблема. Кажется, это ошибка в нескольких дистрибутивах.
Моим простым исправлением было редактировать /etc/default/grub линия:
Работает каждый раз сейчас. Я использую ноутбук Lenovo G50. Я уверен, что я изменил эту строку в Grub с предыдущими (другими) дистрибутивами linux на этом ноутбуке.
После того, как вы закончили свою работу и завершили закрытие всех ваших приложений, чтобы завершить работу или перезагрузить вашу ОС, пожалуйста, выполните следующие шаги, чтобы уменьшить разочарования.
- Пытаться sudo swapoff -a && systemctl poweroff как обходной путь на данный момент.
- Существует потенциальное исправление в предложении Xenial в пакете systemd 229-4ubuntu5. Перейдите на вкладку «Настройки системы» -> «Программное обеспечение и обновления» -> «Параметры разработчика», установите флажок «Предварительная версия» (предложено xenial). введите свой корневой pwd, обновите кеш. Вкладка «Обновления» использует «Показывать обновления сразу же после закрытия», чтобы закрыть настройки системы. Запустите программу обновления программного обеспечения и установите ее сейчас.
- Если проблема не устранена, попробуйте прочитать эти ошибки: https://bugs.launchpad.net/ubuntu/+source/systemd/+bug/1464917 для получения информации о том, как получить данные журнала, и, как предлагается, подайте новый отчет об ошибке. Также прочитайте ошибку: https://bugs.debian.org/cgi-bin/bugreport.cgi?bug=788303.
- Следуйте инструкциям по отладке, описанным в разделе «Проблемы с загрузкой / выключением» /usr/share/doc/systemd/README.Debian.gz проверить, есть ли какие-либо зависания при отключении. Вам нужно будет запускать оболочку отладки перед каждым завершением работы или перезагрузкой, введя: systemctl start debug-shell Захват экрана фотографии journalctl -b в спасательной оболочке ctl+alt+F9 может быть поучительным Также вывод systemctl list-jobs а также systemctl —failed Помимо снимка экрана, вы можете записать вывод этих команд и добавить их в один файл «filename.text» на / корень, добавив >>filename.text в конце команды, например journalctl -b >>filename.text journalctl -xe >>filename.text systemctl list-jobs >>filename.text systemctl —failed >>filename.text lsblk >>filename.text Все они будут в одном и том же файле, добавленном вместе, чтобы вы могли проанализировать их при следующей загрузке, и если вы отправите отчет об ошибке, может быть полезно прикрепить файл к вашему сообщению об ошибке.
Обновить
У меня были эти зависания в течение довольно долгого времени, но в конечном итоге я узнал, что мой жесткий диск начинает выходить из строя секторов и т. Д. Итак, пришло время для нового жесткого диска и его переустановки. Я переустановил ОС на одном загрузочном жестком диске с Swap в качестве 1-го, Root как 2-го и Home в качестве 3-го логических разделов в соответствии с рекомендациями Ubuntu. Технически, sda1 — это Grub, sda2 — это Extended, sda5, sda6, sda7 — это swap, root и home соответственно; sda3 и sda4 нет. С тех пор этой проблемы не было во вновь установленной ОС на жестком диске, примерно 9 месяцев. На данный момент я работаю 16.04.02 LTS без каких-либо зависаний при перезапуске или выключении. Предыдущая ОС была двойной установкой Win7/Ubuntu, а раздел Swap находился в конце жесткого диска.
Я не утверждаю, что эта проблема связана с двойной загрузкой, неисправным жестким диском или порядком, в котором я разместил разделы, но в моем случае существовал один, два или все эти факторы. Теперь я не страдаю обострением зависания «Достигнута цель».
У меня была проблема с зависанием при выключении, вот что я сделал:
Удаляя quiet а также splash позволяет текст во время выключения, помогает увидеть, где может быть зависание.
GRUB_CMDLINE_LINUX_DEFAULT = «quiet splash» При удалении «quiet» здесь будет отображаться текстовый вывод во время загрузки, тогда как при удалении «splash» будет отображаться черный экран вместо изображения-заставки.
Сохранить и закрыть Gedit
Затем обновите Grub в терминале:
Я заметил, что у меня тоже работает «STOP JOB», поэтому я сокращаю время ожидания в /etc/systemd/system.conf :
Удалить # и измените время в следующих строках:
Это сработало для меня.
Tdenham. У меня такая же ситуация. Я только что обновил систему с 14.04 до 16.04 с do-release-upgrade -d ,
Если у вас нет прямого доступа к системе, и вам действительно нужно перезагрузить компьютер, вы можете попробовать сделать hard reset в качестве обходного пути (как описано здесь: https://major.io/2009/01/29/linux-emergency- перезагрузка или выключение с помощью волшебных команд /)
который делает трюк. Вероятно, вы должны бежать sync прямо перед второй командой.
reboot -f может помочь, но я не пробовал, так как не могу получить доступ к серверу, если он снова зависает.
Вы можете проверить файл / var / log / syslog. Найдите место, где вы включаете компьютер, и проверьте линии прямо перед этим. Вы можете вставить это здесь.
Мой системный журнал:
Кажется, что dhclient пытается получить IP-адрес, даже когда запрашивается перезагрузка.
Если это аппаратно-зависимая проблема, я вставил вывод lspci , чтобы помочь побеспокоить его.
Источник
Боремся с зависаниями в Ubuntu
Linux всегда славился своей надёжностью, относительно Windows, но и тут бывают проблемы. В Ubuntu приложения тоже иногда зависают, как и сама операционная система, поэтому рекомендую ознакомиться с данной статьёй, и в случае чего знать решения этих неприятных проблем.
Что делать при зависании приложения
Обычно у меня в Chrome открыто под 200 вкладок, поэтому не удивительно, что он иногда зависает (не часто, примерно раз в месяц, но всё же), так что иногда приходится экстренно его завершать. Для этого есть два способа:
- С помощью команды xkill (о ней я писал тут). Просто введите данную команду в терминал, затем выберите приложение, которое нужно завершить
- С помощью специального лаунчера для Unity
Что делать при зависании рабочего стола
При зависании X-сервера просто нажмите комбинацию Ctrl + Alt + Backspace.
Только вот команда может не сработать в Ubuntu, если она отключена. Чтобы включить её, вам нужно перейти в «Параметры системы» -> «Раскладка клавиатуры», нажать кнопку «Параметры. «, в открывшемся окне развернуть пункт «Комбинация клавиш для прерывания работы X-сервера» и поставить галочку напротив «Ctrl + Alt + Backspace»:
Всё, после этого при помощи комбинации Ctrl + Alt + Backspace можно будет перезагружать X-сервер.
Что делать при зависании Ubuntu
Если зависла сама операционная система и перезагрузка X-сервера не помогает, то есть другой способ решения проблемы — безопасная перезагрузка. Для этого зажмите клавиши Alt + SysReq (Print Screen) и нажимайте клавиши R, E, I, S, U и B с задержкой примерно 2-3 секунды.
Если вы не можете найти клавишу SysReq, то вот вам подсказка:
У вас есть свои способы борьбы с зависаниями? Поделитесь ими в комментариях ниже!
Источник
Что делать если зависла Ubuntu или Linux Mint?
В этой статье мы поговорим о том, что делать если зависла Ubuntu или Linux Mint. Разберем несколько самых удобных, понятных и быстрых вариантов. Если у вас возникнут какие-то вопросы по этой теме, можете написать о них в форме комментариев.
Постарайтесь как можно более подробно описать вопрос.
Также рекомендуем ознакомиться с предыдущими статьями на нашем сайте, например мы уже рассказывали о том, как майнить Эфириум на Ubuntu.
Что делать если зависла Ubuntu
Начнем из самого простого способа, который подходит в большинстве случаев.
Когда одна программа перестает работать
Когда окно программы перестает отвечать на запросы, вы можете остановить его, нажав кнопку X-shaped Close в левом верхнем углу окна. Это, как правило, приводит к диалогу, в котором говорится, что программа не отвечает (но вы уже это и так знаете) и предоставляет вам возможность закрыть программу или продолжать ждать ответа.
Иногда это не работает должным образом. Если вы не можете закрыть окно обычными способами, вы можете нажать Alt + F2, введите xkill и нажмите Enter. Затем ваш курсор мыши превратится в X. Наведите курсор на нужное окно и щелкните левой кнопкой мыши, чтобы закрыть это окно. Правый щелчок отменит команду и вернет вашу мышь в нормальное состояние.
Если ваша программа работает с терминалом, с другой стороны, вы можете остановить ее с помощью Ctrl + C. Если нет, найдите имя и идентификатор процесса своей команды и сообщите программе как можно скорее, чтобы завершить [идентификатор процесса]. Он отправляет сигнал SIGTERM по умолчанию (15). Если все остальное не удается, в качестве последнего средства отправьте SIGKILL (9): kill -9 [идентификатор процесса здесь]. Обратите внимание, что вы должны использовать SIGKILL только в крайнем случае, потому что процесс будет немедленно прекращен ядром без возможности очистки. Он даже не получает сигнал — он просто закрывается.
(Закрытие процесса с помощью kill -9 allways работает, если у вас есть разрешение на убийство. В некоторых особых случаях процесс по-прежнему отображается в ps или top (как «зомби») — в этом случае программа была свернута, но процесс запись в таблице сохраняется, потому что это необходимо позже.)
Когда мышь перестает работать:
Если клавиатура все еще работает, нажмите Alt + F2 и запустите gnome-terminal (или, если они не запускаются, нажмите Alt + Ctrl + F1 и войдите в систему с вашим именем пользователя и паролем). Оттуда вы можете устранить неполадки. Здесь я не собираюсь заниматься поиском и устранением неполадок с мышью, поскольку я не исследовал его. Если вы просто хотите попробовать перезапустить графический интерфейс, запустите перезапуск sudo service lightdm. Это должно привести к закрытию GUI, который затем попытается перезагрузится, возвращая вас на экран входа в систему.
Давайте перейдем к еще одному способу, что делать если зависла Ubuntu.
Когда все, клавиши и мышь и все перестают работать
Если это не работает, нажмите кнопку «Сброс» на корпусе компьютера. Если даже это не сработает, вам просто нужно зажать кнопку питания на корпусе. После зажатия кнопки включения устройство перезагрузится.
Надеемся, мы помогли вам в решении ситуации о том, что делать если зависла Ubuntu, Elementary OS и остальные дистрибутивы.
Выводы
Как вы заметили, есть много способов по решению этого вопроса. Сначала лучше выбирать самые простые, так как Ubuntu может зависнуть в случае загруженной оперативной памяти. Для этого нужно просто свернуть самый прожорливый из программ процесс.
Если вы нашли ошибку, пожалуйста, выделите фрагмент текста и нажмите Ctrl+Enter.
Источник
Что мне делать, когда Ubuntu зависает?
Все операционные системы иногда зависают, и Ubuntu не является исключением. Что я должен сделать, чтобы восстановить контроль, когда.
- только одна программа перестает отвечать?
- вообще ничего не реагирует на щелчки мышью или нажатия клавиш?
- мышь перестает двигаться полностью?
- У меня есть процессор Intel Bay Trail?
В каком порядке я должен попробовать различные решения, прежде чем выдернуть вилку из розетки?
Что я должен делать при сбое запуска Ubuntu? Есть ли диагностическая процедура, которой я могу следовать?
45 ответов
Когда одна программа перестает работать:
Когда окно программы перестает отвечать на запросы, вы обычно можете остановить его, нажав X-образную кнопку закрытия в левом верхнем углу окна. Как правило, это приводит к появлению диалогового окна, в котором говорится, что программа не отвечает (но вы уже знали об этом), и вам предоставляется возможность убить программу или продолжать ждать ее ответа.
Иногда это не работает, как ожидалось. Если вы не можете закрыть окно обычным способом, вы можете нажать Alt + F2 , набрать xkill и нажмите Enter . Ваш курсор мыши превратится в X. Наведите курсор на оскорбительное окно и щелкните левой кнопкой мыши, чтобы убить его. Правый щелчок отменит и вернет вашу мышь в нормальное состояние.
Если ваша программа выполняется из терминала, с другой стороны, вы обычно можете остановить ее с помощью Ctrl + C. Если нет, найдите имя и идентификатор процесса его команды и скажите программе завершить как можно скорее kill [process ID here] , Посылает сигнал по умолчанию SIGTERM ( 15 ). Если ничего не помогает, в крайнем случае отправьте SIGKILL ( 9 ): kill -9 [process ID here] , Обратите внимание, что вы должны использовать только SIGKILL в крайнем случае, потому что процесс будет немедленно остановлен ядром без возможности очистки. Он даже не получает сигнал — он просто перестает существовать.
(Убить процесс kill -9 всегда работает, если у вас есть разрешение на убийство. В некоторых особых случаях процесс все еще перечисляется ps или же top (как «зомби») — в этом случае программа была убита, но запись в таблице процессов сохраняется, так как она понадобится позже.)
Когда мышь перестает работать:
Если клавиатура все еще работает, нажмите Alt + F2 и запустите gnome-terminal (или, если они не запускаются, нажмите Alt + Ctrl + F1 и войдите под своим именем пользователя и паролем). Оттуда вы можете решать проблемы. Я не собираюсь углубляться в устранение неполадок мыши, так как я не исследовал это. Если вы просто хотите попробовать перезапустить графический интерфейс, запустите sudo service lightdm restart , Это должно привести к отключению графического интерфейса, который затем попытается возродиться, и вы вернетесь к экрану входа в систему.
Если у вас есть процессор Intel Bay Trail
Когда все, клавиши и мышь и все, перестают работать:
Сначала попробуйте метод Magic SysReq, описанный в ответе Феникса. Если это не сработает, нажмите кнопку сброса на корпусе компьютера. Если даже это не сработает, вам просто нужно выключить и снова включить двигатель.
Пусть ты никогда не достигнешь этой точки.
Источник