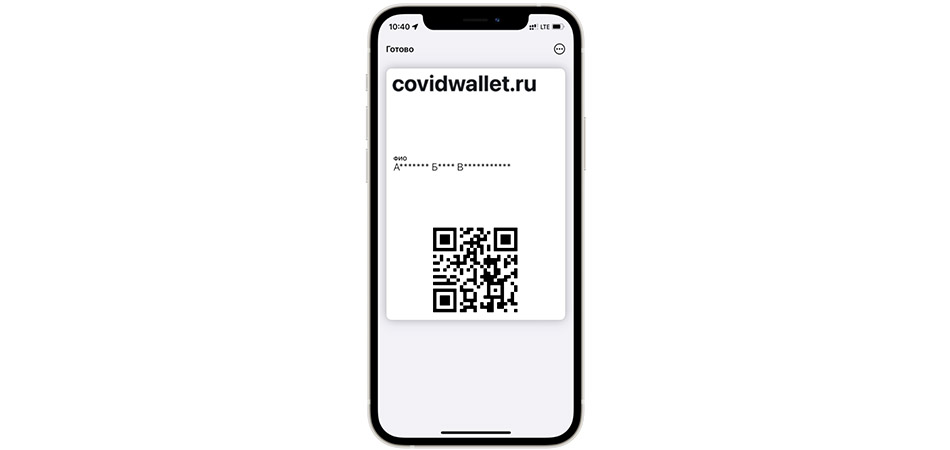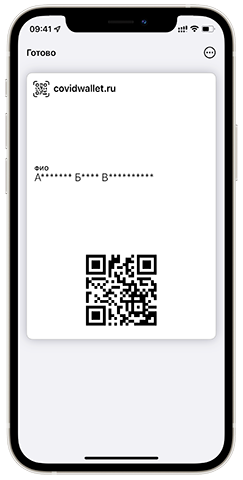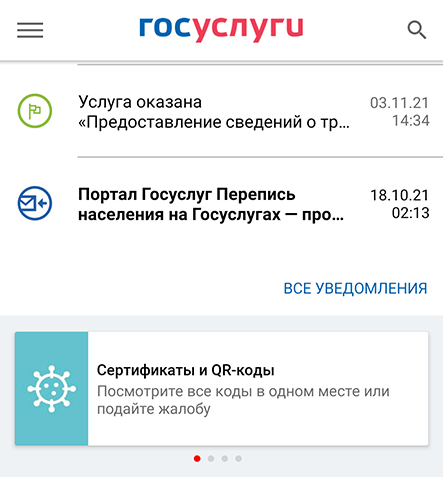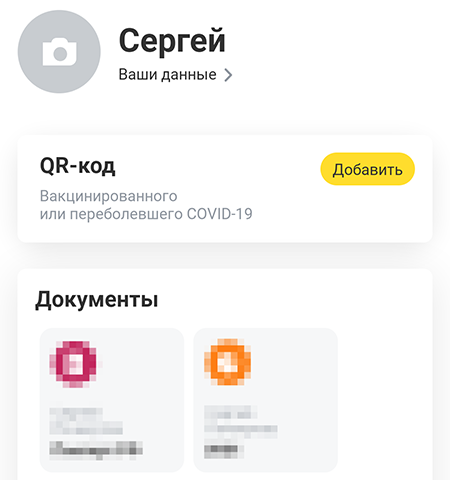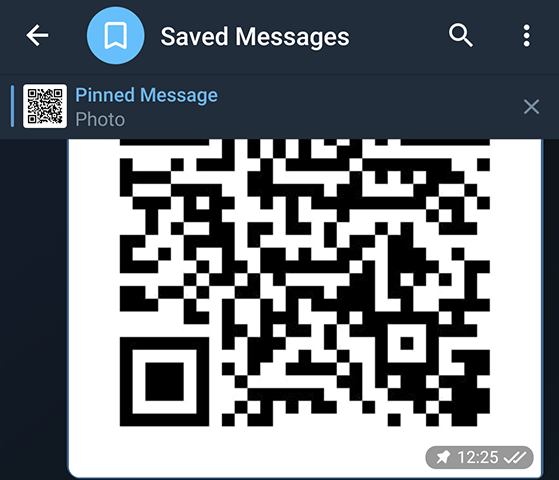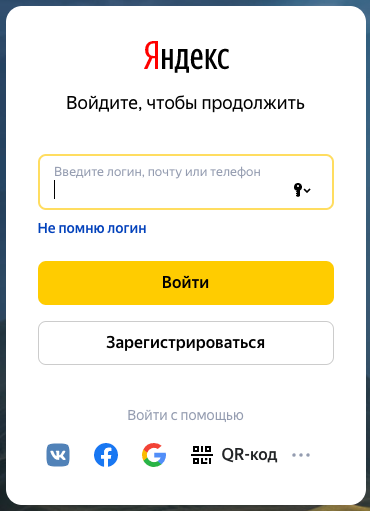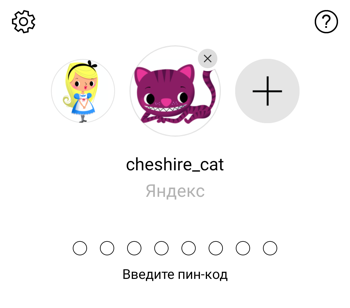- Как добавить QR-код в Wallet и другие способы хранения сертификата о вакцинации
- Как добавить QR-код в Wallet
- Другие способы добавления QR-кода в смартфон
- Приложение «Госуслуги»
- «Госуслуги СТОП Коронавирус»
- Приложение банка Тинькофф
- Яндекс
- EMIAS.INFO
- Сохраненные сообщения в Telegram
- Авторизация с помощью QR
- Кому это НЕ нужно
- Преимущества перед ручным вводом
- Что ещё?
- Безопасность
- Вход с двухфакторной аутентификацией
- Вход на сервис или в приложение Яндекса
- Вход с помощью QR-кода
- Вход с Яндекс ID в стороннее приложение или сайт
- Перенос Яндекс.Ключа
- Несколько аккаунтов в Яндекс.Ключе
- Отпечаток пальца вместо пин-кода
- Мастер-пароль
- Резервная копия данных Яндекс.Ключа
- Создание резервной копии
- Восстановление из резервной копии
- Как одноразовые пароли зависят от точного времени
- Вход с двухфакторной аутентификацией
- Вход на сервис или в приложение Яндекса
- Вход с помощью QR-кода
- Вход с Яндекс ID в стороннее приложение или сайт
- Перенос Яндекс.Ключа
- Несколько аккаунтов в Яндекс.Ключе
- Отпечаток пальца вместо пин-кода
Как добавить QR-код в Wallet и другие способы хранения сертификата о вакцинации
В 2021 году QR-код, подтверждающий вакцинацию от коронавируса, должен быть всегда под рукой. Носить с собой бумажку неудобно, а вот показывать код с экрана смартфона – нормально.
В этой статье расскажу, как добавить QR-код в Wallet, а также покажу другие способы хранения цифрового сертификата, которые позволяют быстро найти его в телефоне.
Как добавить QR-код в Wallet
В iOS 15.1 можно хранить QR-код, подтверждающий вакцинацию. Карта вакцинации должна добавиться в Apple Wallet и приложение «Здоровье» автоматически при наведении камеры на QR-код, но, увы, повторить инструкцию с официального сайта пока не удалось. Камера упорно отсылает пользователя только лишь на сайт Госуслуг.
Альтернативный способ добавления в Wallet:
Нажмите кнопку «Загрузить QR-сертификат».
Выберите файл с изображением QR-кода, скачанный на Госуслугах или на портале mos.ru.
Сервис создаст карточку для Apple Wallet. Вам нужно подтвердить разрешение на ее показ. После добавления карточки вы можете быстро показывать QR-код из Apple Wallet.
Жителям Москвы добавить код будет ещ е удобнее – н а сайте mos.ru есть возможность отправить QR в Wallet нажатием одной кнопки.
Другие способы добавления QR-кода в смартфон
Если у вас смартфон на Android или вы просто не хотите пользоваться Apple Wallet для хранения QR-кода, вот еще несколько удобных способов.
Приложение «Госуслуги»
QR-код о вакцинации приходит в личный кабинет на Госуслугах. Если у вас установлено приложение, то ничего придумывать не надо – просто откройте его и перейдите на страницу с кодом.
Ссылка на сведения о вакцинации обычно размещена на первом экране. Блок называется «Сертификаты и QR-коды». Можно также воспользоваться поиском – написать в строке «сертификат» или «QR-код».
«Госуслуги СТОП Коронавирус»
Минцифры разработало отдельное приложение, которое показывает ситуацию с коронавирусом. Если авторизоваться в нем, используя учетную запись на Госуслугах, то на главной странице отобразится сертификат о вакцинации на русском и английском языках. В отличие от приложения «Госуслуги», здесь не нужно ничего искать. QR-код доступен сразу после запуска.
Приложение банка Тинькофф
В мобильном приложении банка Тинькофф можно хранить важные документы, в том числе QR-коды. Для переноса цифрового сертификата нужно ввести данные от учетной записи на Госуслугах.
Запустите приложение банка Тинькофф.
Нажмите на значок профиля, чтобы перейти в личный кабинет.
Нажмите «Добавить» в разделе «QR-код вакцинированного или переболевшего COVID-19».
Введите логин и пароль от учетной записи на Госуслугах.
Эту операцию нужно провести только один раз, чтобы добавить QR-код. Затем цифровой сертификат будет доступен для просмотра в разделе «Документы» в приложении банка.
Яндекс
В приложении Яндекса экспорт QR-кода с Госуслуг организован так же, как у Тинькофф. Вам нужно открыть настройки личной страницы, выбрать добавление QR-кода и авторизоваться на Госуслугах. Цифровой сертификат затем можно показывать из приложения Яндекса.
EMIAS.INFO
Еще одно приложение, которое подойдет жителям Москвы, прикрепленным к одной из поликлиник в столице. Оно предоставляет доступ к электронной медицинской карте, помогает записаться к нужному врачу, а также хранит QR-код.
Запустите приложение и перейдите во вкладку «Медкарта».
Авторизуйтесь, используя код от mos.ru. Он придет в сообщении.
Откройте вкладку «Цифровой сертификат».
После добавления QR-код также появится на главной странице приложения.
Сохраненные сообщения в Telegram
Если вы пользуетесь Telegram, то сохраните все нужные QR-коды в своей папке. Она называется «Saved Messages» или «Избранное». Внутри можно организовать простую навигацию – например, закрепить сообщение с QR-кодом или добавить теги и записать их в отдельном посте.
Сам чат «Сохраненные сообщения» тоже можно закрепить, чтобы он всегда оставался в верхней части ленты и его не приходилось искать. По сравнению с другими способами у этого есть один большой плюс – смотреть сохраненные сообщения в Telegram можно даже без доступа в интернет.
Источник
Авторизация с помощью QR
Приветствую тебя, уважаемый читатель.
Пришла ко мне как-то идея — сделать вход на сайт с помощью QR-кода. Поиск в сети дал несколько результатов:
- SQRL
- и другие — здесь уже провели поиск, поэтому не буду переписывать)
В начале 2012 года похожий эксперимент был даже у Google (для двухфакторной аутентификации), но не прижилось.
Всё это сложные хитрые клиент-серверные реализации и они, конечно, очень крутые. А вот ключевой момент моей yet another genius идеи:
Пользователь заходит на сайт в современном браузере (где поддерживаться камера и камера есть) и подносит QR-код к камере устройства. А в коде закодированы… правильно! — данные для входа (пара логин-пароль)… просто так, в незашифрованном виде, обычным текстом. Код считывается на стороне клиента javascript’ом, данные вставляются в форму тем же javascript’ом, форма авторизации отправляется javascript’ом. По большому счёту можно использовать и другие виды штрихкодов, но QR, как мне кажется, наиболее популярен (широко распространён) для подобных задач.
И да, применять это можно не только в вебе, но и в любых непонятных ситуациях, когда требуется ввести логин/пароль/что-то с клавиатуры, а у вас есть камера и QR-код.
Наверное идея звучит глупо. Она слишком проста. Но позвольте мне рассказать почему она имеет право на жизнь.
Кому это НЕ нужно
Вам это не нужно, если:
- ваш логин «login» и пароль «password»/«qwerty»/«12345» и вы используете их на Однокласснкиах, ВКонтакте и вообще везде
- вы всегда пользуетесь интернетом с одного компьютера и все логины/пароли для всех ресурсов у вас сохранены в браузере
- вам это не интересно
Преимущества перед ручным вводом
1 секунда при любой допустимой длине пароля
Привлекательность такого способа авторизации становится заметна в случаях когда:
- вы параноик и используете разные пароли (а может быть и логины) для ВКонтакте, Одноклассники, Twitter, Google, Yandex, Mail.ru, StackOverflow и 50-ти других ресурсов
- у вас 2-3 ОЧЕНЬ безопасных пароля длиной более 30 символов и их нужно часто вводить
- вы пришли к другу и хотите войти на сайт *вписать название сайта*, а у друга ru.wikipedia.org/wiki/Das_Keyboard
- у вас есть необходимость часто входить на большое кол-во разных ресурсов и вводить множество разных логинов/паролей… Ну а вдруг!
Можно, конечно, использовать отпечатки пальцев, USB-токены, одноразовые пароли, -NFC-теги-, но для всего этого нужна *модификация серверной части* или аппаратные модификации клиента и др. В случае считывания QR-кода прямиком в поля ввода сервера получает всё те же логин и пароль. Камера и современный браузер есть на большинстве современных ноутбуков/планшетов/ПК.
Что ещё?
Где это можно использовать:
— есть множество приложений, хранящих пароли в базе данных, защищённой мастер-паролем. Это классно, но эти приложения показывают вам пароль в виде текста и вам нужно ввести его руками. Можно отображать сохранённый пароль в виде QR-кода
— QR-код можно -выложить чёрным жемчугом на платиновой пластине- распечатать на бумажке/пластике/ и прикрепить его как стильный брелок/связку брелоков
— QR-код можно генерировать при регистрации где-либо, а ваше приложение-менеджер-паролей его считает и сохранит
— можно генерировать довольно сложные одноразовые пароли и кодировать их в QR. Например, для той же двухфакторной авторизации
Безопасность
Бесспорный и главный плюс классических паролей — они хранятся в голове и набираются руками. Главная опасность вышеописанного способа — ваши QR-коды стали доступны злоумышленнику. Но если вы, как мой папа, храните все пароли в файле «Мои пароли.doc» на рабочем столе, то qr-коды даже над>жнее — их не прочитать глазами.
Источник
Вход с двухфакторной аутентификацией
Если вы включили двухфакторную аутентификацию, вы сможете войти с помощью одноразового пароля на любой сервис или в приложения Яндекса. Если вы добавили несколько аккаунтов в Яндекс.Ключ, перед вводом пин-кода не забудьте переключиться на нужный аккаунт. Еще вы можете войти на некоторые сервисы Яндекса с помощью QR-кода.
Для входа в сторонние приложения и программы (почтовых клиентах, мессенджерах, сборщиках почты и т. п.) используйте пароли приложений.
Вход на сервис или в приложение Яндекса
Вы можете ввести одноразовый пароль при входе на сервисы или в приложения Яндекса.
Чтобы получить одноразовый пароль, запустите Яндекс.Ключ и введите пин-код, который вы задали при настройке двухфакторной аутентификации. Приложение начнет генерировать пароли раз в 30 секунд.
Яндекс.Ключ не проверяет введенный вами пин-код и генерирует одноразовые пароли, даже если вы ввели свой пин-код неправильно. В этом случае созданные пароли также будут неверными и войти с их помощью не получится. Чтобы ввести правильный пин-код, достаточно выйти из приложения и запустить его снова.
Вход с помощью QR-кода
Некоторые сервисы (например, главная страница Яндекса, Диск и Почта) позволяют войти на Яндекс, просто наведя камеру на QR-код. При этом ваше мобильное устройство должно быть подключено к интернету, чтобы Яндекс.Ключ мог связаться с сервером авторизации.
Чтобы войти с помощью QR-кода:
Нажмите значок QR-кода в браузере.
Если такого значка нет, значит войти на этот сервис можно только с помощью пароля. В этом случае вы можете войти в аккаунт с помощью QR-кода, а затем перейти к нужному сервису.
Яндекс.Ключ распознает QR-код и передаст в Яндекс ID ваш логин и одноразовый пароль. Если они пройдут проверку, вы автоматически войдете в браузере. Если переданный пароль окажется неверным (например, из-за того, что вы неправильно ввели пин-код в Яндекс.Ключе), браузер покажет стандартное сообщение о неправильном пароле.
Вход с Яндекс ID в стороннее приложение или сайт
Приложения или сайты, которым нужен доступ к вашим данным на Яндексе, иногда требуют ввести пароль, чтобы войти в аккаунт. В таких случаях одноразовые пароли не сработают — для каждого такого приложения необходимо создать отдельный пароль приложения.
Перенос Яндекс.Ключа
Вы можете перенести генерацию одноразовых паролей на другое устройство или настроить Яндекс.Ключ на нескольких смартфонах одновременно. Это можно сделать двумя способами:
Используйте резервную копию данных.
Несколько аккаунтов в Яндекс.Ключе
Один и тот же Яндекс.Ключ можно использовать для нескольких аккаунтов с одноразовыми паролями. Чтобы добавить в приложение еще один аккаунт, при настройке одноразовых паролей на шаге 3 нажмите в приложении значок . Кроме того, вы можете добавить в Яндекс.Ключ генерацию паролей для других сервисов, поддерживающих такую двухфакторную аутентификацию. Инструкции для самых популярных сервисов приведены на странице о создании кодов проверки не для Яндекса.
Чтобы удалить привязку аккаунта к Яндекс.Ключу, нажмите и удерживайте соответствующий портрет в приложении, пока справа от него не появится крестик. Когда вы нажмете на крестик, привязка аккаунта к Яндекс.Ключу будет удалена.
Отпечаток пальца вместо пин-кода
Если устройство оснащено сканером отпечатков пальца, отпечаток пальца можно использовать вместо пин-кода. Заменить пин-код отпечатком можно на:
смартфонах с Android 6.0 и выше;
iPhone, начиная с модели 5S;
iPad, начиная с модели Air 2.
На смартфонах и планшетах с iOS отпечаток пальца можно обойти, введя пароль устройства. Чтобы защититься от этого, включите мастер-пароль или измените пароль на более сложный: откройте приложение Настройки и выберите пункт Touch ID и код-пароль .
Чтобы включить проверку отпечатка:
Выберите нужный аккаунт.
Включите опцию Отпечаток пальца (для Android) или Touch ID (для iOS).
Мастер-пароль
Чтобы дополнительно защитить ваши одноразовые пароли, создайте мастер-пароль: → Мастер-пароль .
С помощью мастер-пароля вы можете:
сделать так, чтобы вместо отпечатка можно было ввести только мастер-пароль Яндекс.Ключа, а не код блокировки устройства;
сохранить пин-код для Яндекс ID в приложении, чтобы его не приходилось вводить каждый раз, когда вам нужен новый одноразовый пароль.
Резервная копия данных Яндекс.Ключа
Вы можете создать резервную копию Ключа на сервере Яндекса, чтобы иметь возможность перенести ее на другое устройство или восстановить данные, если вы потеряли телефон или планшет.
Чтобы получить данные из резервной копии, нужно:
иметь доступ к номеру телефона, который вы указали при создании копии;
помнить пароль, который вы придумали для шифрования резервной копии.
На сервер копируются данные всех аккаунтов, добавленных в Ключ на момент создания копии. Больше одной резервной копии создать нельзя, каждая следующая копия данных для определенного номера телефона замещает предыдущую.
Удалить резервную копию с сервера Яндекса самому пока нельзя. Она удаляется с сервера Яндекса автоматически, если вы не пользуетесь ей больше года.
Создание резервной копии
Выберите пункт Создать резервную копию в настройках приложения.
Введите номер телефона, к которому будет привязана резервная копия (например, «71234567890» ), и нажмите кнопку Далее .
Яндекс отправит код подтверждения на введенный номер телефона. Как только вы получите код, введите его в приложении и нажмите Далее .
Придумайте пароль, которым будет зашифрована резервная копия ваших данных. Этот пароль нельзя восстановить, поэтому убедитесь в том, что вы не забудете или не потеряете его.
Введите придуманный пароль два раза и нажмите кнопку Готово . Яндекс.Ключ зашифрует резервную копию, отправит ее на сервер Яндекса и сообщит об этом.
Восстановление из резервной копии
Выберите пункт Восстановить из резервной копии в настройках приложения.
Введите номер телефона, который вы использовали при создании резервной копии (например, «71234567890» ), и нажмите кнопку Далее .
Если для указанного номера найдена резервная копия данных Ключа, Яндекс отправит код подтверждения на этот номер телефона. Как только вы получите код, введите его в приложении.
Убедитесь, что имя устройства, дата и время создания резервной копии соответствуют той резервной копии, которую вы хотите использовать. Затем нажмите кнопку Восстановить .
Введите пароль, который вы задали при создании резервной копии. Если вы не помните его, к сожалению, расшифровать резервную копию будет невозможно.
Яндекс.Ключ расшифрует данные резервной копии и сообщит о том, что данные восстановлены.
Как одноразовые пароли зависят от точного времени
При генерации одноразовых паролей Яндекс.Ключ учитывает текущее время и часовой пояс, установленные на устройстве. Когда доступно интернет-соединение, Ключ также запрашивает точное время с сервера: если на устройстве время выставлено неверно, приложение сделает поправку на это. Но в некоторых ситуациях даже после поправки и при корректном пин-коде одноразовый пароль будет неправильным.
Если вы уверены, что вводите пин-код и пароль верно, но войти не получается:
Убедитесь, что на вашем устройстве установлено корректное время и часовой пояс. После этого попробуйте войти с новым одноразовым паролем.
Подключите устройство к интернету, чтобы Яндекс.Ключ мог получить точное время самостоятельно. Затем перезапустите приложение и попробуйте ввести новый одноразовый пароль.
Если проблема не разрешилась, обратитесь в службу поддержки через форму ниже.
Вход с двухфакторной аутентификацией
Если вы включили двухфакторную аутентификацию, вы сможете войти с помощью одноразового пароля на любой сервис или в приложения Яндекса. Если вы добавили несколько аккаунтов в Яндекс.Ключ, перед вводом пин-кода не забудьте переключиться на нужный аккаунт. Еще вы можете войти на некоторые сервисы Яндекса с помощью QR-кода.
Для входа в сторонние приложения и программы (почтовых клиентах, мессенджерах, сборщиках почты и т. п.) используйте пароли приложений.
Вход на сервис или в приложение Яндекса
Вы можете ввести одноразовый пароль при входе на сервисы или в приложения Яндекса.
Чтобы получить одноразовый пароль, запустите Яндекс.Ключ и введите пин-код, который вы задали при настройке двухфакторной аутентификации. Приложение начнет генерировать пароли раз в 30 секунд.
Яндекс.Ключ не проверяет введенный вами пин-код и генерирует одноразовые пароли, даже если вы ввели свой пин-код неправильно. В этом случае созданные пароли также будут неверными и войти с их помощью не получится. Чтобы ввести правильный пин-код, достаточно выйти из приложения и запустить его снова.
Вход с помощью QR-кода
Некоторые сервисы (например, главная страница Яндекса, Диск и Почта) позволяют войти на Яндекс, просто наведя камеру на QR-код. При этом ваше мобильное устройство должно быть подключено к интернету, чтобы Яндекс.Ключ мог связаться с сервером авторизации.
Чтобы войти с помощью QR-кода:
Нажмите значок QR-кода в браузере.
Если такого значка нет, значит войти на этот сервис можно только с помощью пароля. В этом случае вы можете войти в аккаунт с помощью QR-кода, а затем перейти к нужному сервису.


Яндекс.Ключ распознает QR-код и передаст в Яндекс ID ваш логин и одноразовый пароль. Если они пройдут проверку, вы автоматически войдете в браузере. Если переданный пароль окажется неверным (например, из-за того, что вы неправильно ввели пин-код в Яндекс.Ключе), браузер покажет стандартное сообщение о неправильном пароле.
Вход с Яндекс ID в стороннее приложение или сайт
Приложения или сайты, которым нужен доступ к вашим данным на Яндексе, иногда требуют ввести пароль, чтобы войти в аккаунт. В таких случаях одноразовые пароли не сработают — для каждого такого приложения необходимо создать отдельный пароль приложения.
Перенос Яндекс.Ключа
Вы можете перенести генерацию одноразовых паролей на другое устройство или настроить Яндекс.Ключ на нескольких смартфонах одновременно. Это можно сделать двумя способами:
Используйте резервную копию данных.
Несколько аккаунтов в Яндекс.Ключе
Один и тот же Яндекс.Ключ можно использовать для нескольких аккаунтов с одноразовыми паролями. Чтобы добавить в приложение еще один аккаунт, при настройке одноразовых паролей на шаге 3 нажмите в приложении значок 
Чтобы удалить привязку аккаунта к Яндекс.Ключу, нажмите и удерживайте соответствующий портрет в приложении, пока справа от него не появится крестик. Когда вы нажмете на крестик, привязка аккаунта к Яндекс.Ключу будет удалена.
Отпечаток пальца вместо пин-кода
Если устройство оснащено сканером отпечатков пальца, отпечаток пальца можно использовать вместо пин-кода. Заменить пин-код отпечатком можно на:
Источник