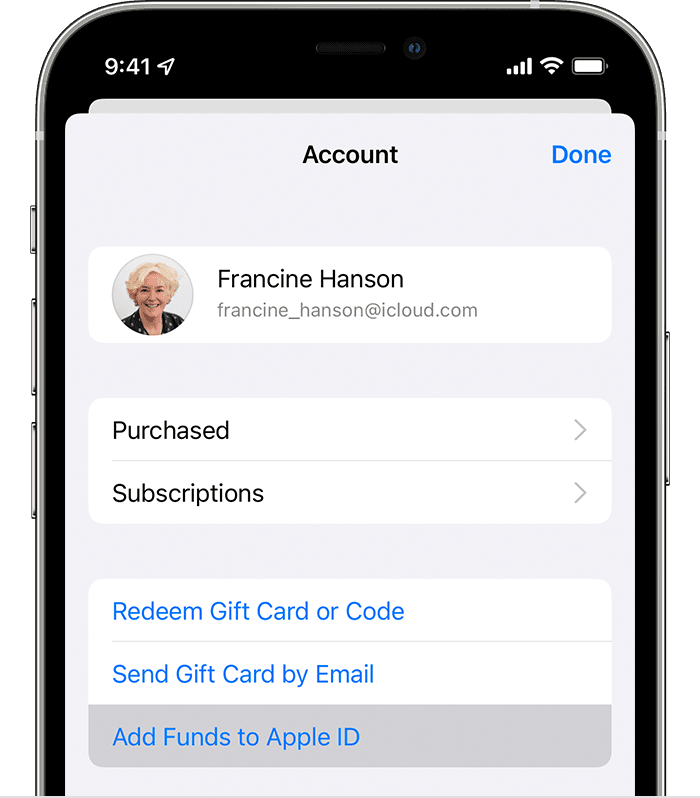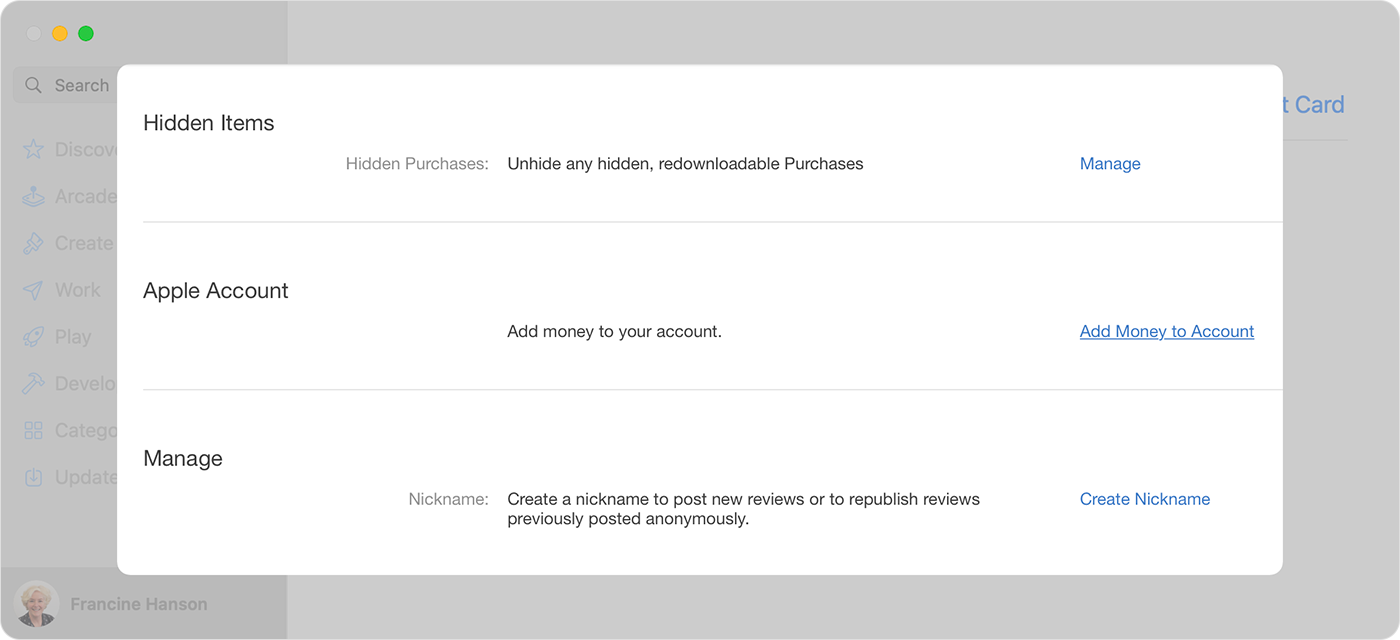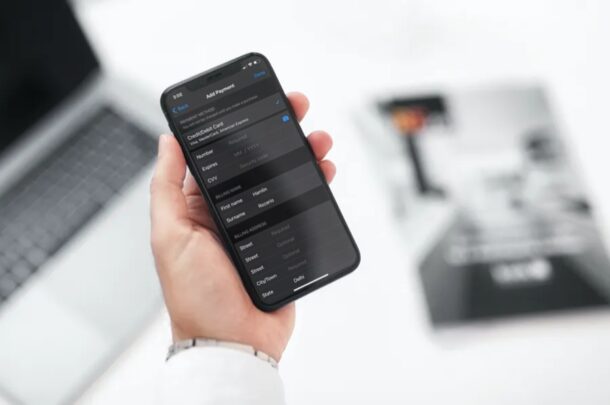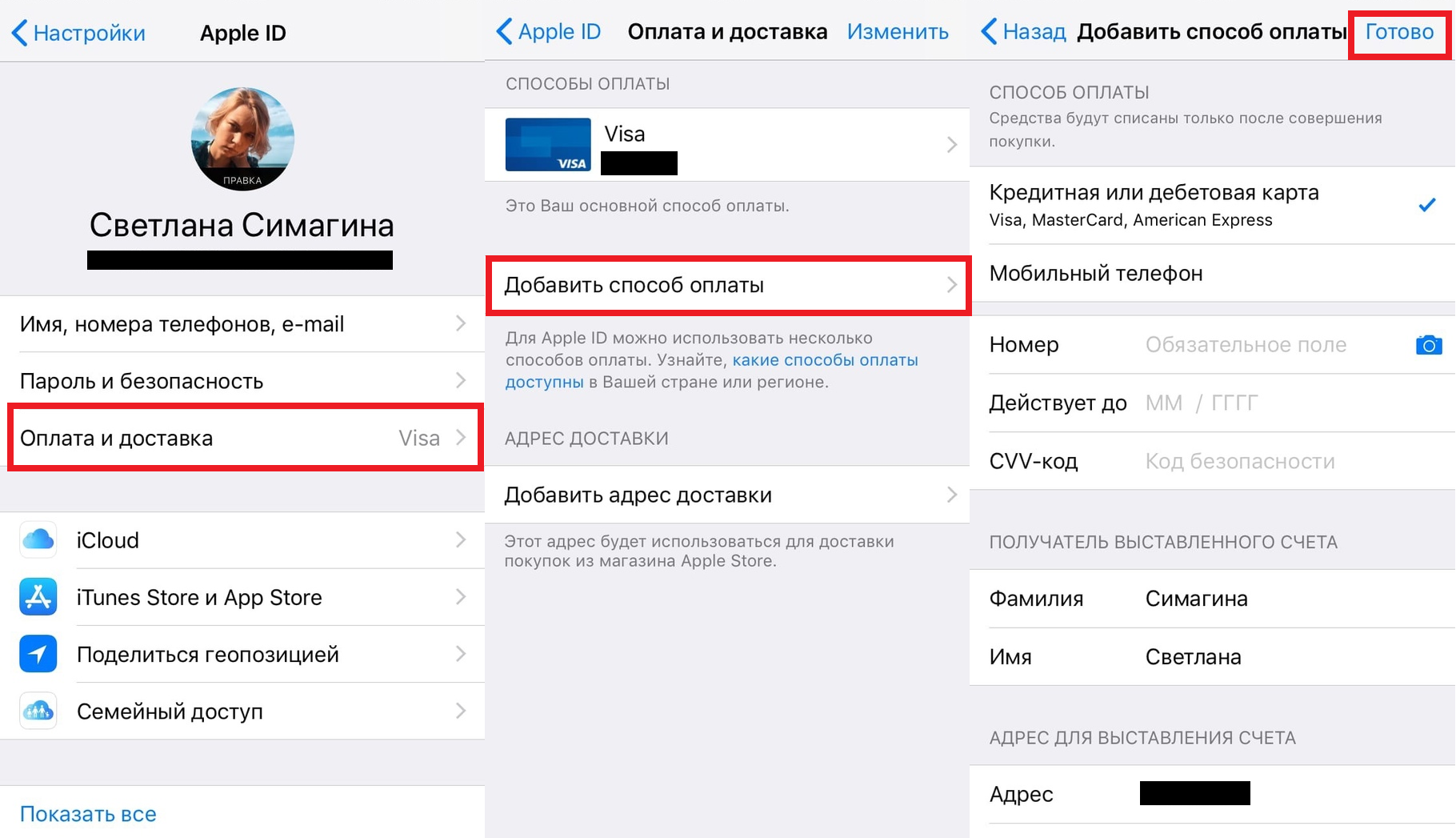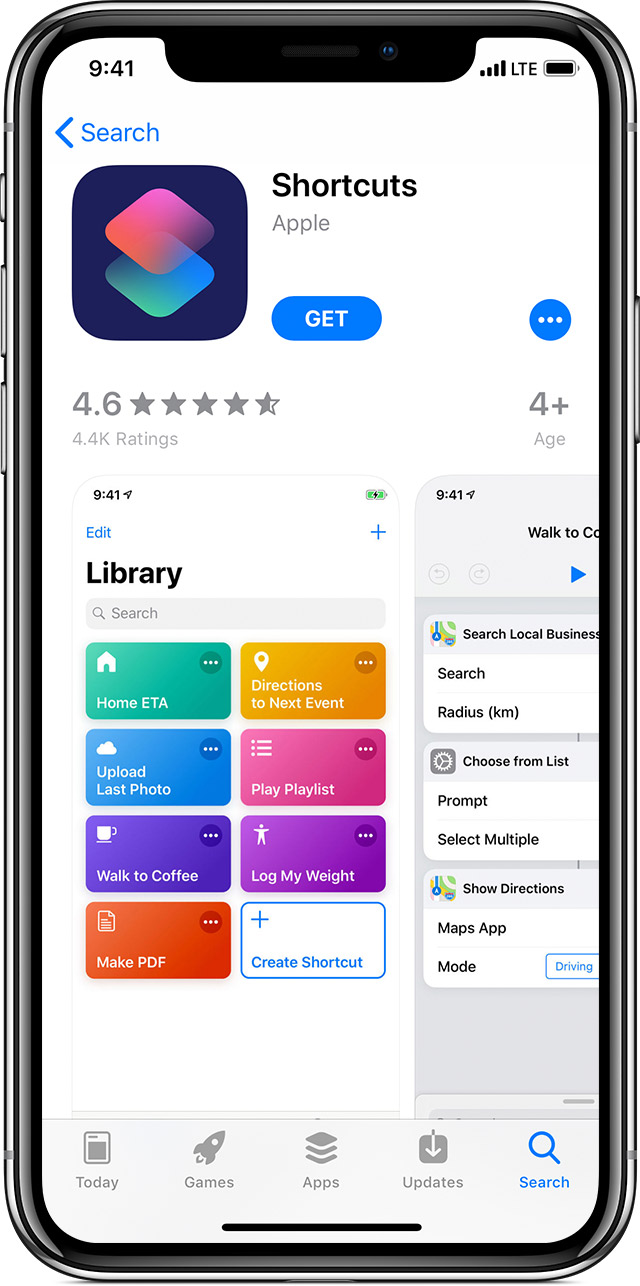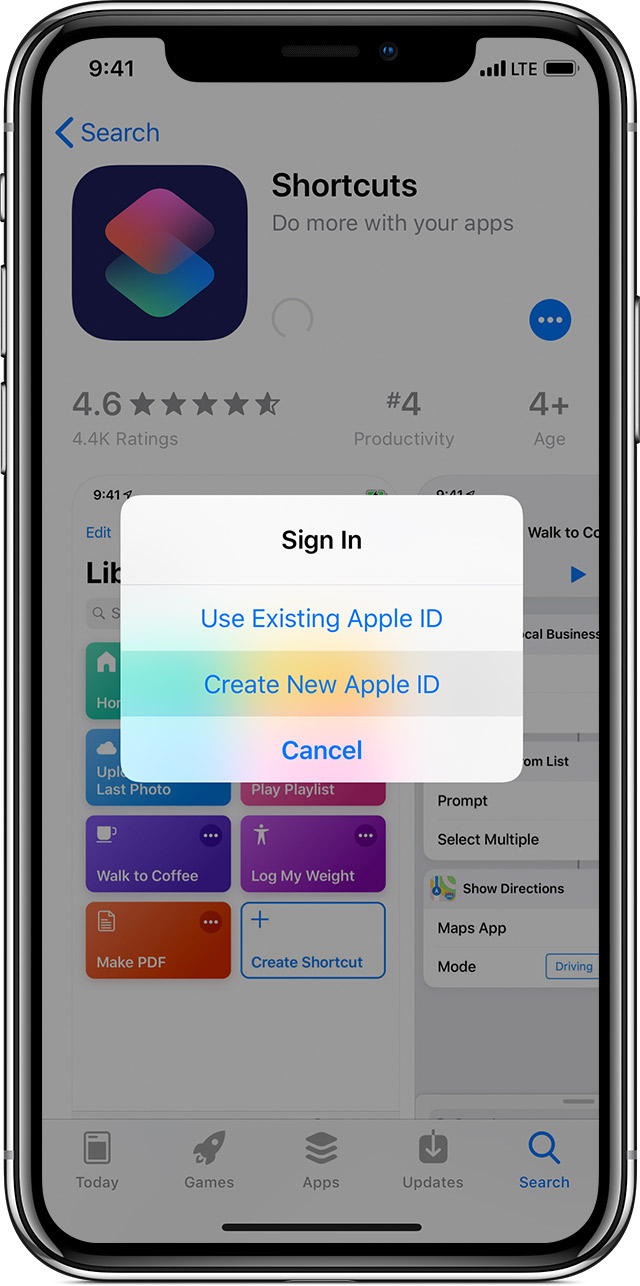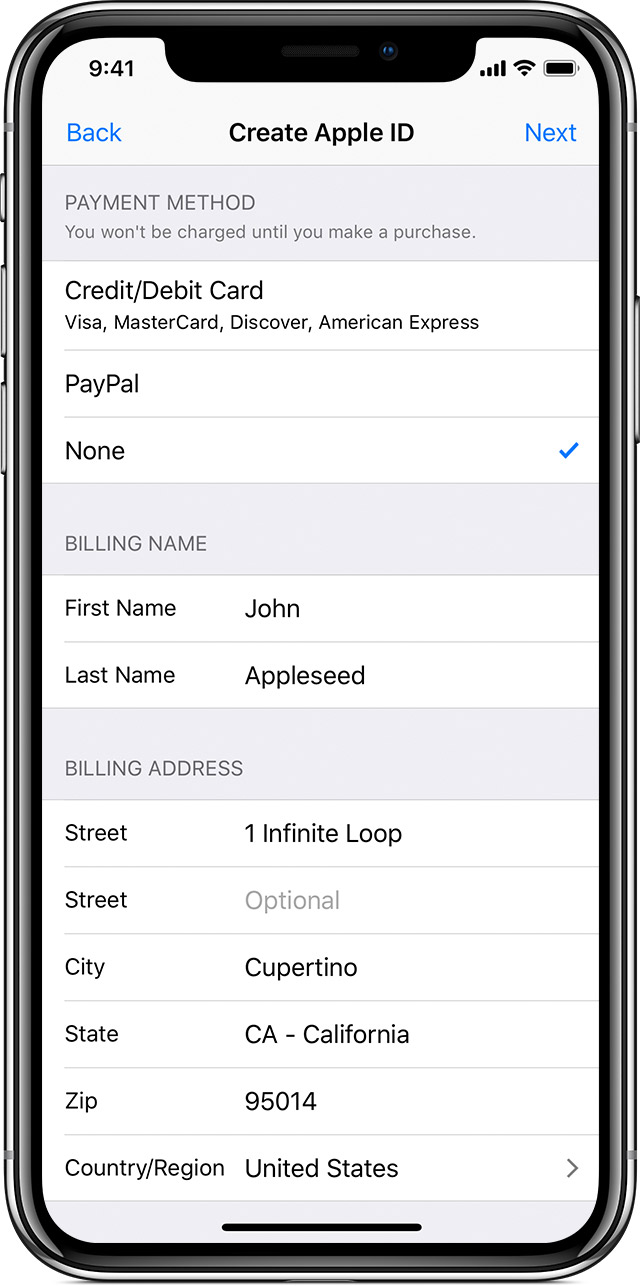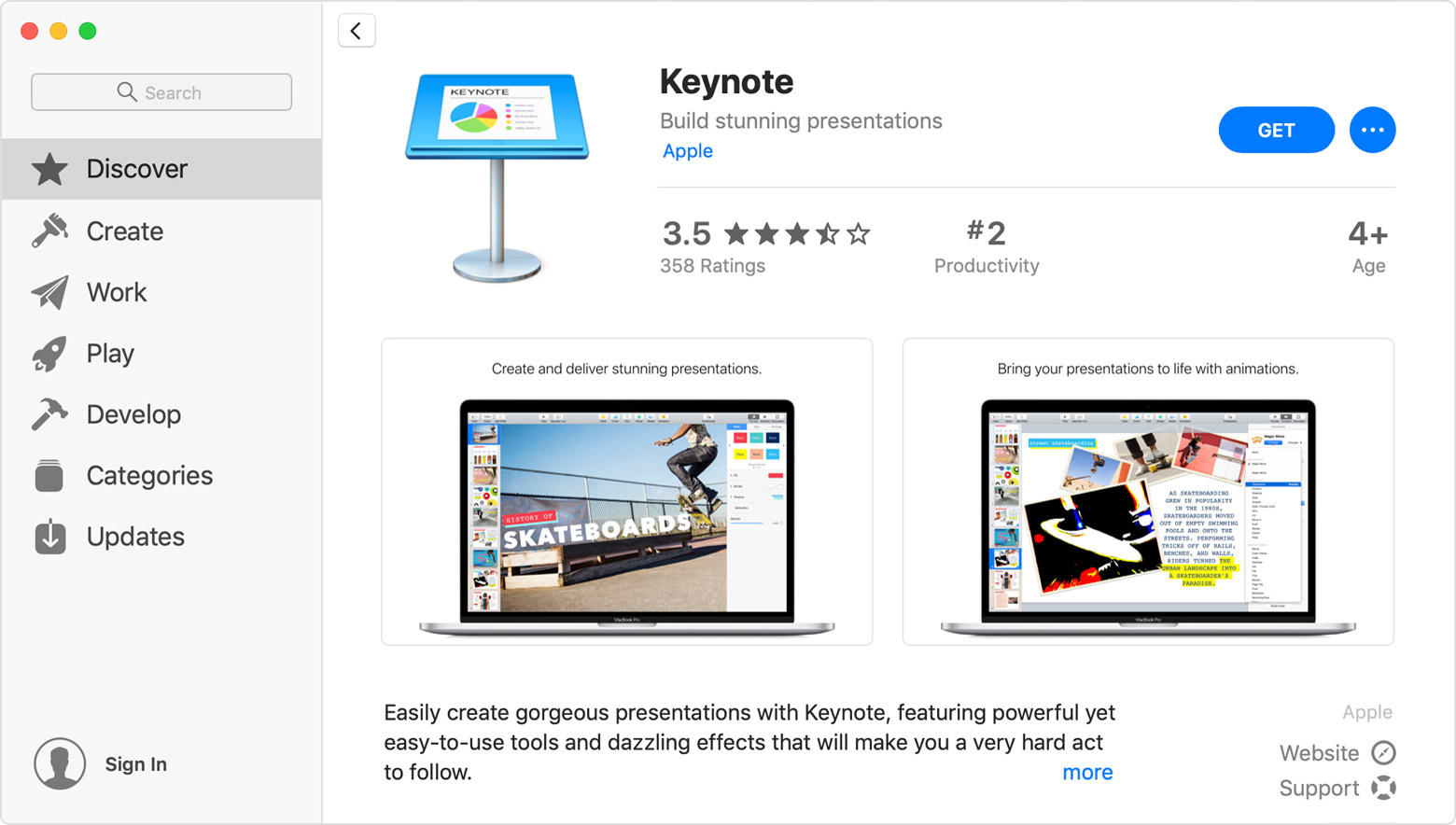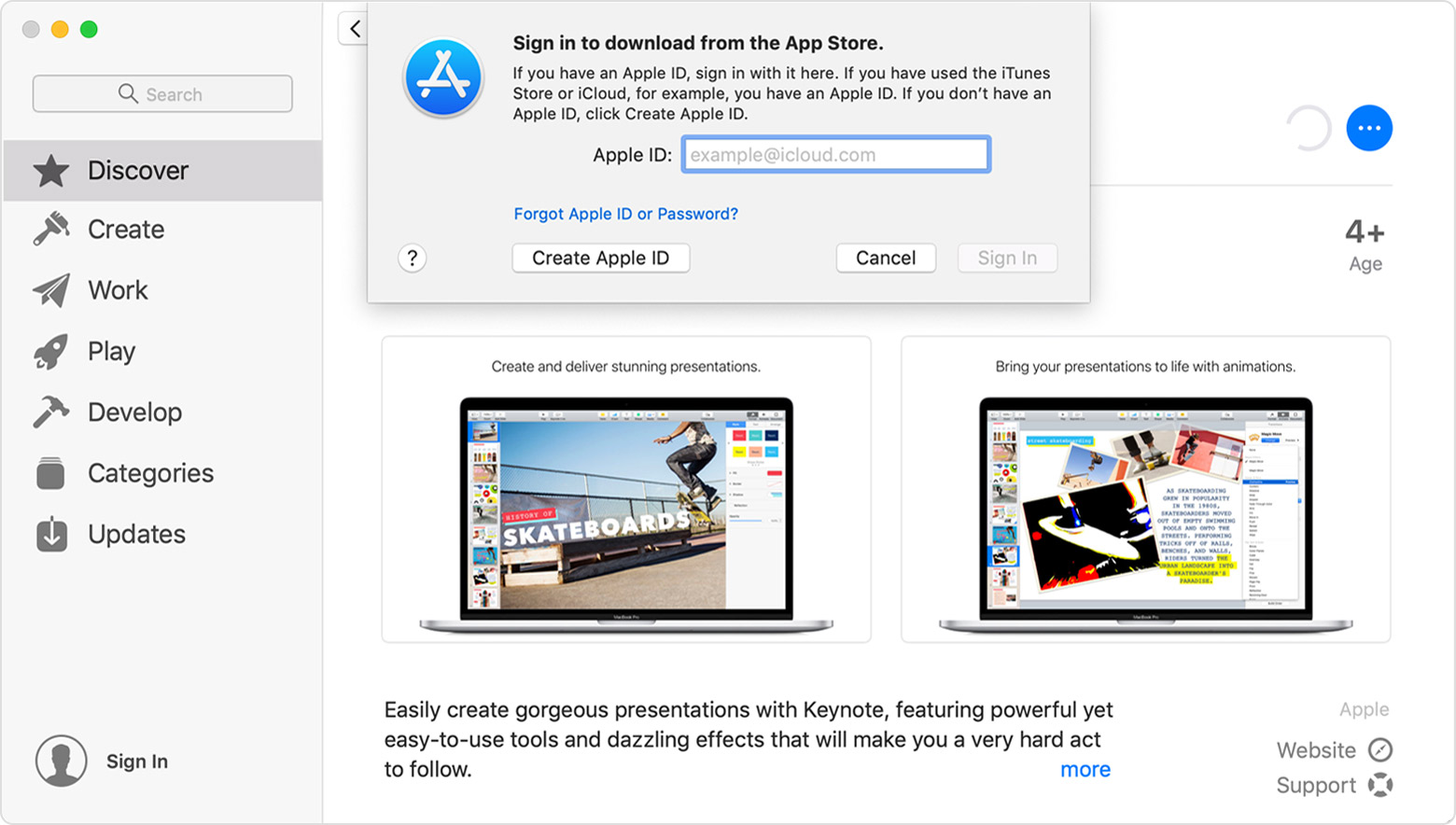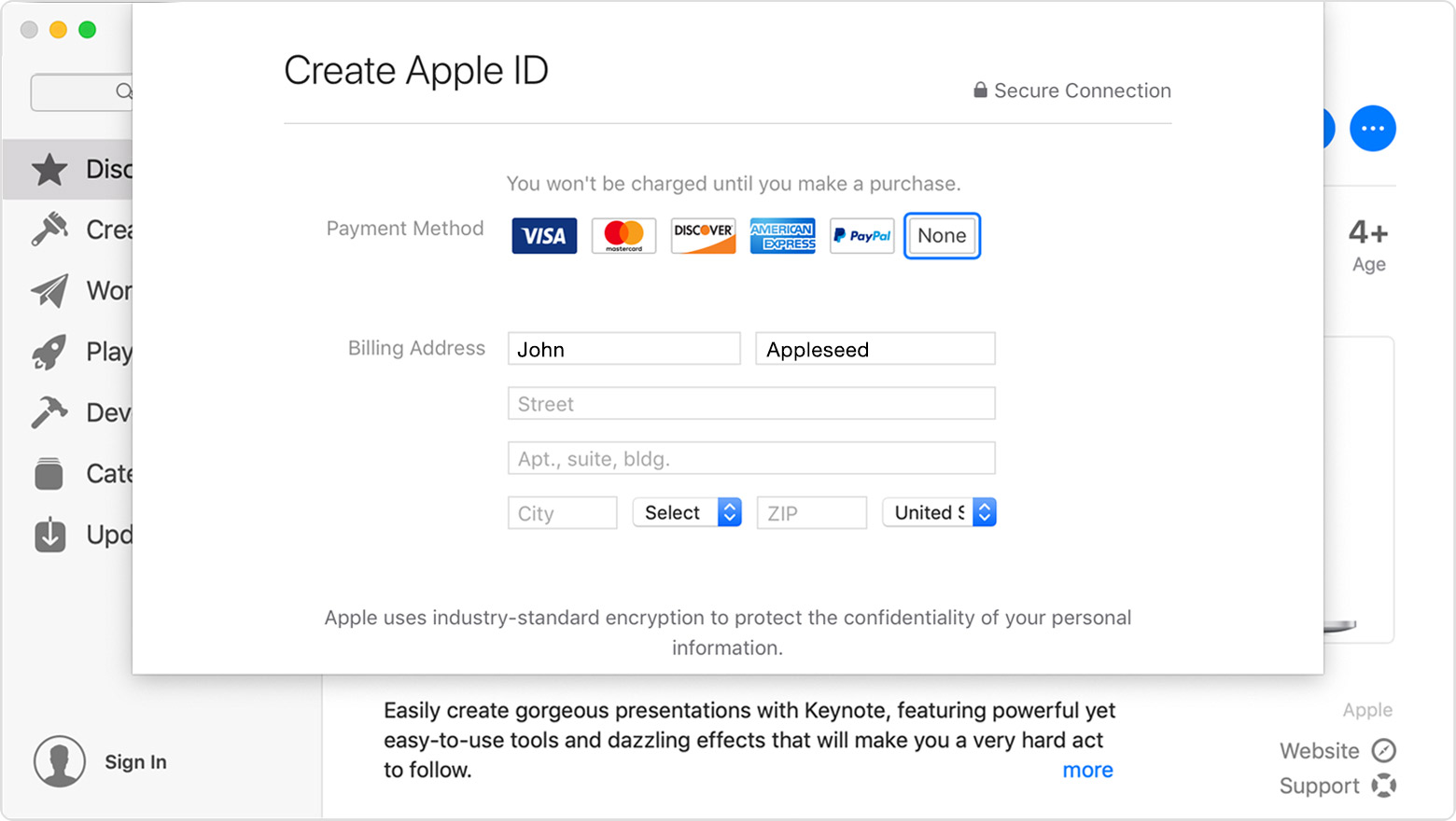- Добавление средств на счет Apple ID
- Добавление средств на счет Apple ID на устройствах iPhone, iPad и iPod touch
- Пополнение счета Apple ID на компьютере Mac или компьютере с Windows
- Автоматическое пополнение счета Apple ID
- Если у вас не получается удалить последний способ оплаты или воспользоваться способом оплаты с идентификатором Apple ID
- Просмотр подписок
- Отключение функции общего доступа к покупкам
- Изменение страны или региона
- Оплата задолженности
- Дополнительная помощь
- Как добавить способ оплаты в Apple ID на iPhone и iPad
- Как добавить способ оплаты в Apple ID
- Дополните apple id способ оплаты
- Если у вас уже есть идентификатор Apple
- Если у вас нет идентификатора Apple
- На iPhone, iPad или iPod сенсорный
- На Mac
- На ПК
- Изменение, добавление или удаление способов оплаты для Apple ID
- Изменение способа оплаты на iPhone, iPad и iPod touch
- Изменение способа оплаты на компьютере Mac
- Если у вас нет устройства Apple
- Если не удается изменить платежную информацию
- Управление способами оплаты для членов семьи
- Помощь при возникновении других проблем с оплатой
Добавление средств на счет Apple ID
Чтобы пополнить счет Apple ID, используйте удобный способ оплаты, например кредитную или дебетовую карту. После этого вы сможете использовать средства на счете Apple ID для покупки приложений, игр, музыки, места в хранилище iCloud и многого другого.
Если вы хотите добавить способ оплаты в свой идентификатор Apple ID, а не пополнить его счет, узнайте, как добавить способ оплаты.
Добавление средств на счет Apple ID на устройствах iPhone, iPad и iPod touch
- Откройте приложение App Store.
- Нажмите свою фотографию или кнопку входа в верхней части экрана.
- Нажмите «Пополнить счет Apple ID».
- Чтобы мгновенно пополнить счет, выберите сумму, на которую следует пополнить счет. Или нажмите «Настроить автопополнение» для автоматического пополнения баланса в будущем. Что такое автопополнение?
- Завершите покупку, следуя инструкциям на экране. Некоторые способы оплаты могут запрашивать подтверждение покупки текстовым сообщением или другим способом.
Пополнение счета Apple ID на компьютере Mac или компьютере с Windows
- Откройте App Store на компьютере Mac. На компьютере с Windows: откройте приложение iTunes для Windows. Если вы не выполнили вход, войдите, указав свой идентификатор Apple ID.
- Откройте страницу «Информация об учетной записи»:
- На компьютере Mac щелкните свое имя или кнопку учетной записи на боковой панели. Затем нажмите «См. информацию» в верхней части окна.
- На компьютере с ОС Windows: в строке меню, расположенной в верхней части окна iTunes, выберите «Учетная запись» > «Просмотреть мою учетную запись». Выполните вход с помощью идентификатора Apple ID, затем нажмите кнопку «Просмотреть учетную запись».
- На странице «Информация об учетной записи» нажмите «Добавить деньги на счет».
- Выберите сумму, на которую следует пополнить счет. Или для автоматического пополнения баланса в будущем нажмите «Настроить автопополнение». Что такое автопополнение?
- Нажмите кнопку «Вперед», затем подтвердите свой выбор. Некоторые способы оплаты могут запрашивать подтверждение покупки текстовым сообщением или другим способом.
Автоматическое пополнение счета Apple ID
Если вы хотите автоматически пополнять счет Apple ID, настройте функцию автопополнения. Пополнять счет можно еженедельно, раз в две недели или раз в месяц. Вы также можете настроить автоматическое пополнение счета, когда сумма средств становится меньше заданного минимального баланса.
Если вы хотите отключить функцию автопополнения, вернитесь на страницу пополнения счета и нажмите «Отключить автопополнение».
* В некоторых странах и регионах эти варианты пополнения счета могут быть недоступны.
Источник
Если у вас не получается удалить последний способ оплаты или воспользоваться способом оплаты с идентификатором Apple ID
Узнайте, почему у вас не получается воспользоваться идентификатором Apple ID без указания способа оплаты в магазинах App Store, iTunes Store и других.
В некоторых случаях, например при первом использовании идентификатора Apple ID в магазине App Store, необходимо указать платежную информацию.
Если у вас все равно не получается воспользоваться идентификатором Apple ID или создать его без указания способа оплаты, выполните следующие действия. Может возникнуть одна или несколько из описанных ниже ситуаций. Обязательно проверяйте, получается ли воспользоваться идентификатором Apple ID или создать его без указания способа оплаты после выполнения каждого из действий.
Если вы пытаетесь удалить способ оплаты из-за незнакомого платежа в выписке по счету, сначала узнайте, что делать для определения незнакомых платежей.
Просмотр подписок
Если у вас есть активные подписки, у вас должен быть хотя бы один сохраненный способ оплаты, помимо денежных средств на счете Apple ID. Чтобы продолжить пользоваться подписками, можно изменить способ оплаты. А чтобы удалить все способы оплаты, можно отменить подписки и (или) перейти на тарифный план с меньшим объемом хранилища iCloud. Перед этим может потребоваться создать резервную копию хранящихся на ваших устройствах данных без использования iCloud.
По истечении периода подписки попытайтесь снова удалить способ оплаты.
Отключение функции общего доступа к покупкам
Настраивая функцию «Семейный доступ», его организатор должен сохранить способ оплаты, чтобы члены семьи могли совершать покупки или оформлять подписки.
Если в качестве организатора семейного доступа вы хотите удалить способ оплаты из своего идентификатора Apple ID, сначала отключите общий доступ к покупкам. Для этого перейдите в меню «Настройки» > [ваше имя] > «Семейный доступ» > «Общий доступ к покупкам». Для отключения доступа коснитесь пункта «Поделиться моими покупками».
Изменение страны или региона
Если вы пытаетесь создать идентификатор Apple ID для страны или региона, в которых вы физически не находитесь, или изменить существующий идентификатор Apple ID для новой страны или региона (в случае переезда), необходимо иметь сохраненный способ оплаты, действующий в новой стране или регионе.
При изменении страны или региона вы не сможете воспользоваться подарочными картами или балансом Apple ID в качестве способа оплаты.
Подробнее об изменении страны или региона для своего идентификатора Apple ID. Вы также сможете удалить способы оплаты после изменения страны или региона.
Оплата задолженности
Если у вас имеется задолженность, удалить способ оплаты не получится. Узнайте о том, как оплачивать задолженности и устранять проблемы со способом оплаты.
Оплатив задолженность, вы сможете удалить способ оплаты.
Дополнительная помощь
Если после выполнения указанных действий удалить последний способ оплаты по-прежнему не получается или если не получается удалить какой-либо иной способ оплаты, свяжитесь со службой поддержки Apple.
Источник
Как добавить способ оплаты в Apple ID на iPhone и iPad
Нужно добавить новую денежную карту в свою учётную запись Apple ID? Или может вам нужно добавить второй запасной вариант? В любом случае, делается это очень легко и быстро.
По сути ваш Apple ID – это пропуск к вселенной Apple, так что способ оплаты вам необходим. Он нужен для покупки приложений в App Store, оформления подписки на iCloud, Apple Music, Apple Arcade, Apple Fitness и другие сервисы. Способ оплаты можно привязать сразу при создании Apple ID, а можно и потом в любой момент.
Ниже мы расскажем, как добавлять и менять способы оплаты Apple ID на iPhone и iPad.
Как добавить способ оплаты в Apple ID
- Для начала откройте Настройки на своём iPhone или iPad.
- Вверху выберите свой Apple ID.
- Теперь выберите пункт Оплата и доставка.
- Если у вас уже есть привязанный способ оплаты, вы его увидите. Нажмите Добавить способ оплаты.
- Здесь введите всю информацию, связанную с новым способом оплаты, а затем нажмите Готово.
Это всё. Как видите, добавить способ оплаты в Apple ID очень просто.
Вы можете привязать к своему Apple ID сразу несколько способов оплаты. Если срок действия карты истёк, её следует удалить из способов оплаты.
Кроме того, создать Apple ID можно и без привязывания карты, но тогда вы не сможете покупать сервисы и приложения.
Источник
Дополните apple id способ оплаты
Вы можете создать идентификатор Apple без ввода способа оплаты. Вы также можете удалить способы оплаты из вашего существующего идентификатора Apple.
Компания Apple рекомендует использовать только один идентификатор Apple доступ к iTunes, iCloud и других служб Apple. Если вы не помните, если у вас есть идентификатор Apple, мы можем помочь вам найти его.
Если у вас нет идентификатора Apple, вы можете создать идентификатор Apple без способа оплаты.
Вы также можете удалить способы оплаты, которые вы ранее добавили в свой идентификатор Apple.
Если у вас уже есть идентификатор Apple
Вы можете удалить способы оплаты из вашего существующего идентификатора Apple, после того как вы войти в приложение магазин, магазин iTunes или Apple книги. Вы не будете снова спросил за метод оплаты, пока вы делаете покупки. Узнайте, что делать, если вы не можете удалить ваш последний способ оплаты из вашего идентификатора Apple.
Если вы являетесь организатором семейной группы «Семейный доступ» и хочу поделиться покупками с семьей, вы должны иметь по крайней мере один способ оплаты. Способ оплаты также должен настроить учетные записи для детей. Подробнее о семейном доступе и компанией Apple для детей.
Если у вас нет идентификатора Apple
Вы можете создать Apple ID без добавления метода оплаты в App магазин на вашем iPhone, iPad или iPod, или на мак или ПК.
На iPhone, iPad или iPod сенсорный
- Откройте программу App Store и найти приложение.
- Нажмите на кнопку Получить.
- Когда вам будет предложено войти в систему с помощью идентификатора Apple, нажмите Создать новый идентификатор Apple.
- Следуйте инструкциям на экране. Когда вас попросят указать информацию о способе оплаты, выберите «Нет». Что делать, если » нет » не отображается или его невозможно выбрать.
- После того, как вы введете свои данные, вам будет предложено проверить доверенный номер телефона, если вы имеете право использовать двухфакторную аутентификацию. В противном случае, вам будет предложено подтвердить идентификатор Apple ID по электронной почте. Вы должны проверить Ваш идентификатор Apple, прежде чем вы можете начать использовать его.
На Mac
- Откройте магазин приложений и найти бесплатное приложение.
- Нажмите кнопку Показать, а затем нажмите кнопку Установить.
- Когда вам будет предложено войти в систему с помощью идентификатора Apple, нажмите кнопку Создать идентификатор Apple. Если вы не видите опцию, чтобы создать новый Apple ID, вы вошли в магазин приложений, магазин iTunes, компания Apple книги или iCloud с существующего идентификатора Apple.
- Следуйте инструкциям на экране. Когда вас попросят указать информацию о способе оплаты, выберите » Нет » в качестве типа платежа. Что делать, если » нет » не отображается или его невозможно выбрать.
- После того, как вы введете свои данные, вам будет предложено проверить доверенный номер телефона, если вы имеете право использовать двухфакторную аутентификацию. В противном случае, вам будет предложено подтвердить идентификатор Apple ID по электронной почте. Вы должны проверить Ваш идентификатор Apple, прежде чем вы можете начать использовать его.
На ПК
Если у вас есть компьютер, найти товар бесплатно в магазине iTunes, попробуйте его скачать, затем следуйте инструкциям, чтобы создать новый идентификатор Apple.
Если вы не можете найти свободный элемент, использовать устройство iOS, чтобы создать новый идентификатор Apple.
Источник
Изменение, добавление или удаление способов оплаты для Apple ID
Управляйте платежной информацией, которая используется в App Store, iTunes Store, iCloud и т. д. После изменения платежной информации она автоматически обновляется для всех приложений и служб, в которых используется ваш идентификатор Apple ID.
Измените способ оплаты или добавьте новый способ оплаты.
Изменение способа оплаты на iPhone, iPad и iPod touch
- Откройте приложение «Настройки».
- Нажмите свое имя.
- Нажмите «Оплата и доставка». Возможно, потребуется выполнить вход с помощью идентификатора Apple ID.
- Чтобы добавить способ оплаты, нажмите «Добавить способ оплаты».
- Чтобы обновить способ оплаты, нажмите его и измените информацию. Может потребоваться ввести код безопасности, указанный на кредитной или дебетовой карте. Если после последних четырех цифр номера карты отображается значок Apple Pay, перейдите в приложение Wallet, чтобы изменить данные карты.
- Чтобы удалить способ оплаты, нажмите «Изменить», а затем — кнопку «Удалить».
- Чтобы изменить порядок способов оплаты, нажмите «Изменить» и используйте значок перемещения .*
*Apple предпринимает попытки списания средств начиная с первого способа оплаты и далее по списку. Порядок, согласно которому средства списываются с остатка на счете Apple ID, изменить невозможно.
Изменение способа оплаты на компьютере Mac
- Откройте App Store на компьютере Mac.
- Нажмите свое имя или кнопку «Войти» в нижней части боковой панели.
- Нажмите «См. информацию».
- Нажмите «Управление платежами» возле пункта «Платежная информация». (При использовании более ранней версии macOS нажмите «Правка» справа от пункта «Тип платежа».) Возможно, потребуется выполнить вход с помощью идентификатора Apple ID.
- Здесь можно выполнить несколько действий.
- Изменение способа оплаты: щелкните «Правка» рядом со способом оплаты. Может потребоваться ввести код безопасности, указанный на кредитной или дебетовой карте.
- Добавление способа оплаты: щелкните «Добавить способ оплаты».
- Удаление способа оплаты: щелкните «Правка» рядом со способом оплаты, а затем — «Удалить».
- Изменение порядка способов оплаты: наведите курсор на способ оплаты и используйте значок перемещения . Apple предпринимает попытки списания средств начиная с первого способа оплаты и далее по списку. Порядок, согласно которому средства списываются с остатка на счете Apple ID, изменить невозможно.
Если у вас нет устройства Apple
Если не удается изменить платежную информацию
Попробуйте выполнить обновление до последней версии iOS или iPadOS либо macOS.
Если у вас есть подписки, неоплаченные счета или общие покупки в группе семейного доступа, удалить всю платежную информацию невозможно. Узнайте, что делать, если вы не хотите использовать никакой способ оплаты для идентификатора Apple ID.
Управление способами оплаты для членов семьи
Если настроена функция «Семейный доступ» и включен общий доступ к покупкам, взрослый, являющийся организатором семейного доступа, устанавливает один способ оплаты для всех участников группы семейного доступа.
Организатор семейного доступа может привязать несколько способов оплаты к своему Apple ID, но члены семьи смогут использовать только первый способ в списке. Если член семьи не может совершить покупку, организатор семейного доступа может поместить другой способ оплаты на верхнюю позицию в списке.
Помощь при возникновении других проблем с оплатой
Информация о продуктах, произведенных не компанией Apple, или о независимых веб-сайтах, неподконтрольных и не тестируемых компанией Apple, не носит рекомендательного или одобрительного характера. Компания Apple не несет никакой ответственности за выбор, функциональность и использование веб-сайтов или продукции сторонних производителей. Компания Apple также не несет ответственности за точность или достоверность данных, размещенных на веб-сайтах сторонних производителей. Обратитесь к поставщику за дополнительной информацией.
Источник