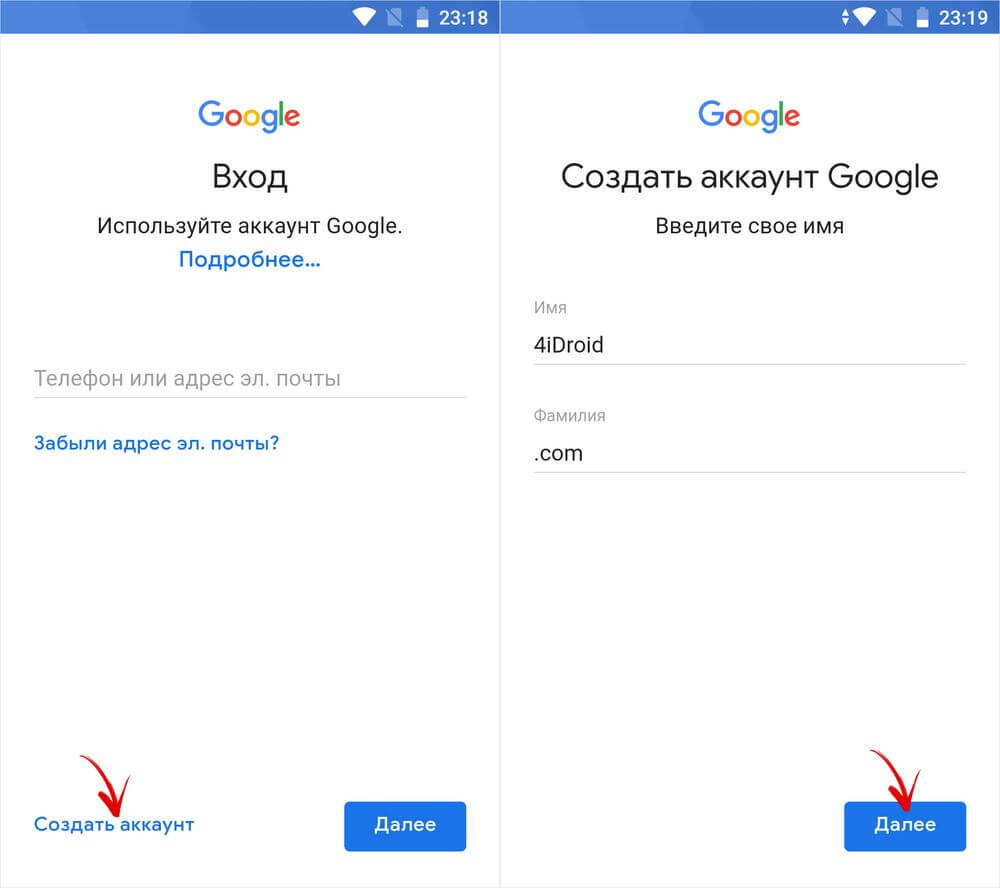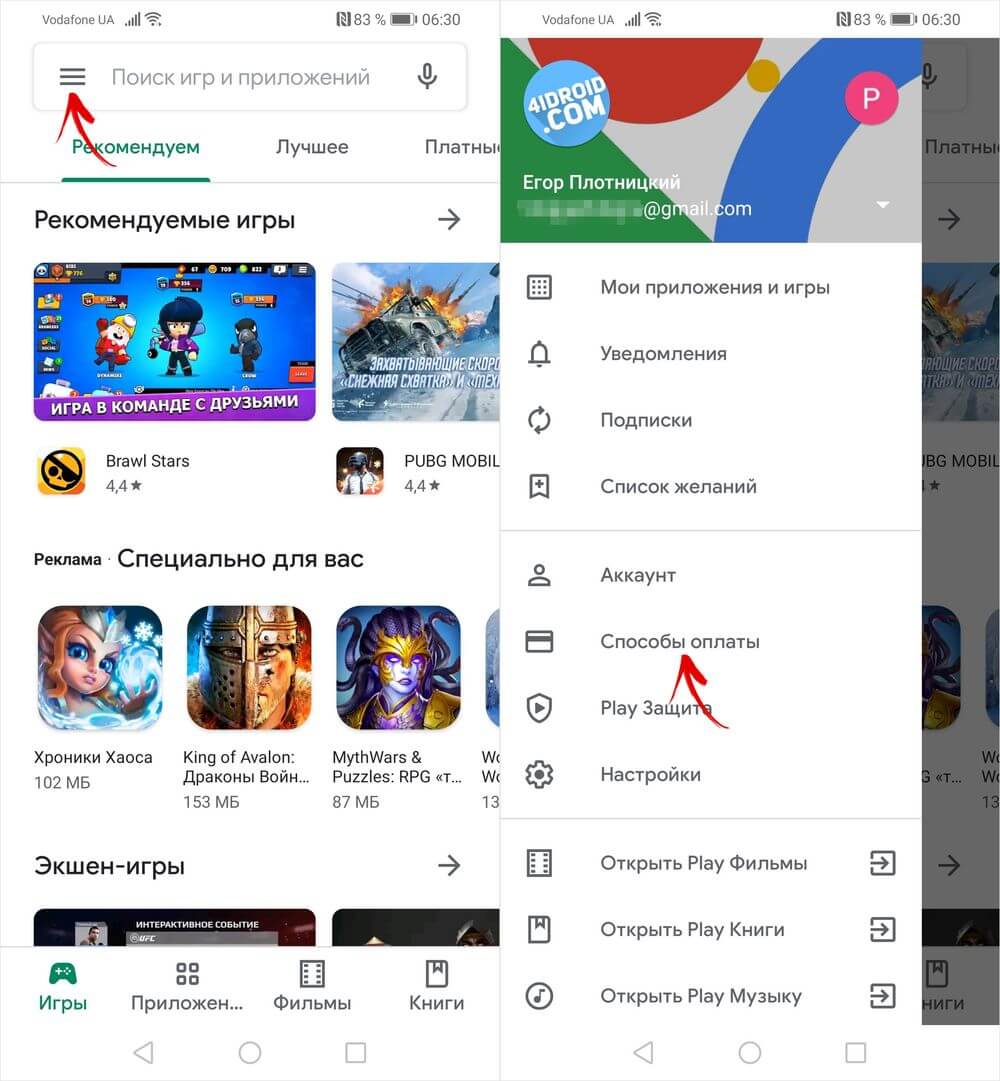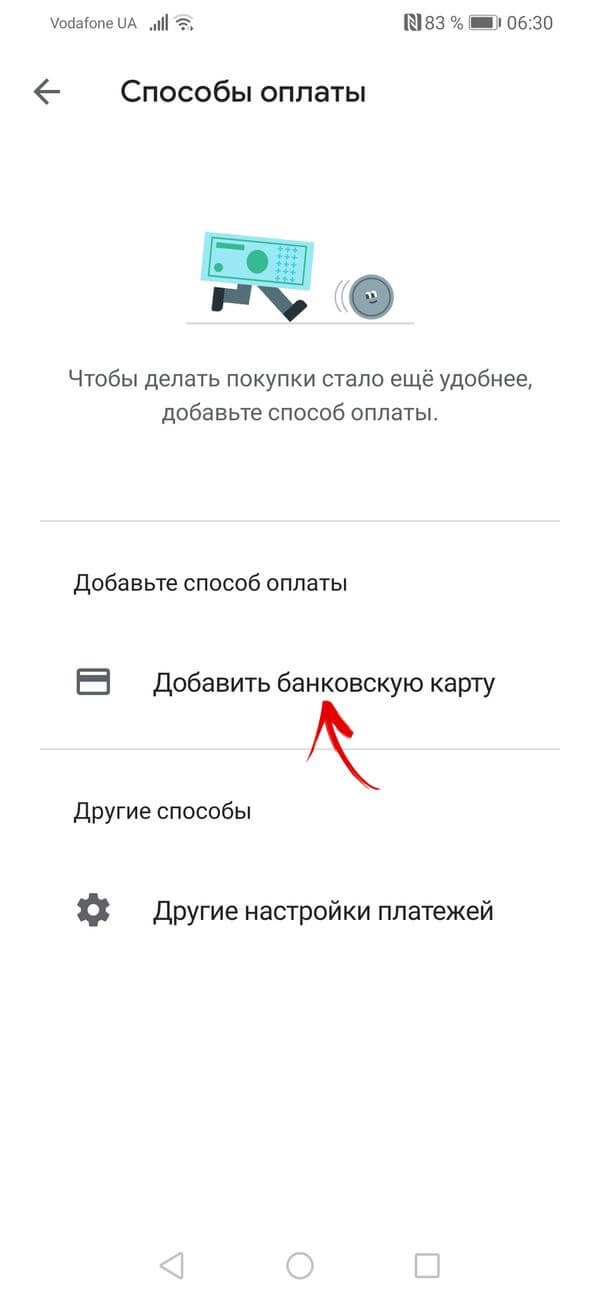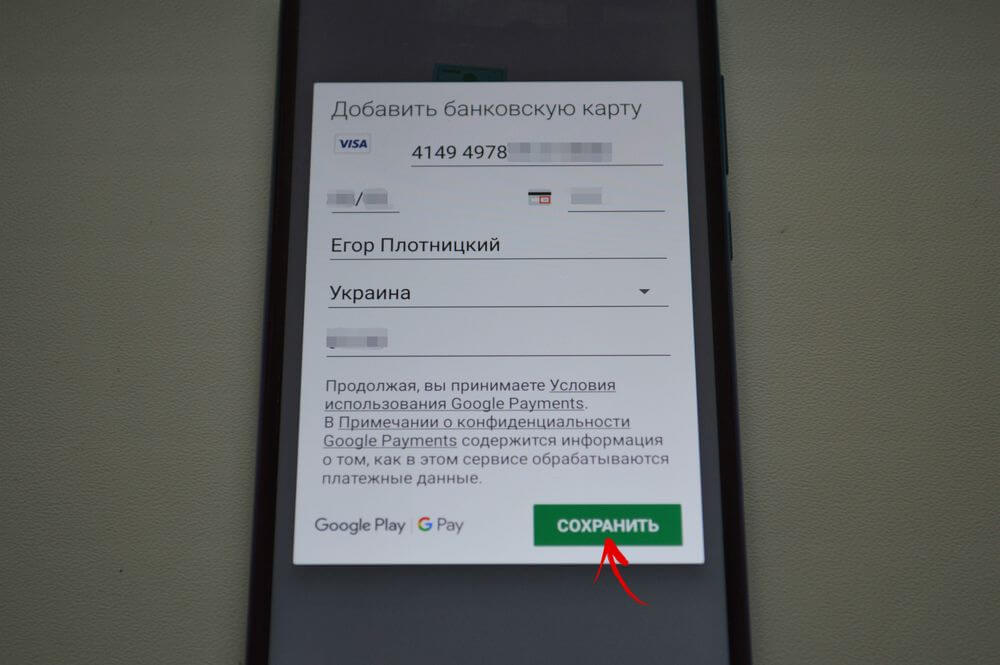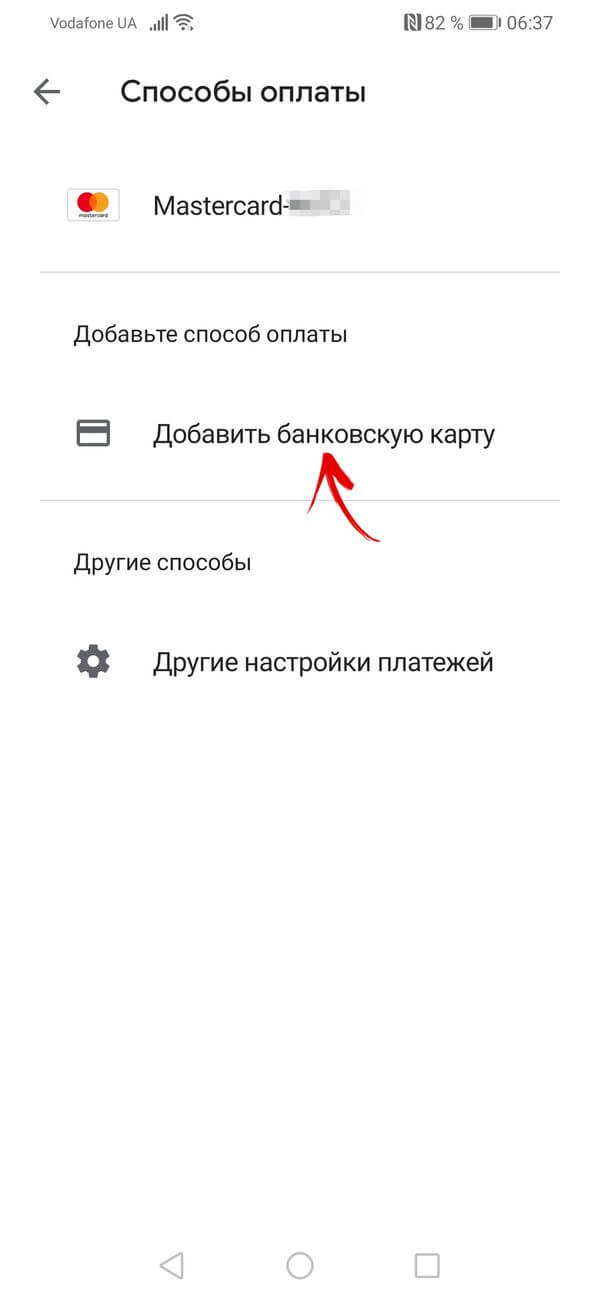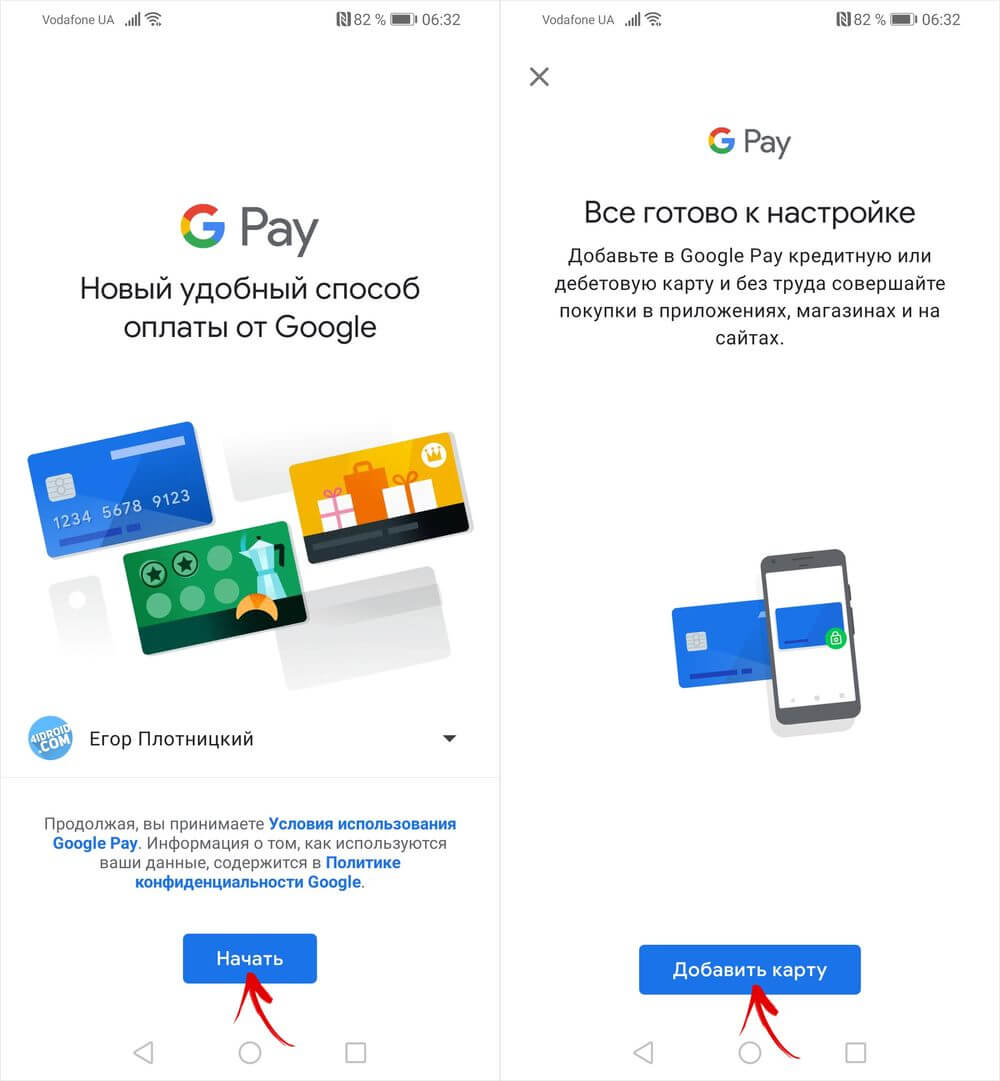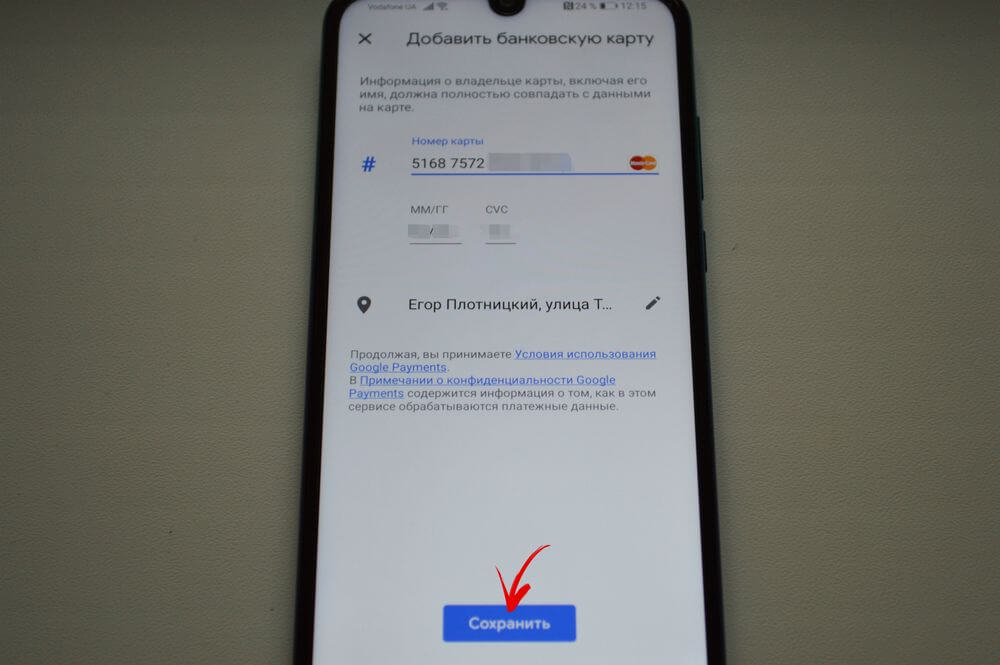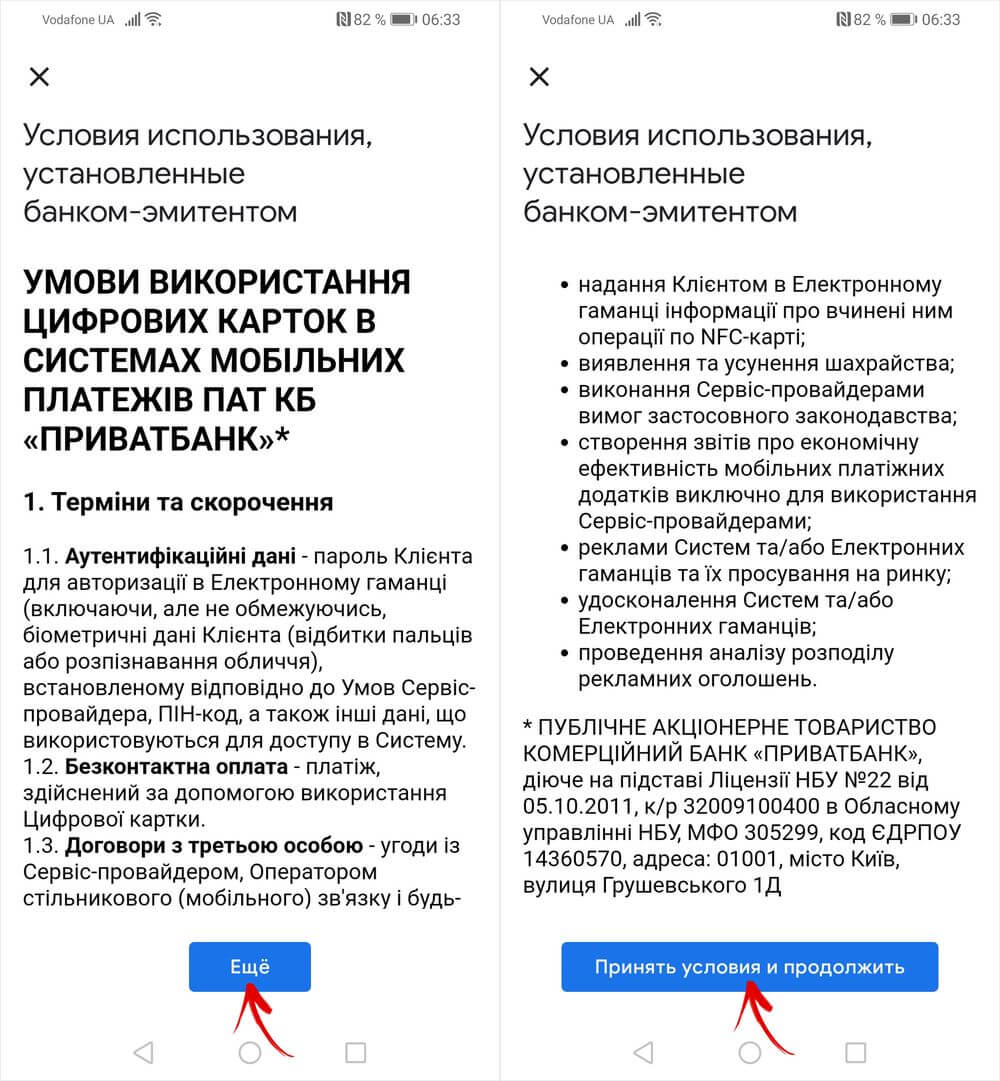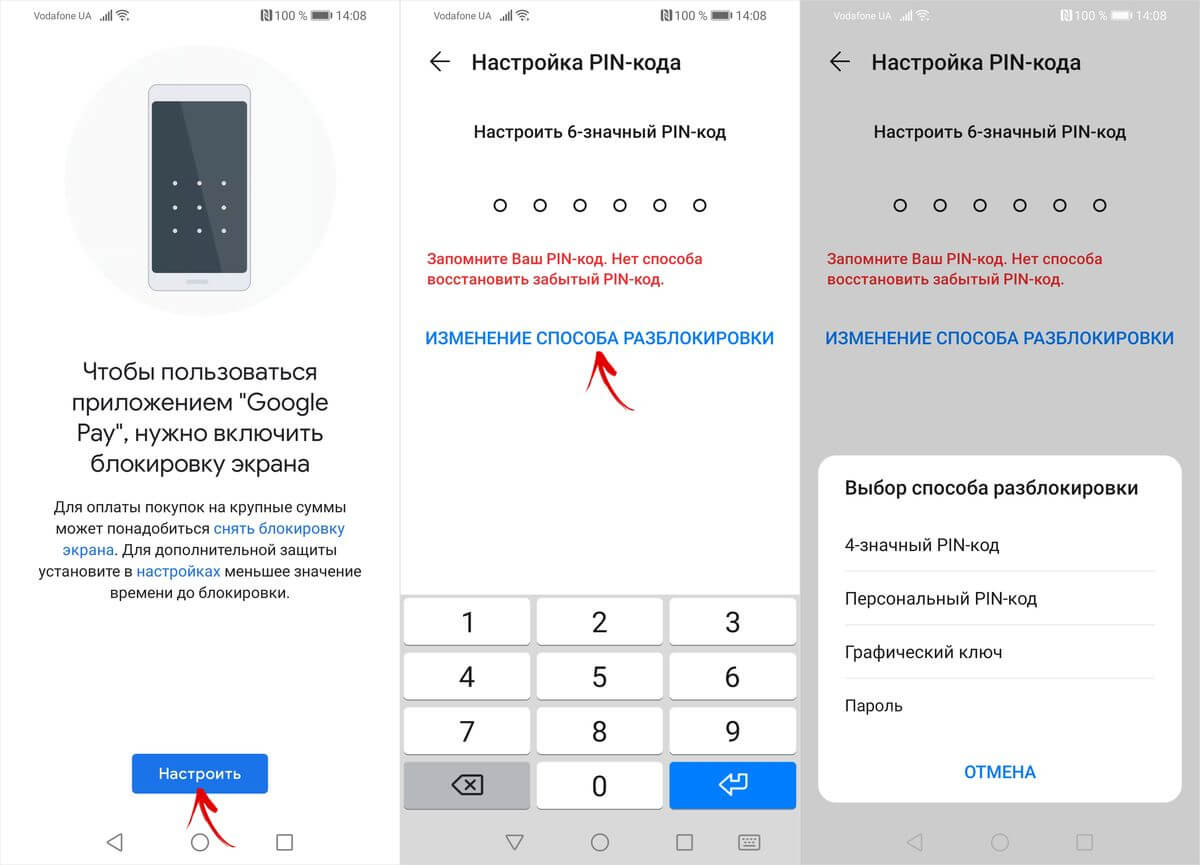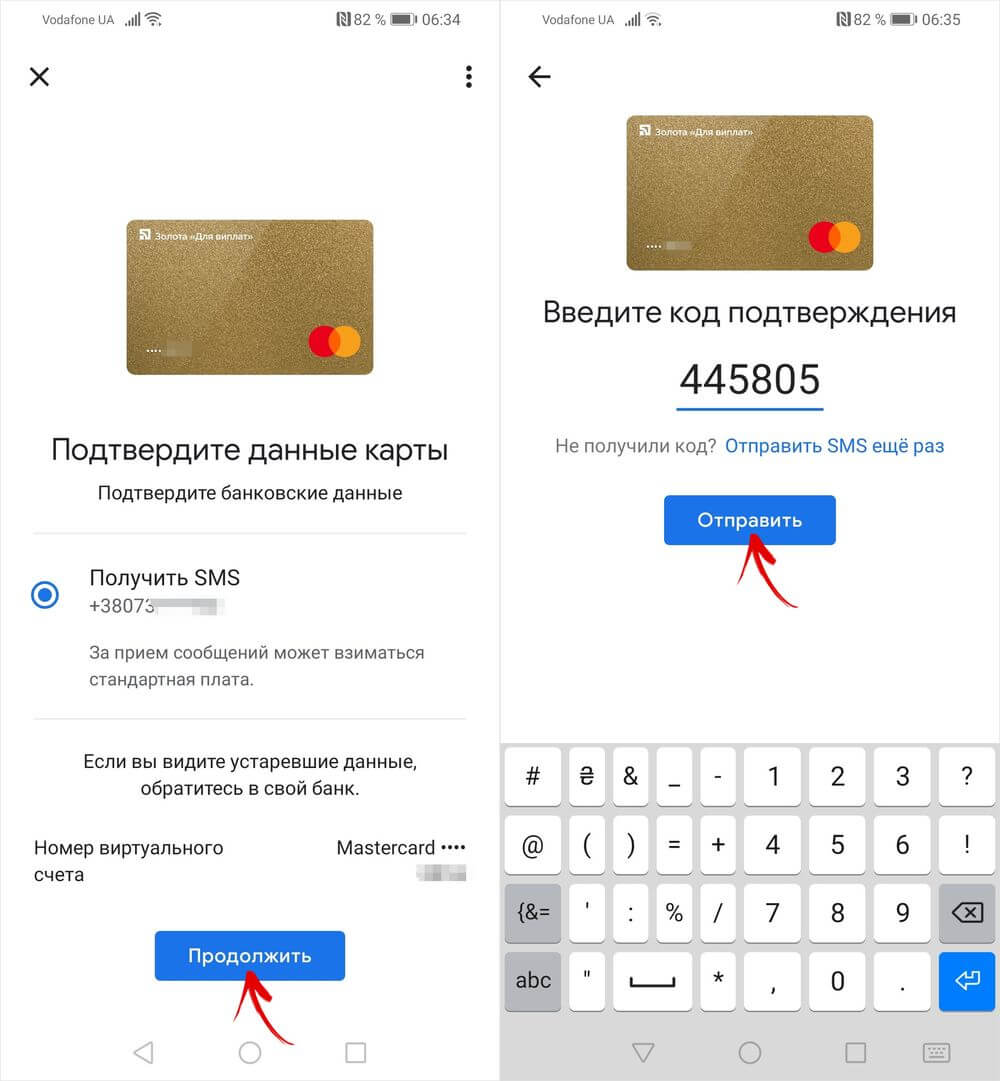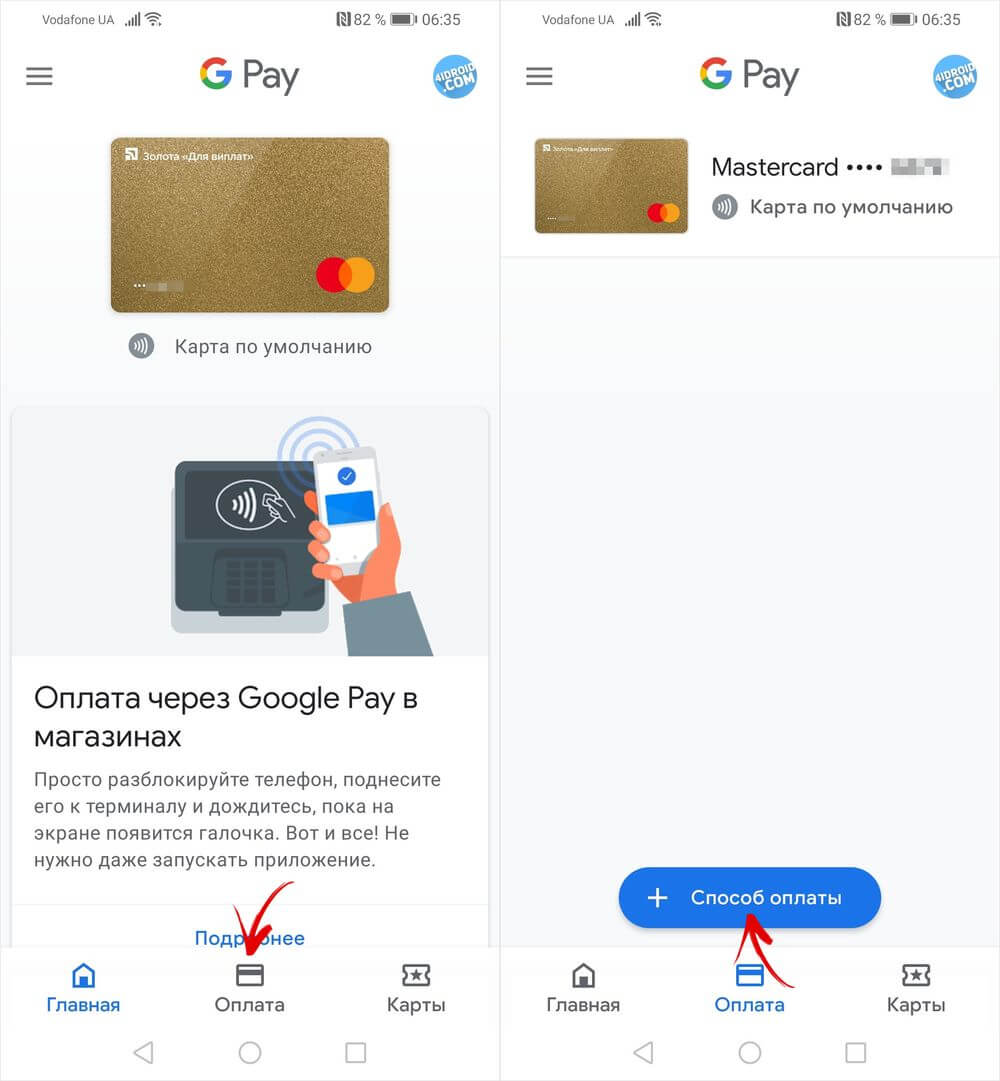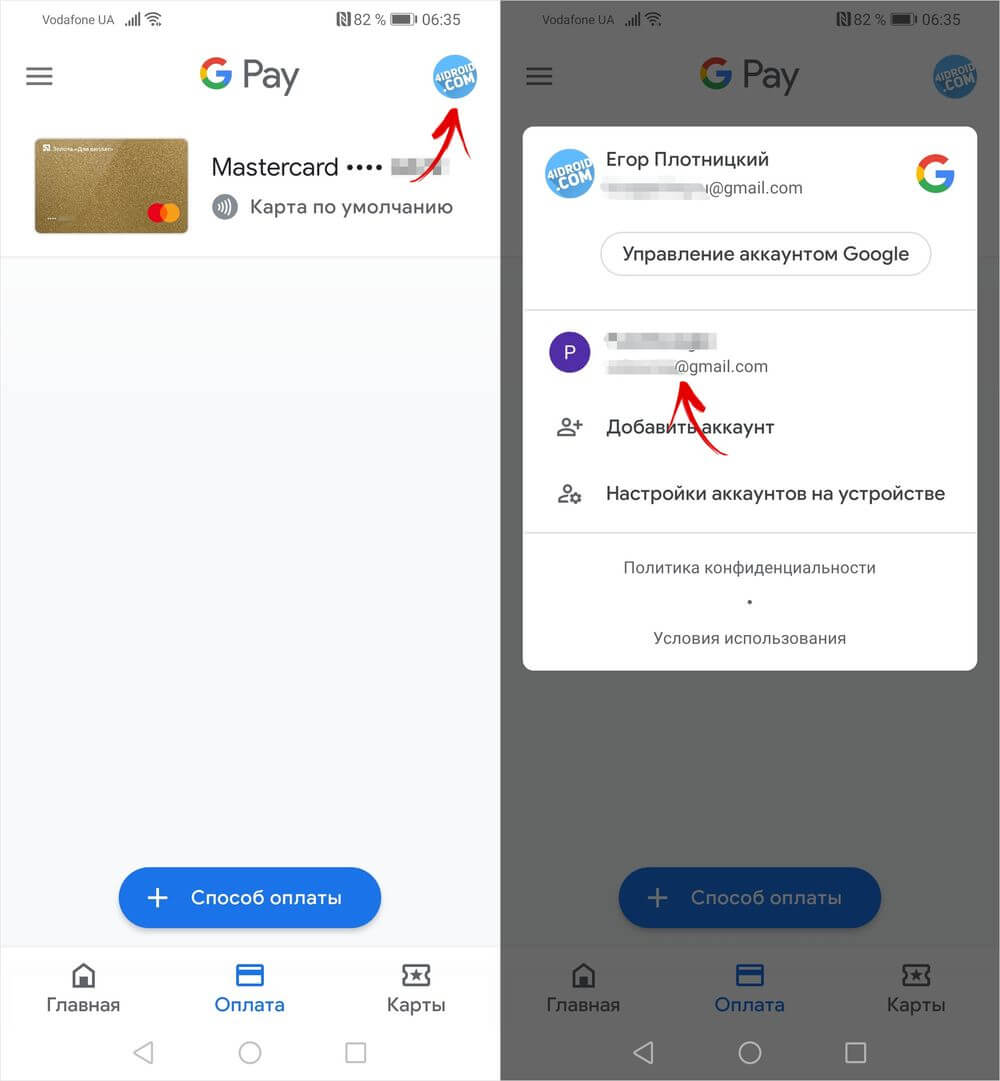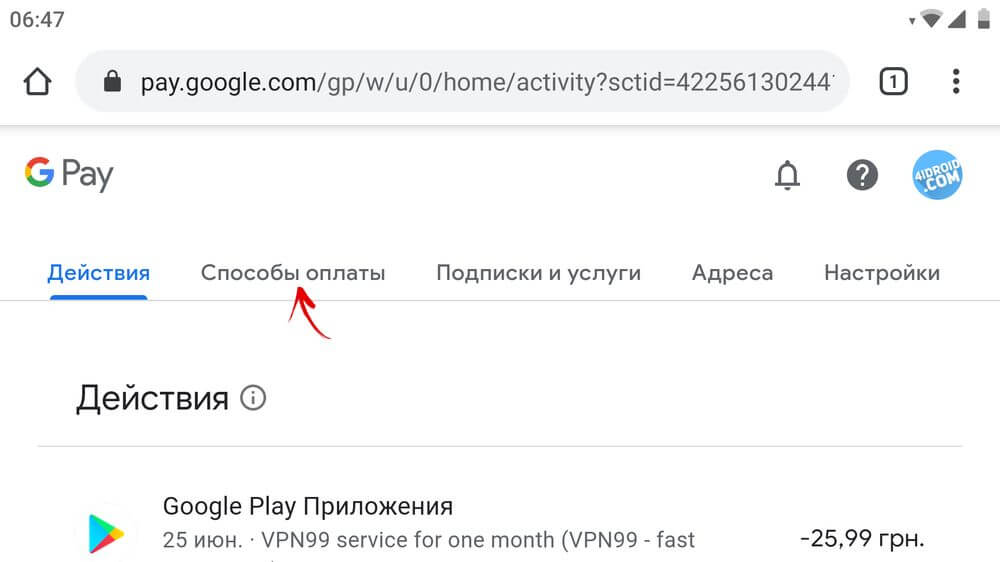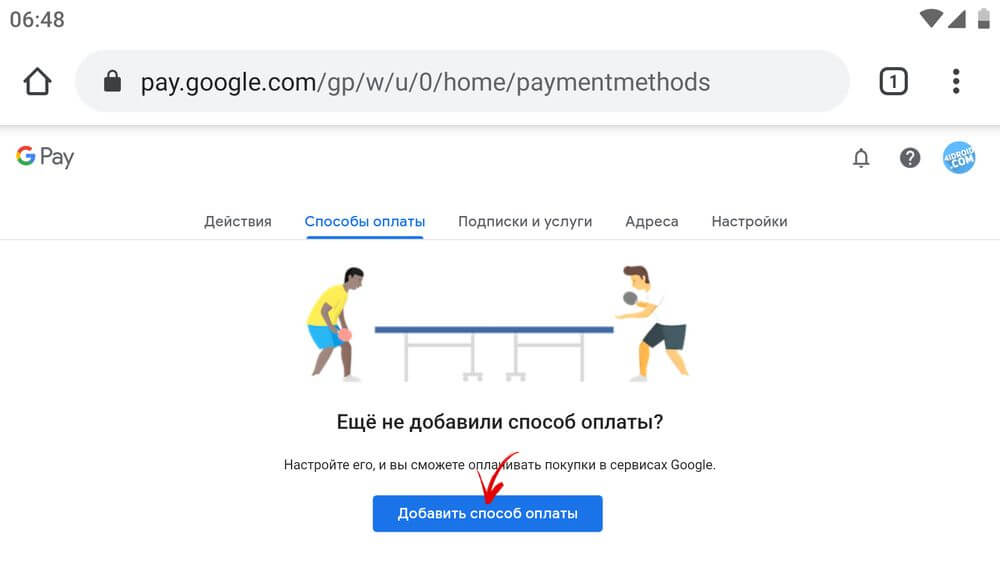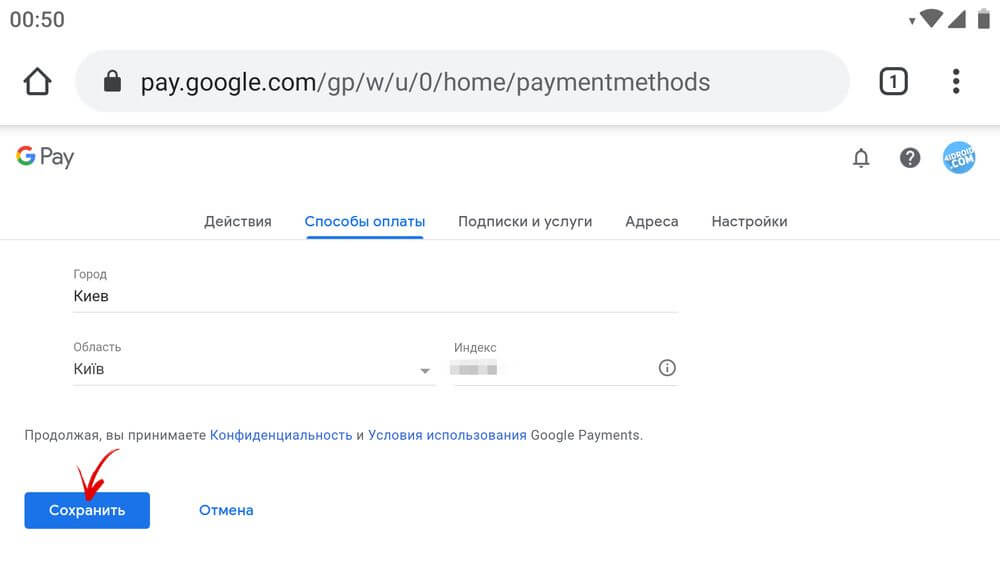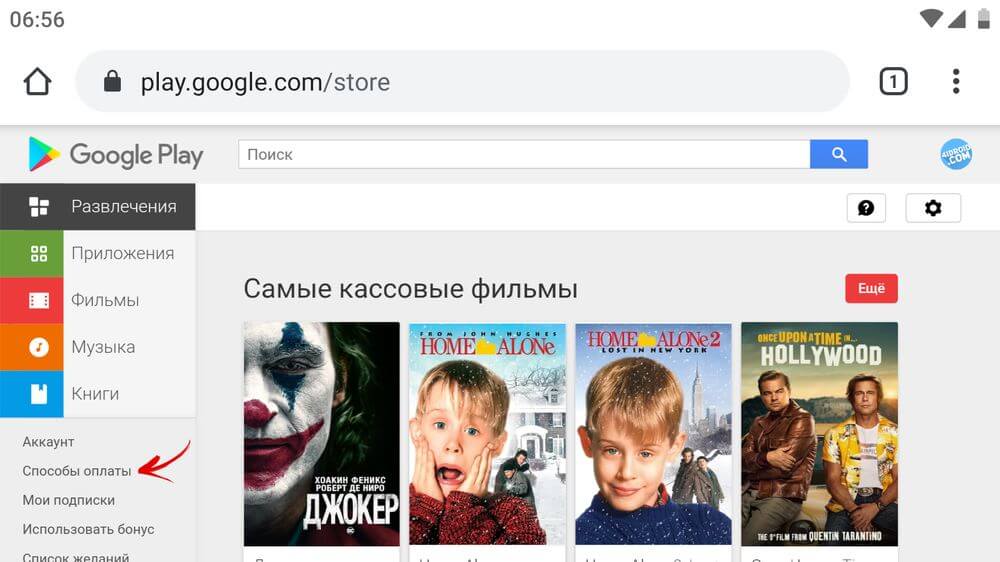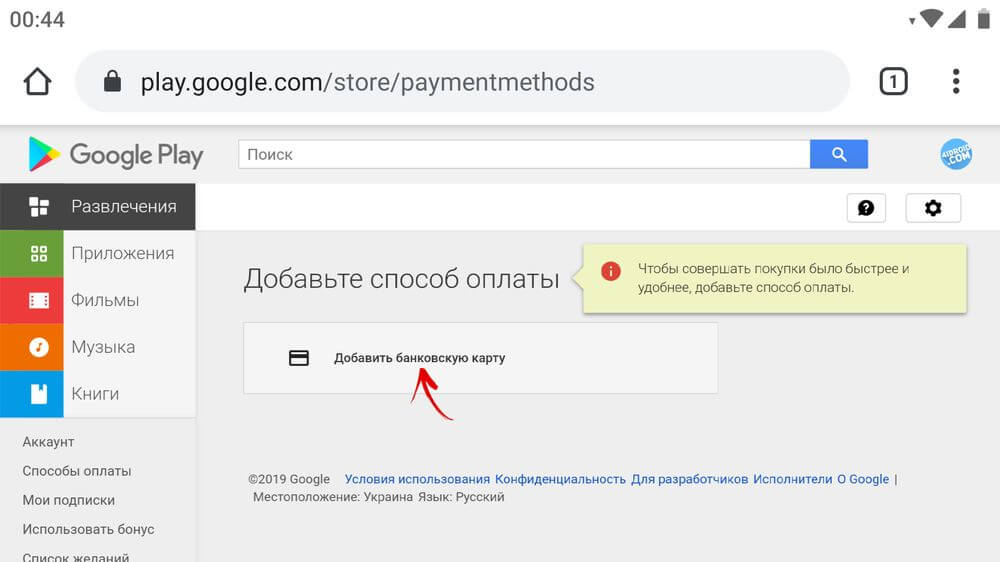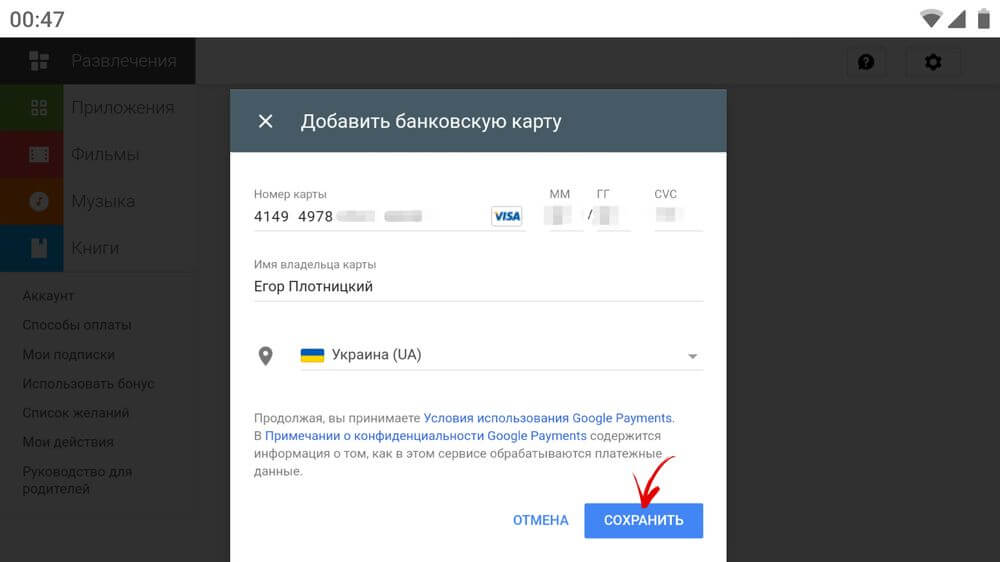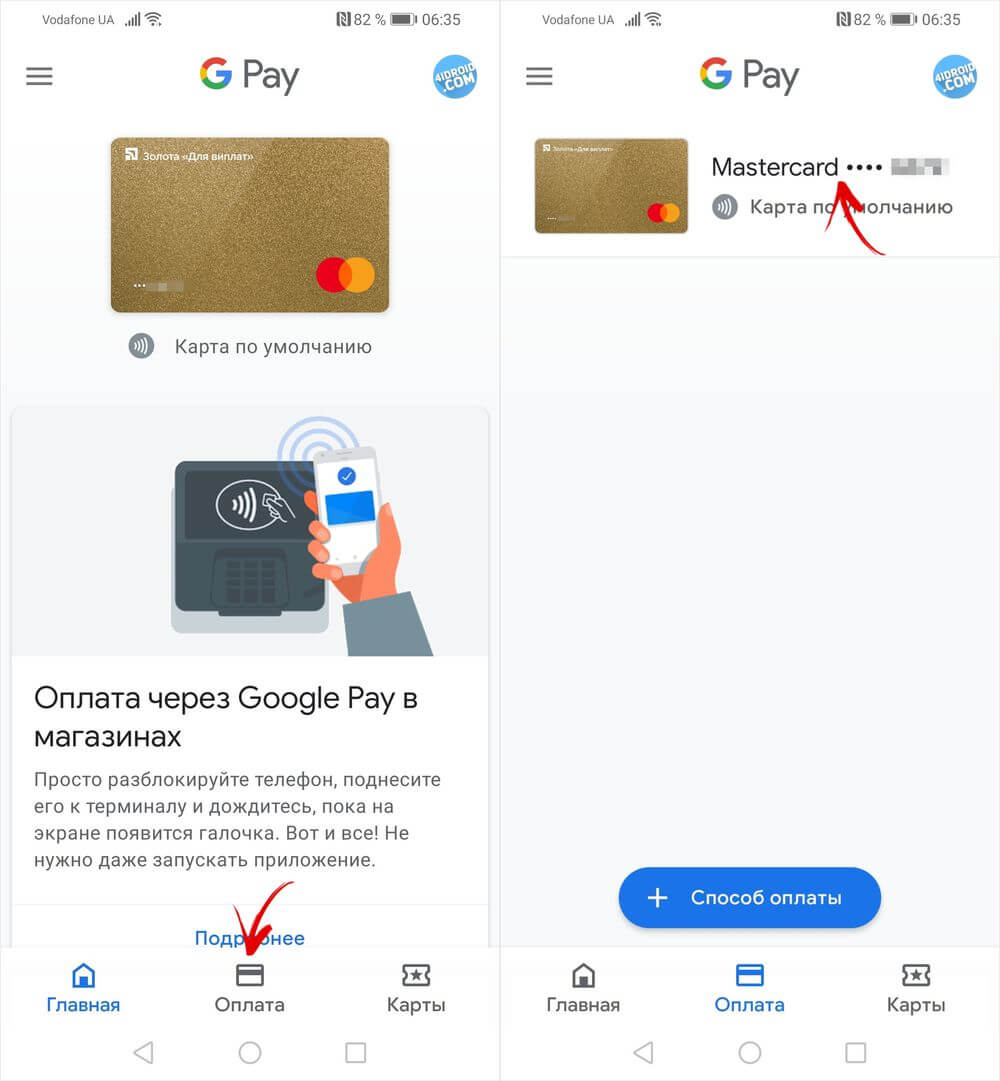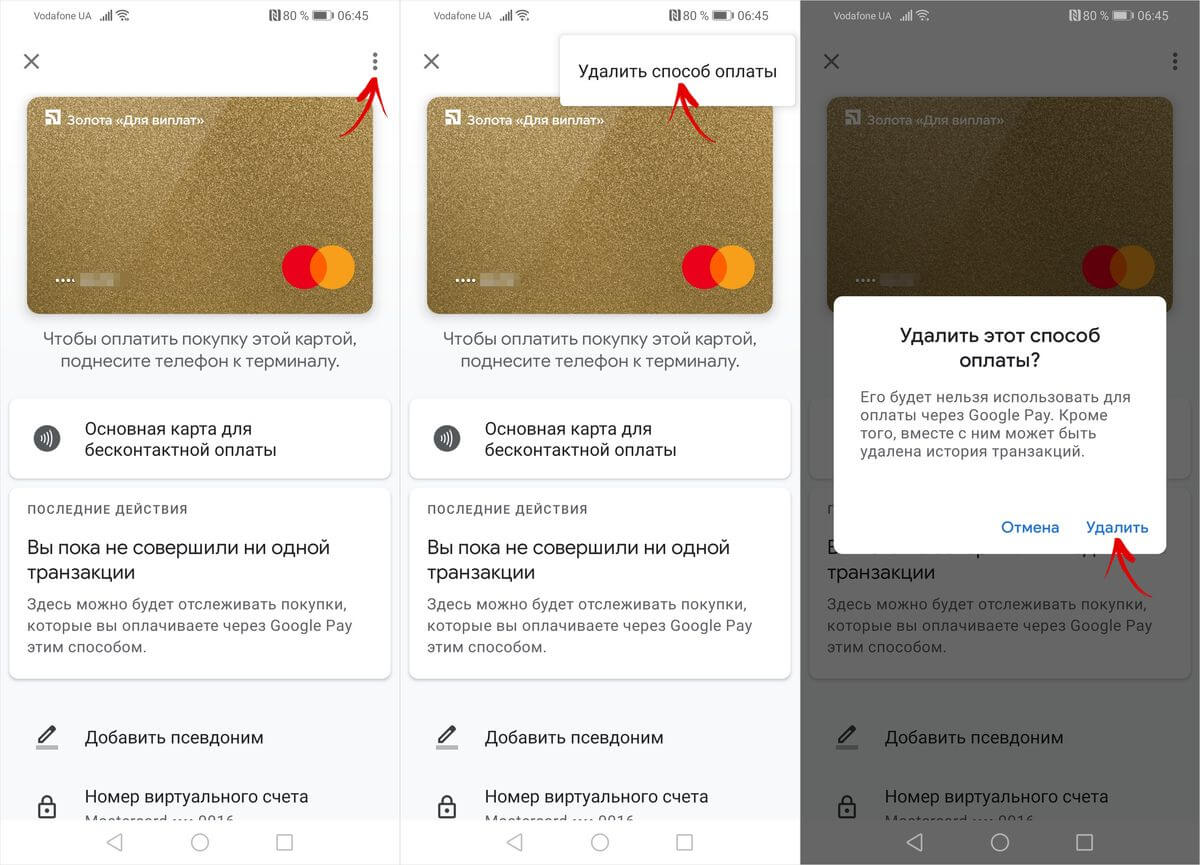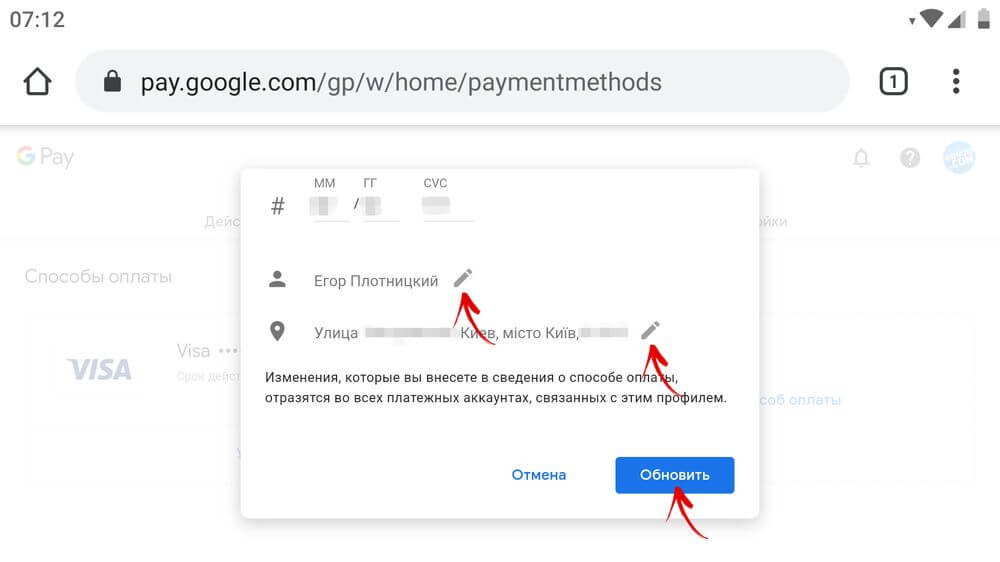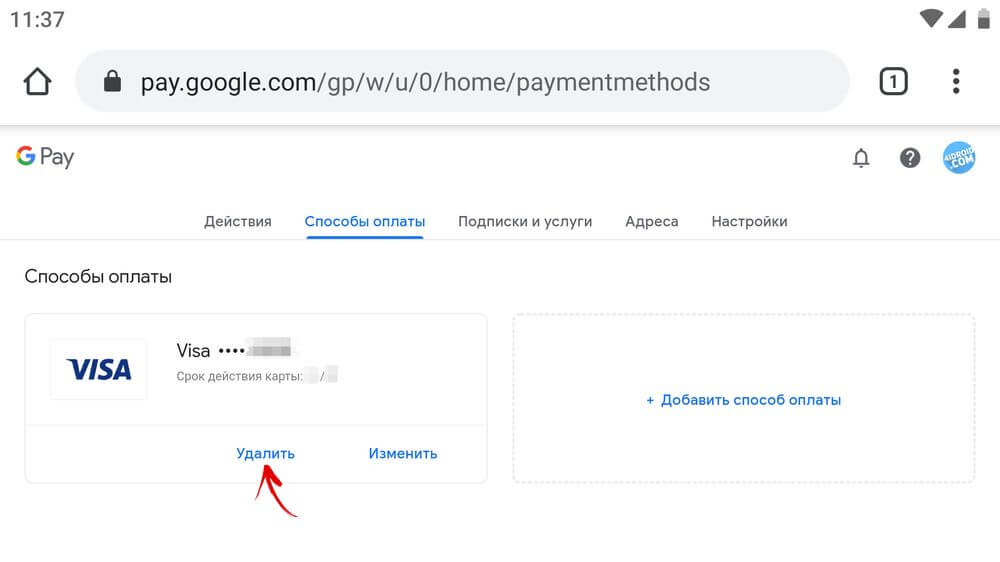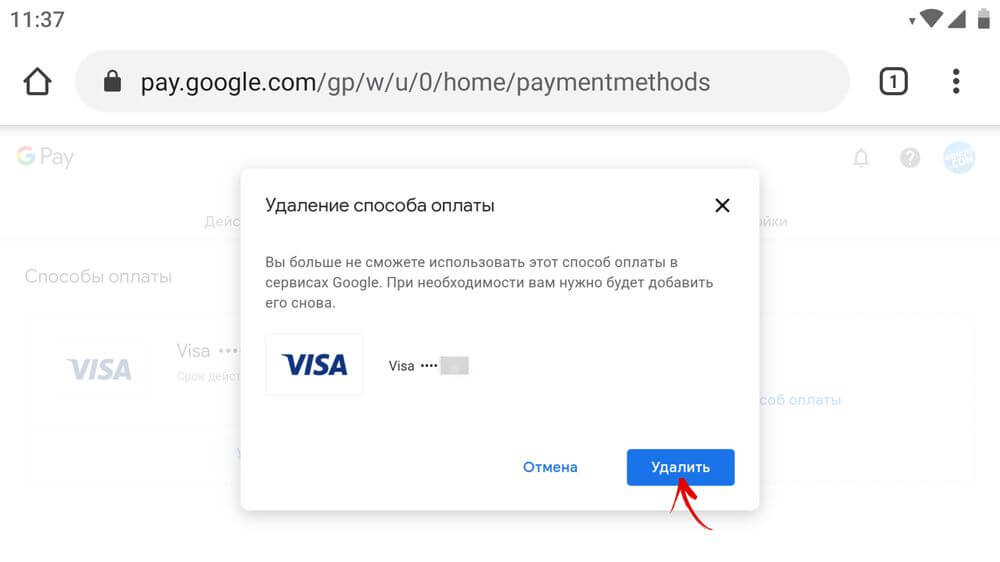- Добавление и настройка способов оплаты в магазине Google Play
- Добавление формы оплаты
- Удаление формы оплаты
- Изменение формы оплаты
- Изменение способа оплаты при оформлении покупки
- Управление способами оплаты на Android
- Добавление формы оплаты
- Добавление альтернативной формы оплаты подписки
- Удаление формы оплаты
- Изменение формы оплаты
- Изменение формы оплаты при оформлении покупки
- Как добавить карту в Гугл Плей: простая инструкция
- На телефоне
- На компьютере
- Как добавить виртуальную карту
- Как поменять способ оплаты
- Почему не добавляется карта
- Ещё по теме
- Как добавить карту в Гугл Плей : 4 комментария
- Как привязать банковскую карту к аккаунту Google: добавляем карту в Google Pay и Google Play
- Как добавить карту в Google Play
- Как добавить банковскую карту в Google Pay
- Как привязать банковскую карту к аккаунту Google через веб-сайт Google Pay
- Как добавить способ оплаты на сайте Google Play
- Как изменить или удалить способ оплаты в приложении или на сайте Google Pay
- Использование смартфона для бесконтактной оплаты
Добавление и настройка способов оплаты в магазине Google Play
Ниже вы найдете информацию or том, как добавить, изменить или удалить способ оплаты за покупки в Google Play.
Если вы используете устройство Chromebook, и у вас на нём включено приложение «Play Маркет», выполните действия, описанные для устройств Android.
Добавление формы оплаты
- На компьютере откройте страницу учетной записи Google Play.
- Нажмите Добавить способ оплаты.
- Следуйте инструкциям на экране.
- Новая форма оплаты будет добавлен в ваш аккаунт Google.
Удаление формы оплаты
- На компьютере откройте страницу учетной записи Google Play.
- Нажмите Изменить способ оплаты. Откроется страница с вашей учетной записью на pay.google.com.
- Нажмите Способы оплаты в левой колонке.
- Под формой оплаты, которую вы хотите удалить, нажмите Удалить.
Способ оплаты будет удалён из вашей учетной записи Google.
Изменение формы оплаты
- На компьютере откройте страницу учетной записи Google Play.
- Нажмите Изменить способ оплаты. Откроется страница с вашей учетной записью на pay.google.com.
- Нажмите Способы оплаты с левой стороны.
- Под способом оплаты, который вы хотите отредактировать, и нажмите Изменить.
- Введите изменения и нажмите Обновить .
Ваша форма оплаты обновится и будет доступна при совершении покупок в Google Play.
Изменение способа оплаты при оформлении покупки
- На компьютере откройте магазин Google Play.
- Зайдите на страницу с информацией о платном продукте.
- Нажмите на цену.
- Щелкните стрелку вниз рядом с текущей формой оплаты.
- Выберите одну из существующих форм оплаты или добавить новую.
- Следуйте инструкциям на экране, чтобы завершить покупку.
Примечание: если добавить способ оплаты при совершении покупки, он будет сохранен в вашем аккаунте.
Управление способами оплаты на Android
Добавление формы оплаты
- Откройте приложение «Play Маркет» на вашем телефоне или планшете с Android.
- Нажмите Меню → Способы оплаты.
- В разделе «Добавить способ оплаты» выберите форму, которую вы хотите добавить.
- Следуйте инструкциям на экране.
- Новая форма оплаты будет добавлен в ваш аккаунт Google.
Добавление альтернативной формы оплаты подписки
Чтобы защитить себя от перебоев в доступности подписки вы можете на Google Play добавить альтернативный способ оплаты конкретной подписки. Когда основной способ оплаты будет не доступен, плата будет снята с альтернативного счета. Замещающие формы оплаты вы можете удалить в любой момент.
- Откройте приложение «Play Маркет» на вашем телефоне или планшете с Android.
- Выберите Меню → Подписки.
- Рядом с подпиской нажмите Управление.
- Нажмите Альтернативный способ оплаты.
- В разделе «Другие параметры» выберите форму оплаты, которую вы хотите добавить.
- Следуйте инструкциям на экране.
Удаление формы оплаты
- Откройте приложение «Play Маркет» на вашем телефоне или планшете с Android.
- Нажмите Меню → Способы оплаты → Дополнительные параметры платежа.
- Если появится запрос, войдите в pay.google.com.
- Под формой оплаты, которую вы хотите удалить, нажмите Удалить.
Форма оплаты будет удалена из вашей учетной записи Google.
Изменение формы оплаты
- Откройте приложение «Play Маркет» на вашем телефоне или планшете с Android.
- Нажмите Меню → Формы оплаты → Дополнительные параметры платежа.
- Если появится такой запрос, войдите в pay.google.com.
- Под формой оплаты, которую вы хотите отредактировать, и нажмите Изменить.
- Введите изменения.
- Нажмите Обновить .
Изменение формы оплаты при оформлении покупки
- Откройте приложение «Play Маркет» на вашем телефоне или планшете с Android.
- Зайдите на страницу с информацией о платном продукте.
- Нажмите на цену и проверьте разрешения приложения.
- Под названием приложения нажмите на стрелку вниз → Способ оплаты.
- Выберите одну из существующих форм оплаты или добавьте новую.
- Сделайте покупку.
Примечание: если добавить способ оплаты при совершении покупки, он будет сохранен в вашем аккаунте.
Источник
Как добавить карту в Гугл Плей: простая инструкция
Иногда важно иметь выбор, откуда платить в каждом конкретном случае. Как добавить карту в Гугл Плей, первую или вторую? А если пластик виртуальный? Что делать, если нужно изменить данные платежных средств? В этой статье мы ответим на все вопросы.
На телефоне
Как добавить банковскую карту в Google Play через приложение в смартфоне:
- Вызвать меню приложения, нажав на кнопку “Меню” в верхнем левом углу экрана; *
- Выбрать “Способы оплаты” ;
- Нажать на “Добавить банковскую карту” ;


- Ввести номер карты, затем дату, до которой она действует и CVC код;
- Поверх экрана появится окно с вашими данными. Внизу этого окна есть кнопка “Сохранить” — нажмите на нее.
*Или просто смахните экран вправо.
После того, как вы все сделаете, окно раздела обновится и в верхней его части отобразятся данные добавленной карты.
На компьютере
У этого сервиса нет приложения для ПК, поэтому вся работа с ним осуществляется через Web-версию (в браузере). Как привязать карту к Гугл Плей с компьютера:
- Открываем любой браузер и заходим на сайт этого магазина приложений.
- Жмем на кнопку “Способы оплаты” (левая часть экрана, под тематическими блоками).
- Кликаем на «Добавить способы оплаты» ;
- В новом окне выбираем “Добавить банковскую карту” .
- Заполняем поля — номер, срок действия и CVC-код.
- Жмем на “Сохранить” .
Система обновит страницу, после чего на ней будет отображаться добавленная карта а также кнопки, чтобы добавить вторую банковскую карту в Гугл Плей и поменять способ оплаты.
Обратите внимание: возможно, на этапе выполнения п. 2 понадобится пройти авторизацию в системе. В качестве логина следует указать адрес эл. почты в Гугл, а в поле “Пароль” — пароль от указанной почты.
Как добавить виртуальную карту
Писать отдельное руководство на тему, как привязать виртуальную карту в Google Play, смысла нет: все делается точно также, как если бы речь шла об обычной пластиковой. Поэтому, если вы хотите добавить виртуальную — воспользуйтесь одной из инструкций, приведенных выше.
Правда, есть один технический момент: если вы добавляете номер карты в форму для заполнения по принципу “копировать — вставить”, то система может не распознать комбинацию цифр как действительную. Чтобы устранить проблему, установите курсор между четверой и пятой цифрой в номере и нажмите на пробел.
Как поменять способ оплаты
Говоря “Изменить способ оплаты в Гугл Плей” мы имеем в виду корректировку информации по картам. В частности — сроков действия и CVC-кодов. Эти данные меняются, когда пластик перевыпускается по окончании срока действия.
Меню → «Способы оплаты» → «Другие настройки платежей» → «Изменить» на блоке с нужной картой → внести актуальные данные → Обновить.


Открыть Google Play через браузер → «Способы оплаты» →
«Изменить способы оплаты» →
«Способы оплаты « → “Изменить” в блоке платежного средство, данные которого нужно редактировать → внести правки → «Обновить» .
Почему не добавляется карта
Если не добавляется карта в Google Play, то причины могут быть следующие:
- Неверно введены данные — номер, срок действия или CVC-код.
- Проблемы с подключением к интернету или нестабильный интернет-сигнал.
- Платежное средство не привязывается, если оно не поддерживается системой. Узнать, какие карты поддерживает Google Play, вы можете здесь.
- Вы пытаетесь подключить 11-е по счету платежное средство. Максимум, Сколько карт можно добавить — 10 единиц.
Совет для наших читателей: для покупок в любых интернет-магазинах лучше выделить отдельную карту, на которую вы будете переводить средства по мере надобности. А еще подключайте везде, где это возможно, двухэтапную аутентификацию.
Ещё по теме
Как добавить карту в Гугл Плей : 4 комментария
Подскажите пожалуйста, как добавить карту Тройка в Google Play? Не могу понять, возможно ли это вообще…
А никак не получится. Тройка не предназначена для такого рода платежей.
Все перепробовал, но не могу добавить карту в Google Play. В чем еще может быть дело?
А попробуйте куки и кэш браузера почистить. Иногда из-за засоренности такие вот странные глюки случаются.
Источник
Как привязать банковскую карту к аккаунту Google: добавляем карту в Google Pay и Google Play
Для того, чтобы совершать покупки в Google Play, оплачивать подписки на различные сервисы, а также расплачиваться в магазинах с помощью смартфона, необходимо добавить банковскую карту в Google Pay. В рамках этой статьи рассказываем как это сделать четырьмя разными способами.
Для чего может понадобиться привязать банковскую карту к Google-аккаунту? Например, для того, чтобы оплатить подписку на YouTube Premium и пользоваться функцией загрузки видео и треков. Или чтобы получить возможность бесплатно использовать премиум-версию VPN-клиента в течение пробного периода. Сценарии могут быть разными, но во всех случаях подписку удастся оформить только, если банковская карта привязана к аккаунту Google.
Навигация по статье:
Как добавить карту в Google Play
Рассмотрим процесс подключения банковской карты к аккаунту Google через интерфейс приложения Google Play. Пропустите следующий шаг, если ранее вы выполняли вход в учетную запись Google на смартфоне.
Откройте Play Market и авторизуйтесь – введите свой электронной адрес Gmail и пароль. Если вы не зарегистрированы в Gmail (а значит, у вас нет учетной записи Google), кликните по кнопке «Создать аккаунт» и пройдите процедуру регистрации.
Раскройте боковое меню. Если у вас несколько аккаунтов Google, выберите нужный. Затем откройте пункт «Способы оплаты».
На открывшейся странице нажмите «Добавить банковскую карту». Введите номер карты, срок ее действия, CVC (трехзначный код на обратной стороне карты), укажите адрес проживания и кликните по кнопке «Сохранить».
Если хотите добавить еще одну карту, снова нажмите на кнопку «Добавить банковскую карту» и повторите процедуру.
Как добавить банковскую карту в Google Pay
Установите на смартфон приложение Google Pay и запустите его. Если у вас несколько аккаунтов Google, выберите нужную учетную запись и нажмите «Начать». Затем кликните по кнопке «Добавить карту».
Вы можете отсканировать банковскую карту с помощью камеры либо ввести данные вручную. Если воспользуетесь первым вариантом, расположите карточку перед камерой так, чтобы она полностью помещалась в кадр. Номер карты и срок действия автоматически подставятся в соответствующие поля, CVV-код придется ввести вручную. Также укажите свое имя, адрес, номер телефона и другие данные. В конце нажмите «Сохранить».
Кроме того, может понадобиться принять условия использования, установленные банком-эмитентом. А если на смартфоне не была включена блокировка экрана, придется ее настроить и активировать.
Банк, выпустивший карту, может отправить SMS с кодом подтверждения на указанный при заполнении формы номер. Введите код в соответствующем поле, таким образом, подтвердив данные карты.
Если захотите добавить еще одну карту, перейдите на вкладку «Оплата», кликните по кнопке «+ Способ оплаты» и повторите процедуру.
Чтобы сменить аккаунт на другой (например, для того, чтобы привязать карту к нему), кликните по иконке пользователя в правом верхнем углу и выберите нужную учетную запись.
Как привязать банковскую карту к аккаунту Google через веб-сайт Google Pay
Добавить способ оплаты можно не только с помощью приложений Google Pay и Google Play, а и через интерфейс сайта pay.google.com. Если решите воспользоваться этим способом, откройте страницу в браузере на компьютере или смартфоне и войдите в аккаунт Google (если до этого вы не были залогинены). Затем перейдите на вкладку «Способы оплаты» и щелкните по кнопке «Добавить способ оплаты».
Укажите номер карты, срок ее действия, CVC и остальные данные. В конце нажмите кнопку «Сохранить».
Как добавить способ оплаты на сайте Google Play
Для тех, кто пользуется веб-версией Play Market, подготовлен дополнительный мануал по привязке банковской карты к Google-аккаунту. Чтобы добавить карту на сайте Google Play, перейдите по ссылке и убедитесь, что вы авторизованы (если нет – войдите в аккаунт). Затем в боковом меню выберите раздел «Способы оплаты».
На открывшейся странице кликните по кнопке «Добавить банковскую карту». Введите номер карты, срок ее действия, CVC-код и имя владельца. Также выберите свою страну и при необходимости укажите платежный адрес. Когда заполните все поля, щелкните на кнопку «Сохранить».
Как изменить или удалить способ оплаты в приложении или на сайте Google Pay
Если срок действия привязанной карты истек или вы ошиблись при заполнении формы, когда добавляли способ оплаты, вы можете удалить карту либо ввести правильные персональные данные. Причем выполнить второе действие с помощью приложения Google Pay не удастся (редактирование данных доступно только на сайте pay.google.com).
Чтобы удалить банковскую карту в приложении Google Pay, перейдите в раздел «Оплата» и выберите карту. Затем кликните по кнопке «Меню», расположенной в правом верхнем углу экрана, и нажмите «Удалить способ оплаты». При появлении запроса «Удалить этот способ оплаты?», выберите «Удалить».
Если хотите изменить сведения о добавленной карте, откройте сайт pay.google.com, перейдите на вкладку «Способы оплаты» и щелкните по кнопке «Изменить» рядом с банковской картой. После этого отредактируйте необходимую информацию, введите CVC-код и нажмите «Обновить».
Чтобы удалить способ оплаты, кликните по одноименной кнопке и подтвердите действие, выбрав «Удалить».
Использование смартфона для бесконтактной оплаты
После того, как банковская карта будет привязана к аккаунту Google, пользователю станет доступна бесконтактная оплата с помощью телефона (при условии, что смартфон оборудован модулем NFC). Все, что останется сделать для настройки бесконтактных платежей – включить NFC и выбрать Google Pay в качестве основного способа оплаты.
Главная / Инструкции / Как добавить карту в Google Pay и Google Play: привязка банковской карты к аккаунту Google
Источник