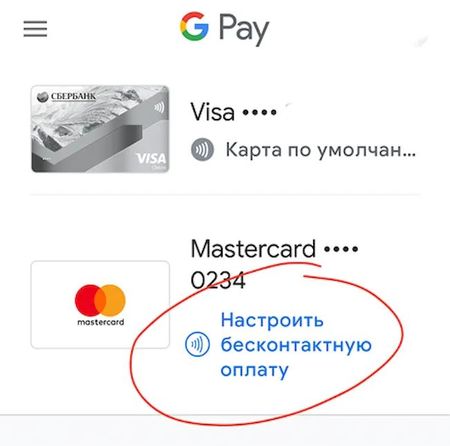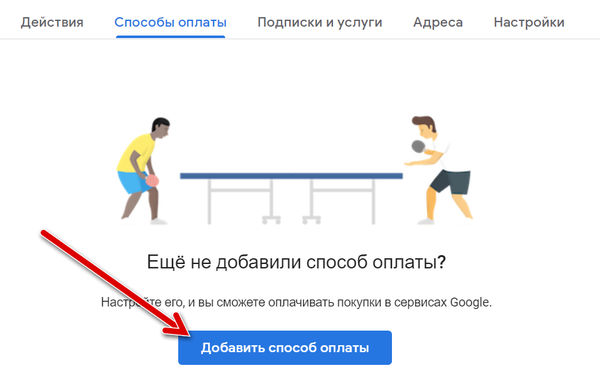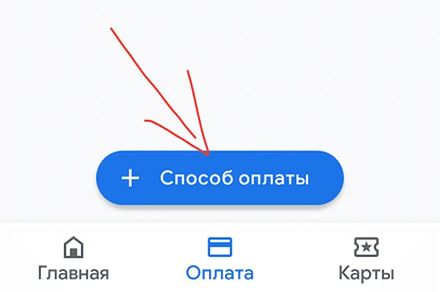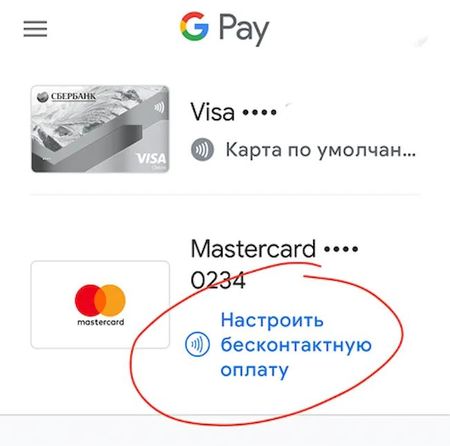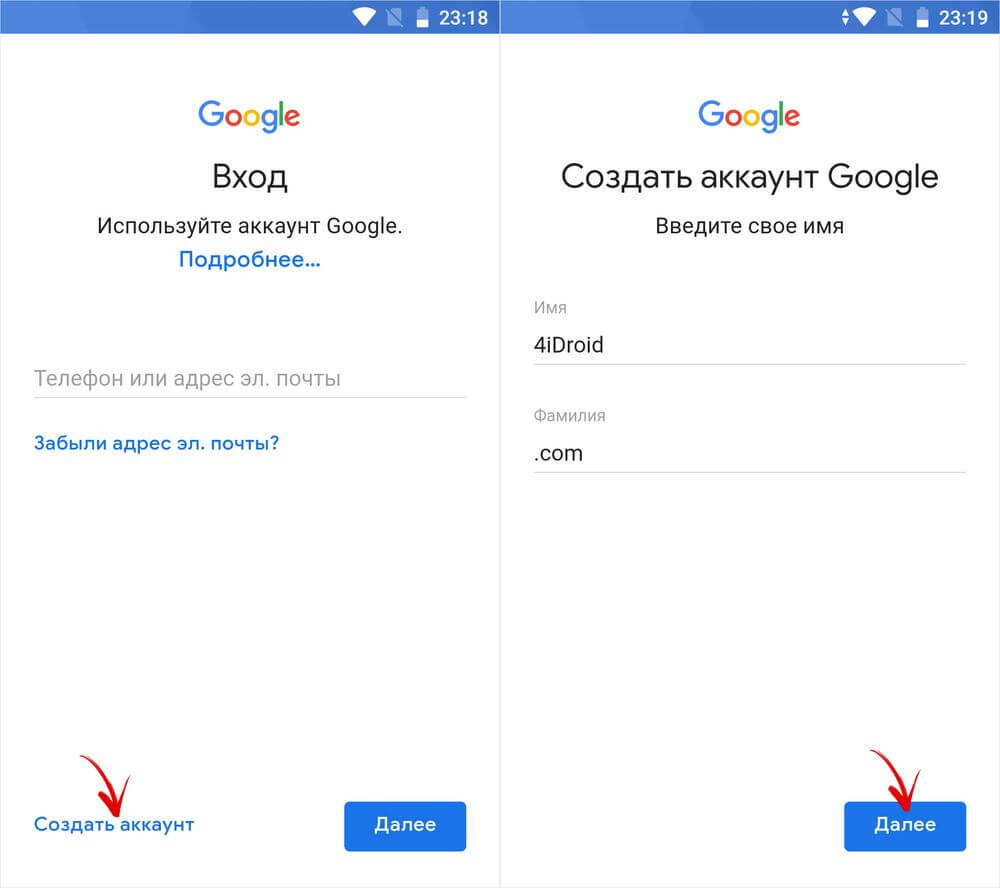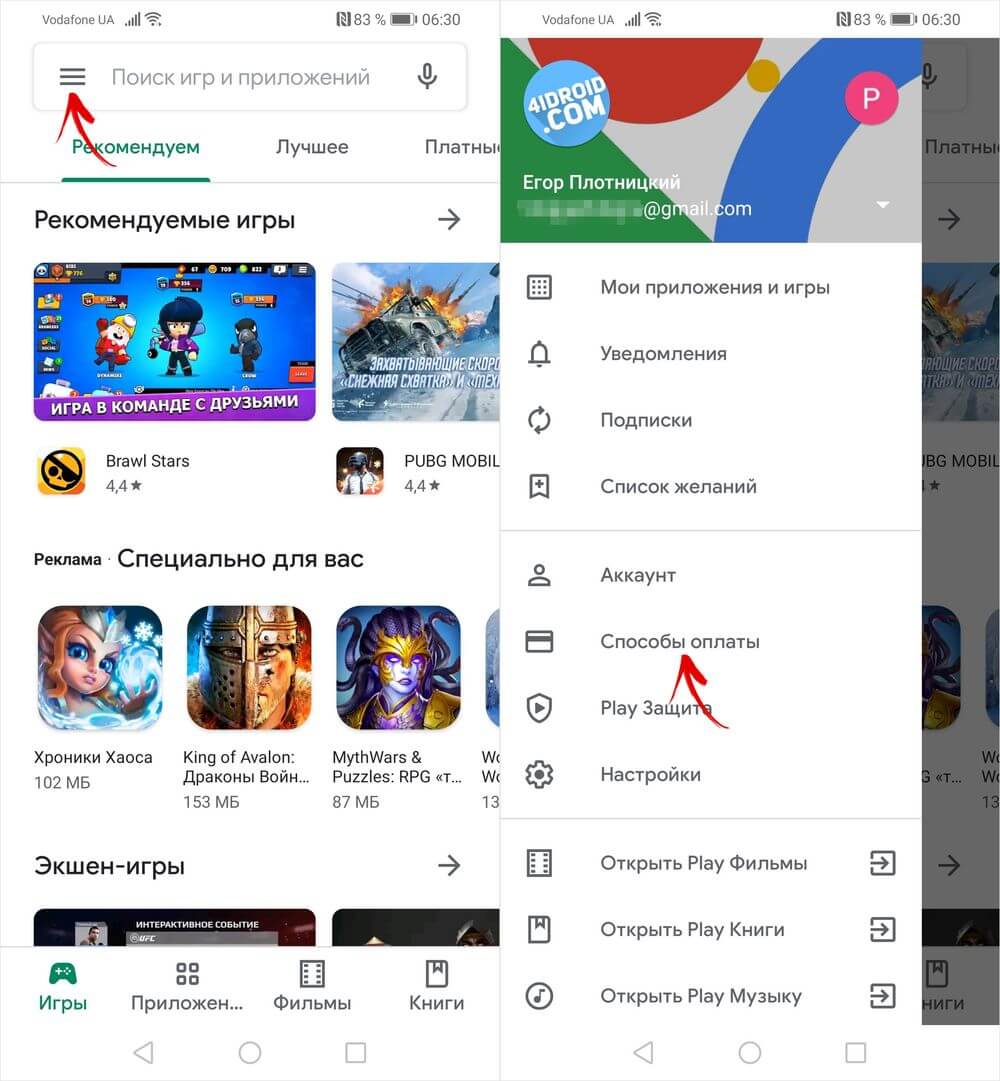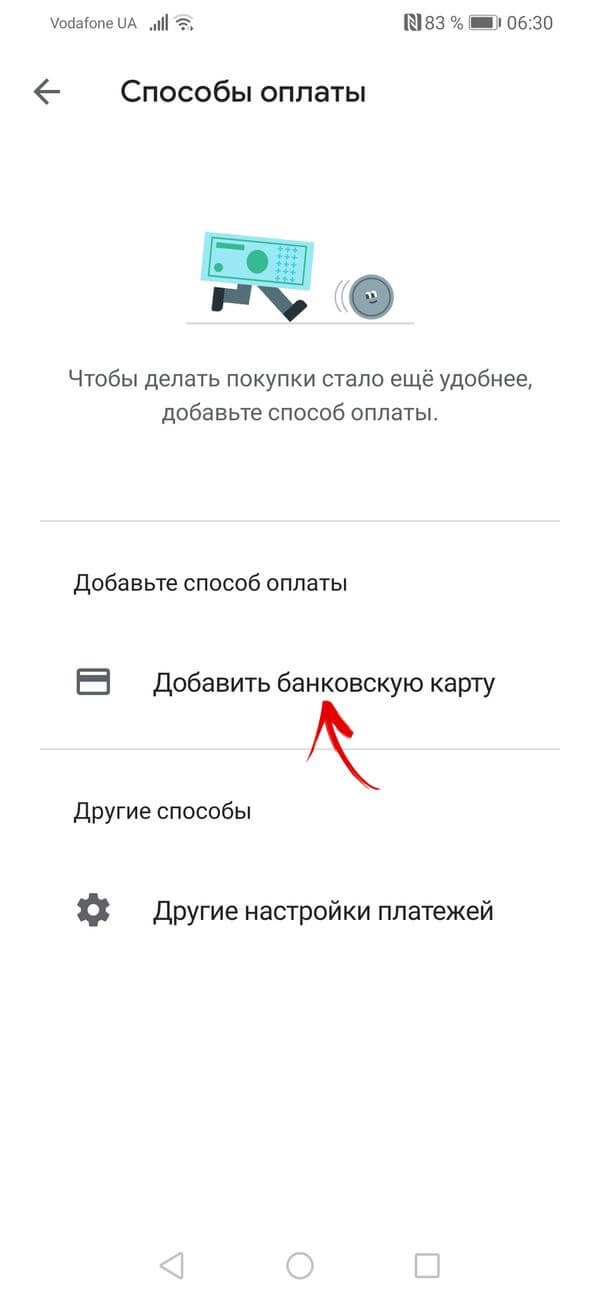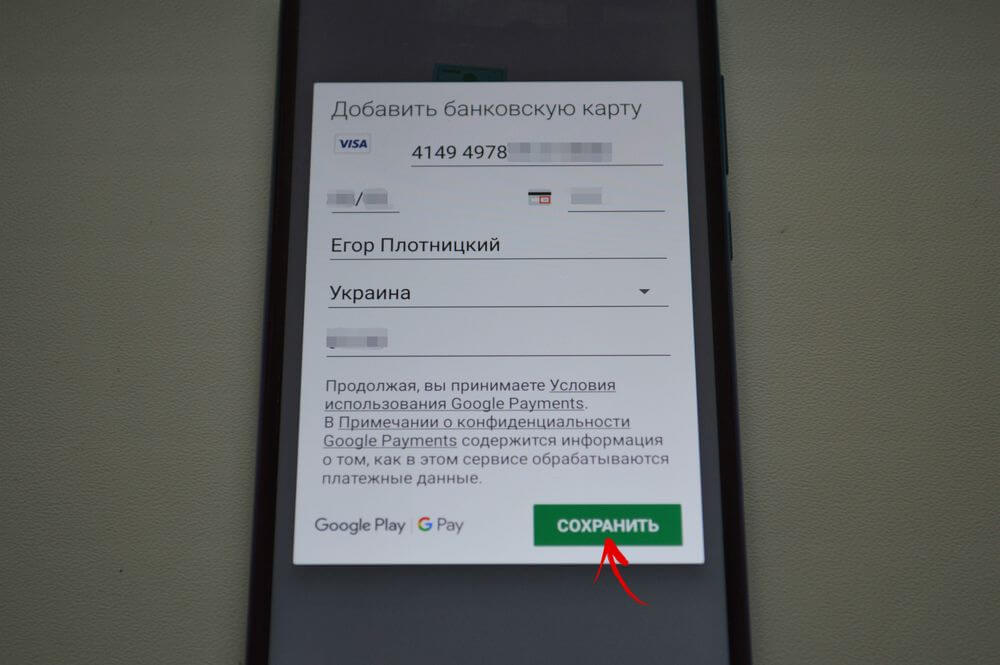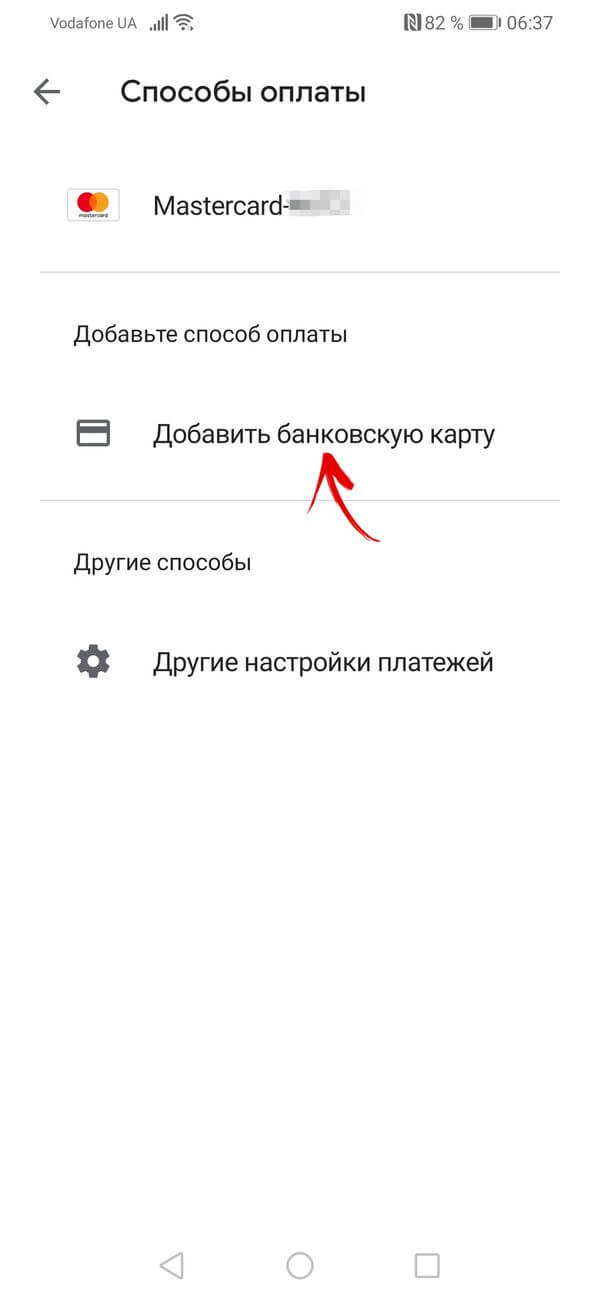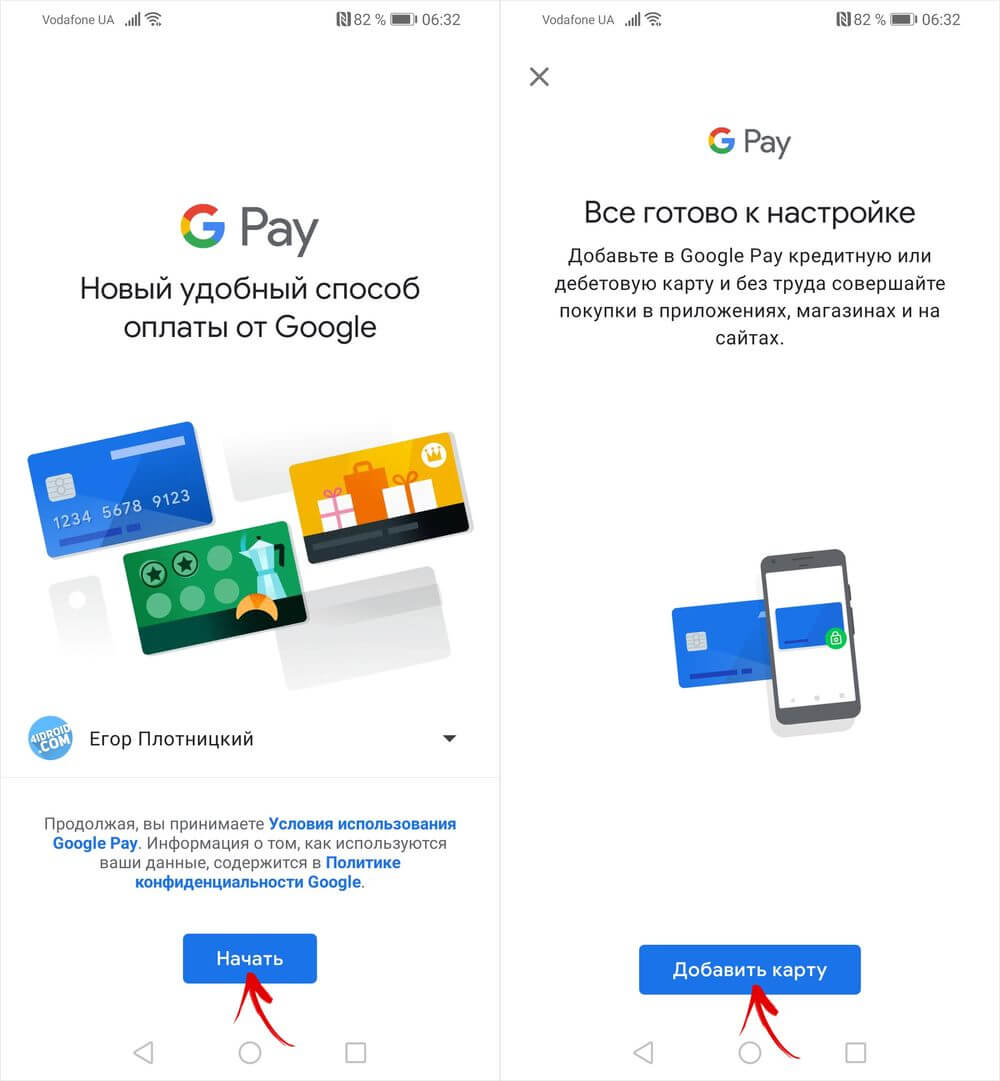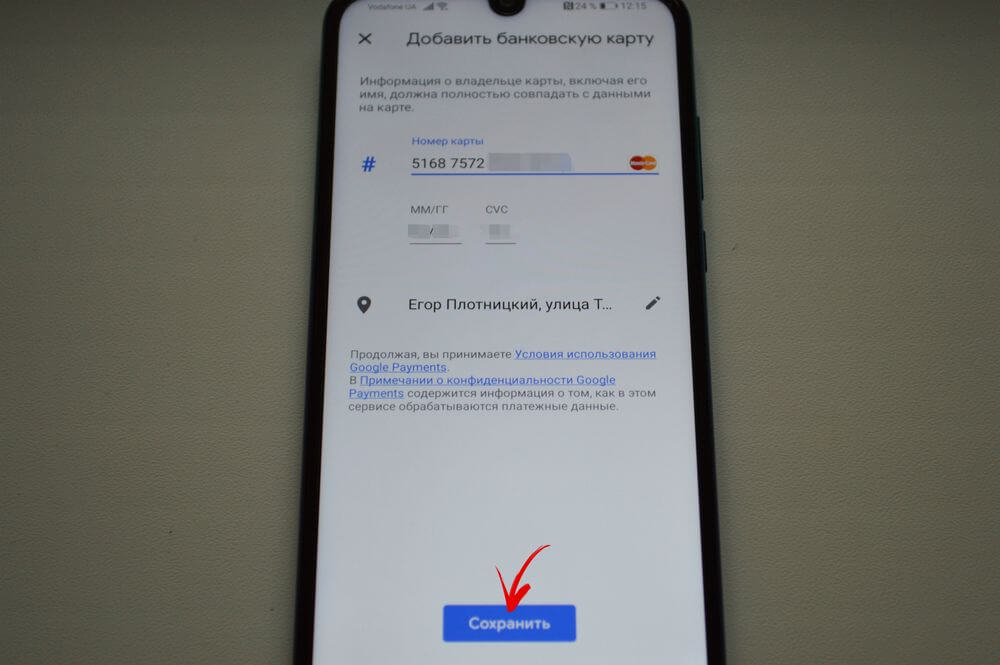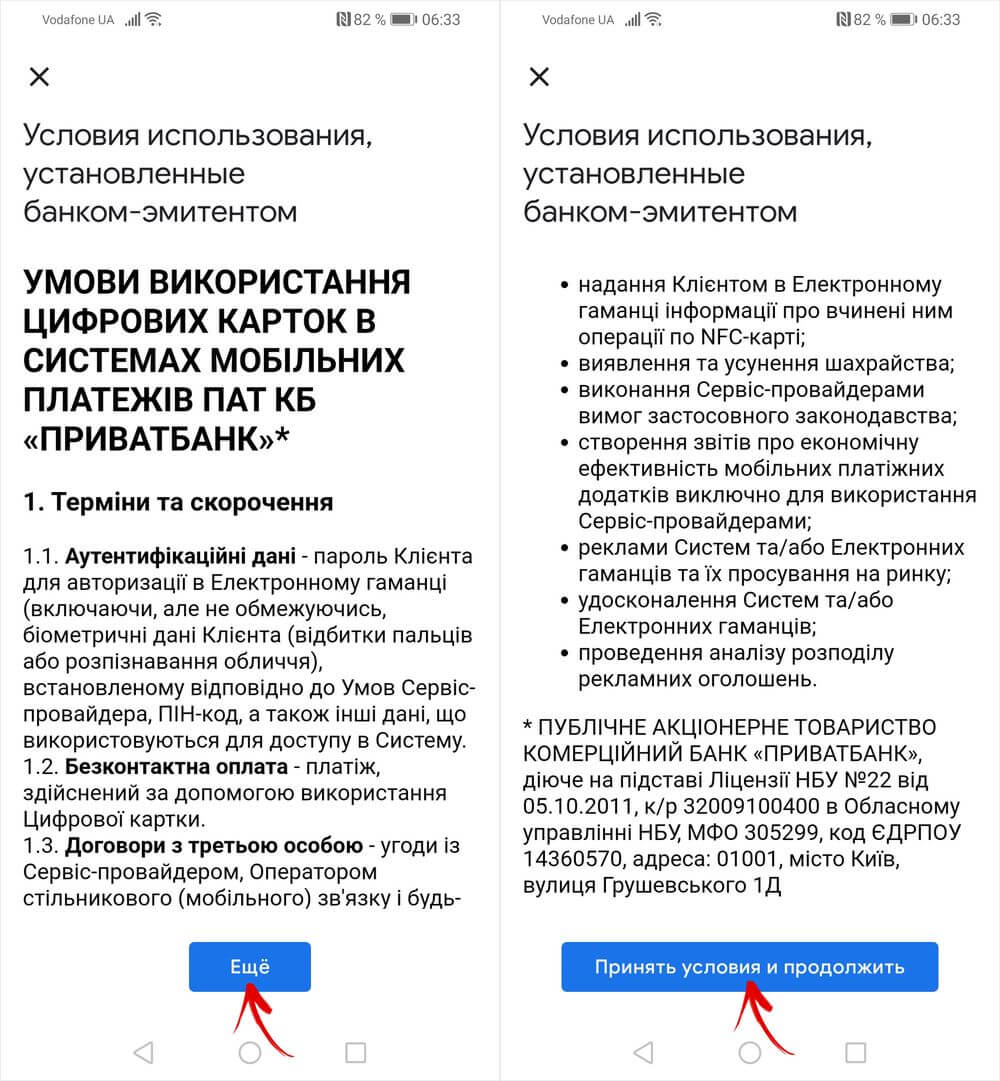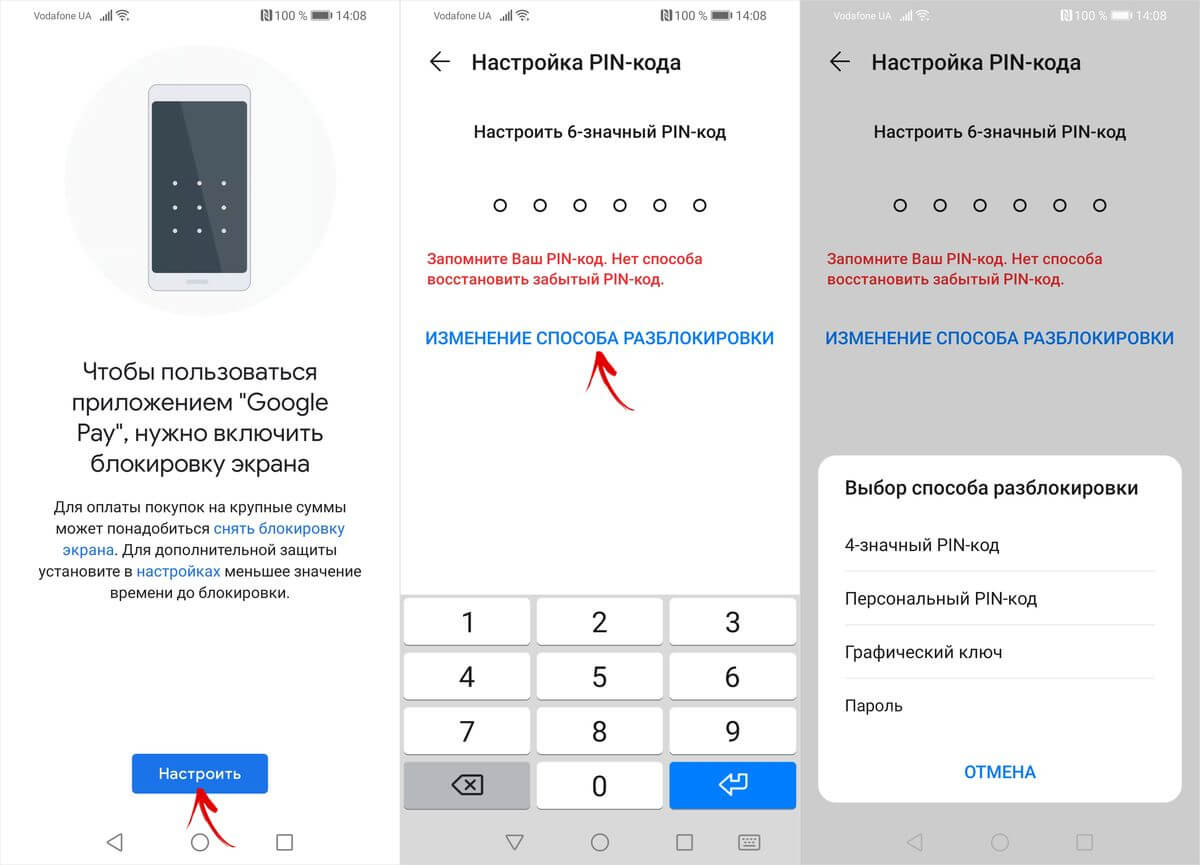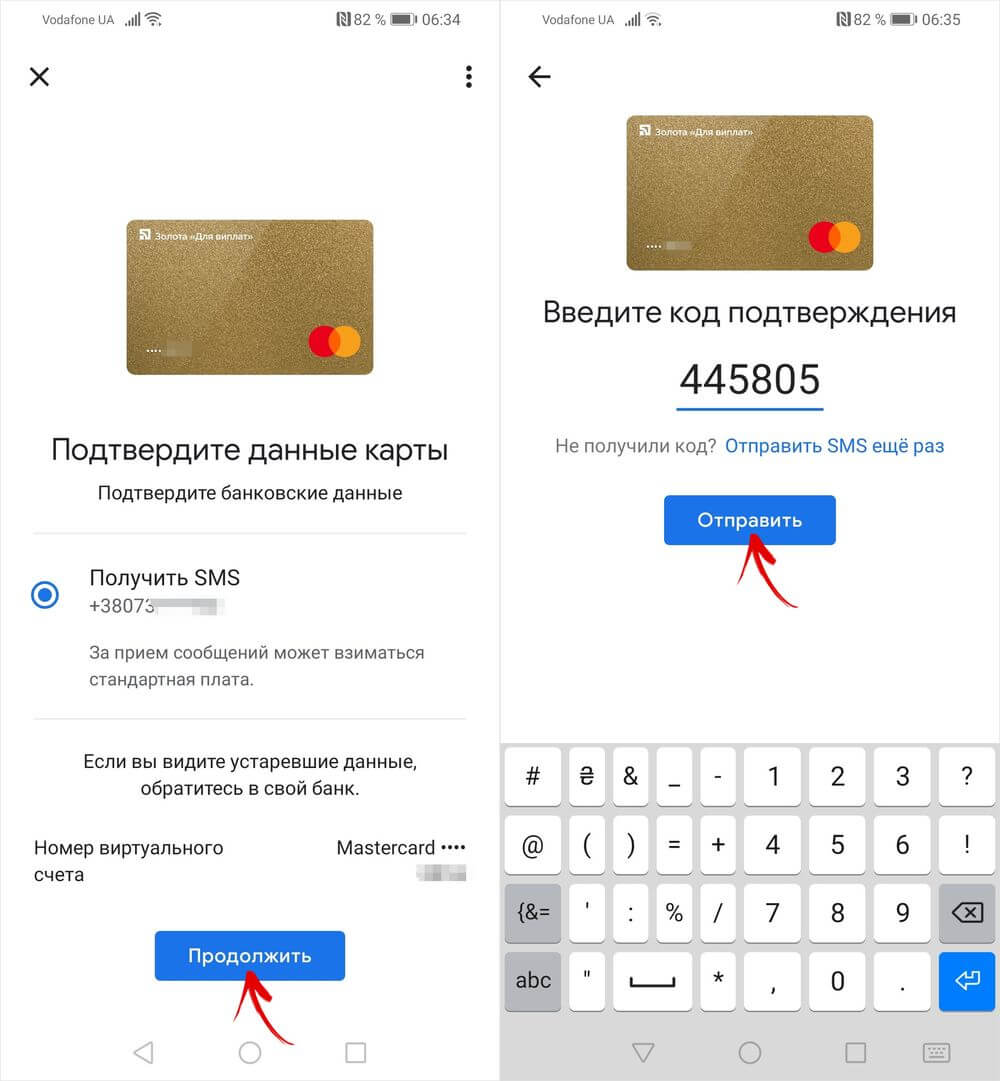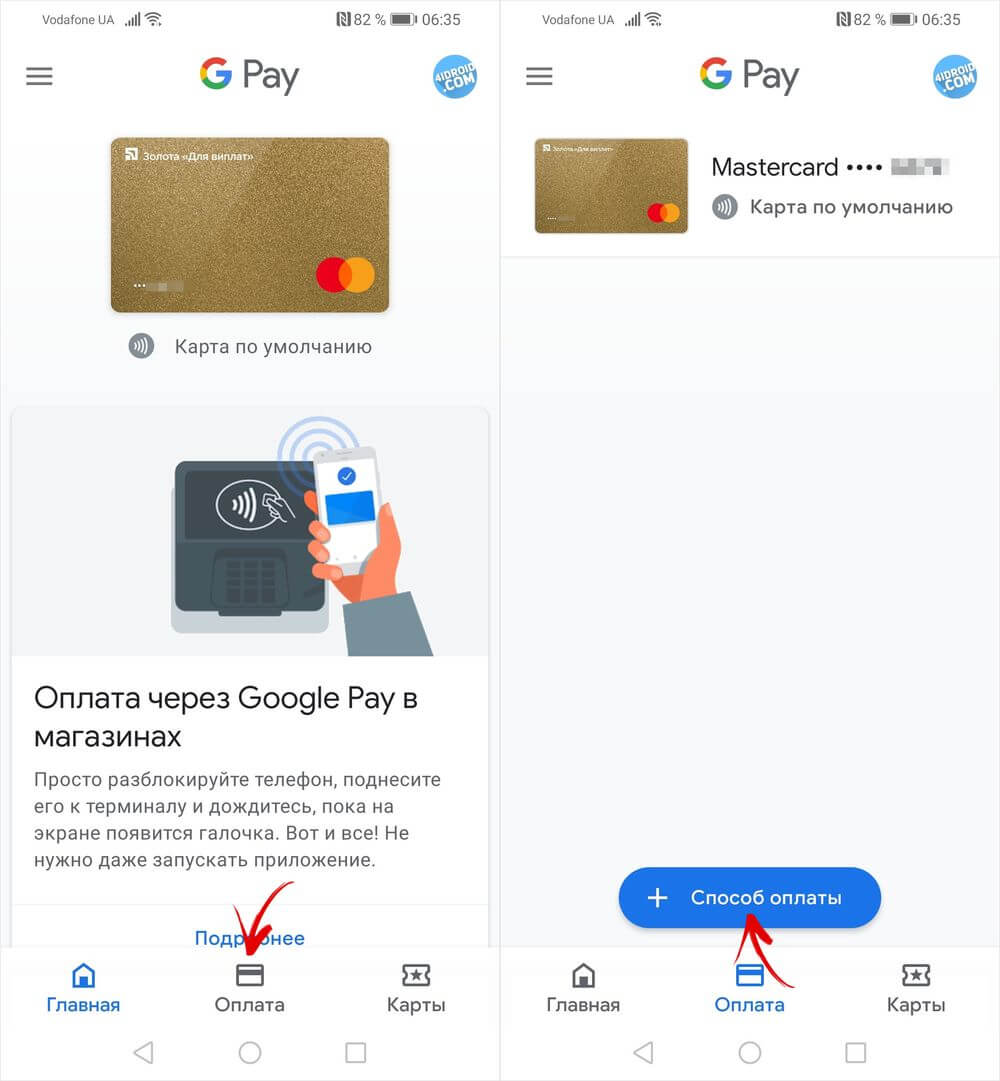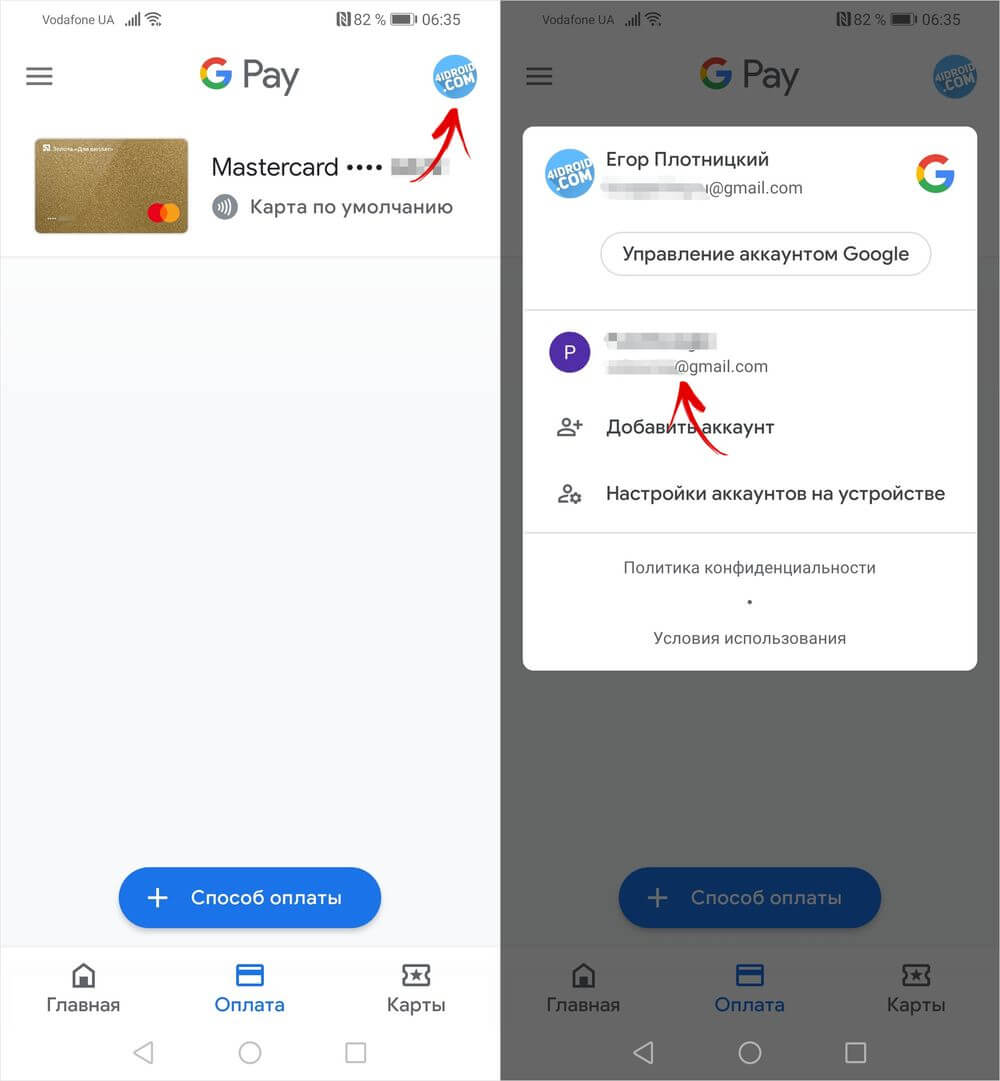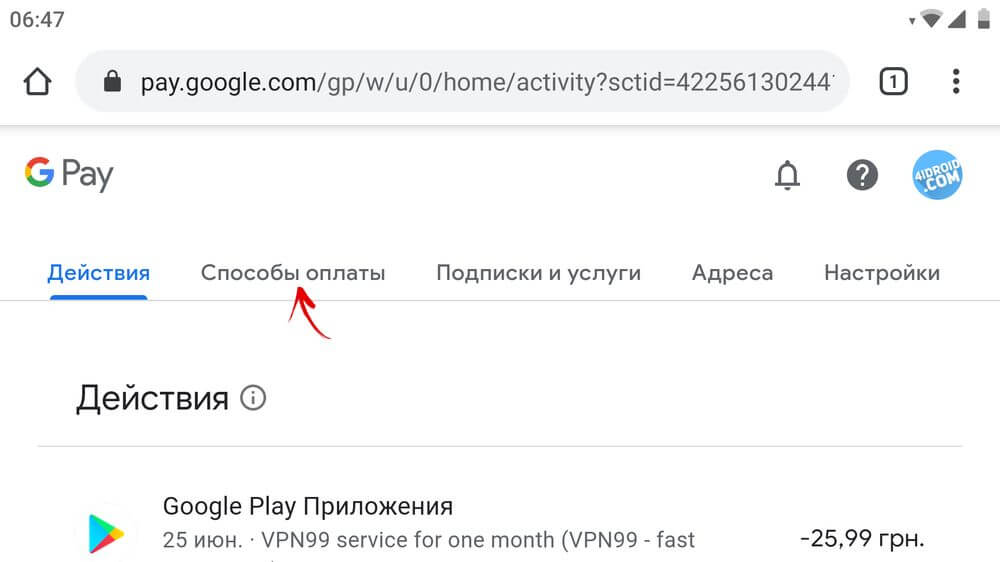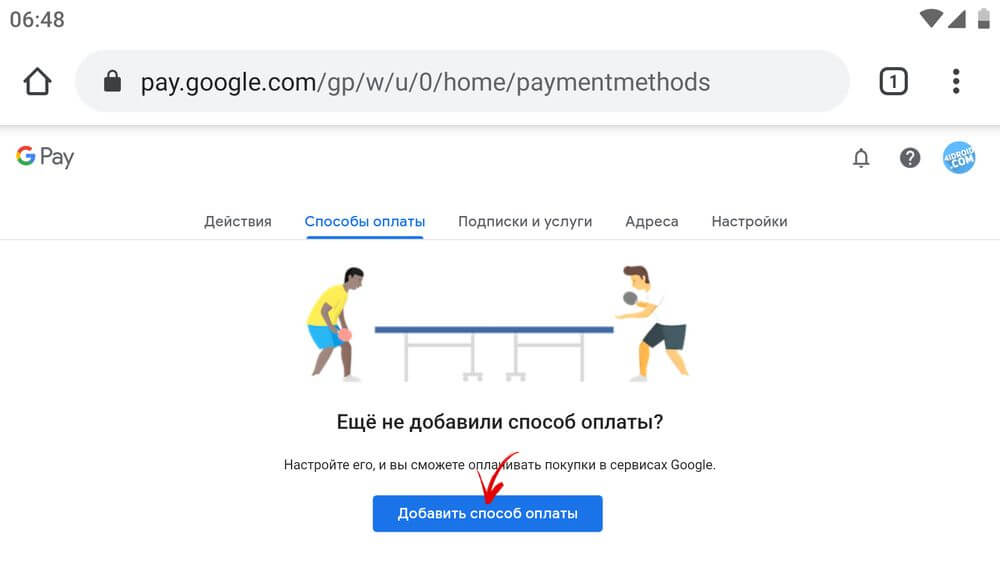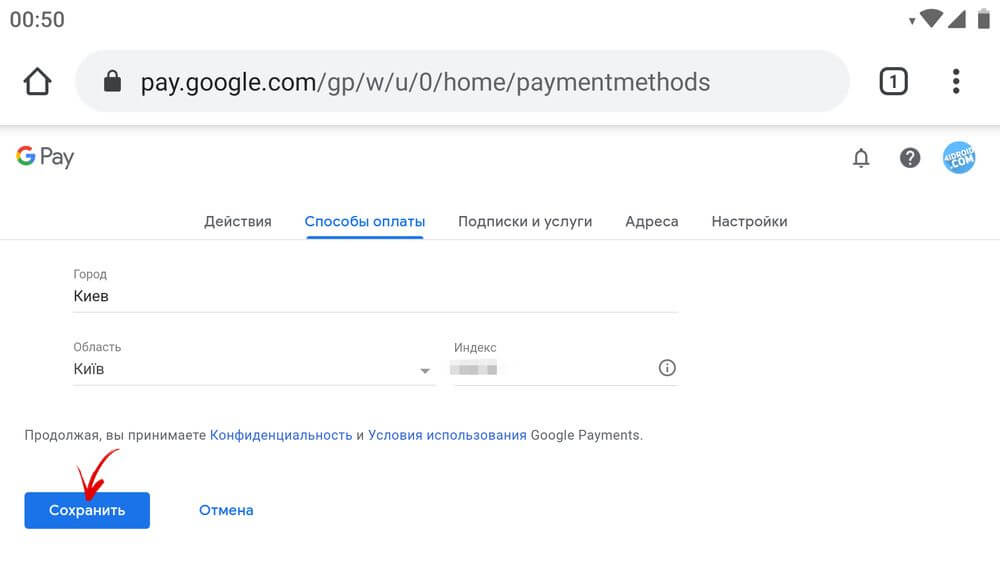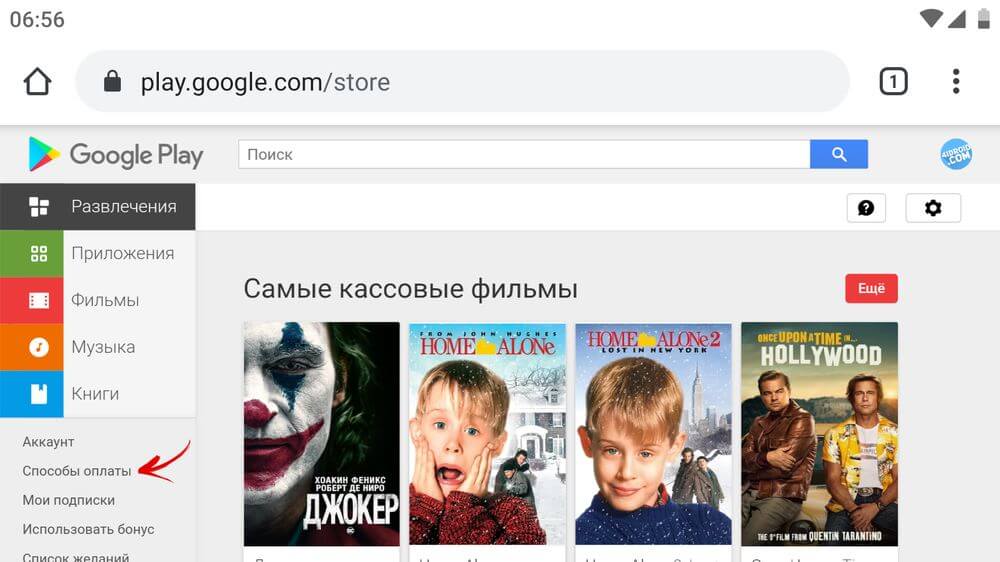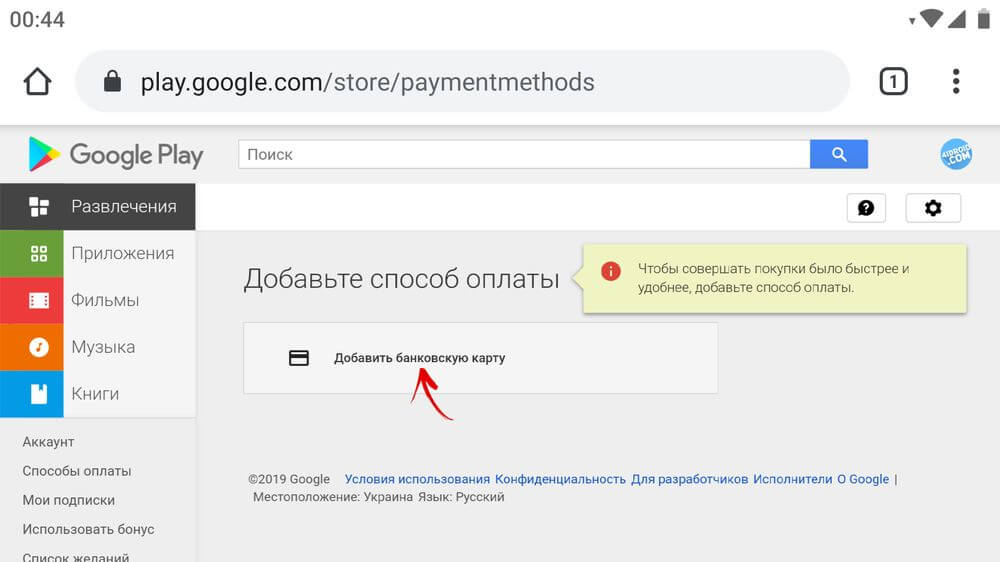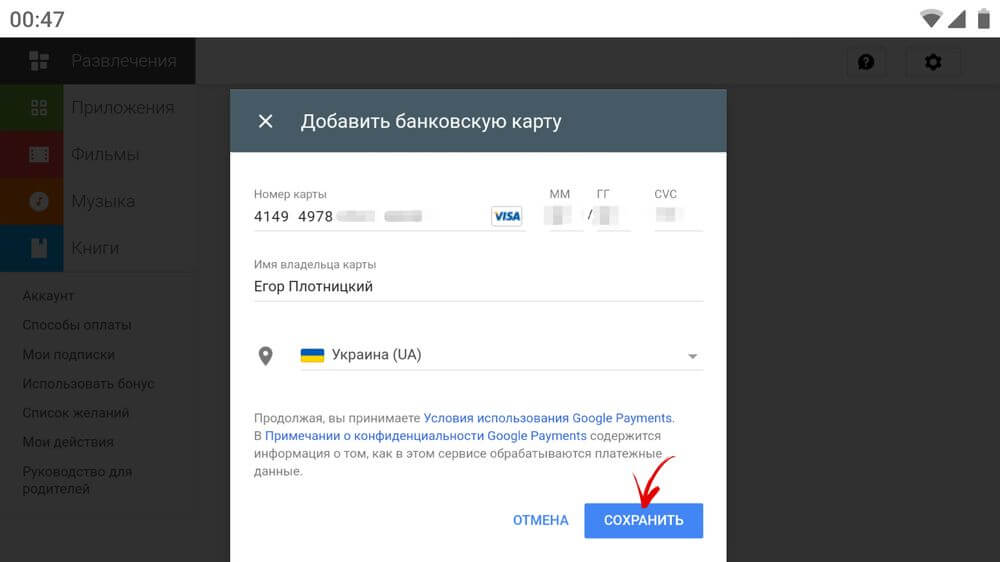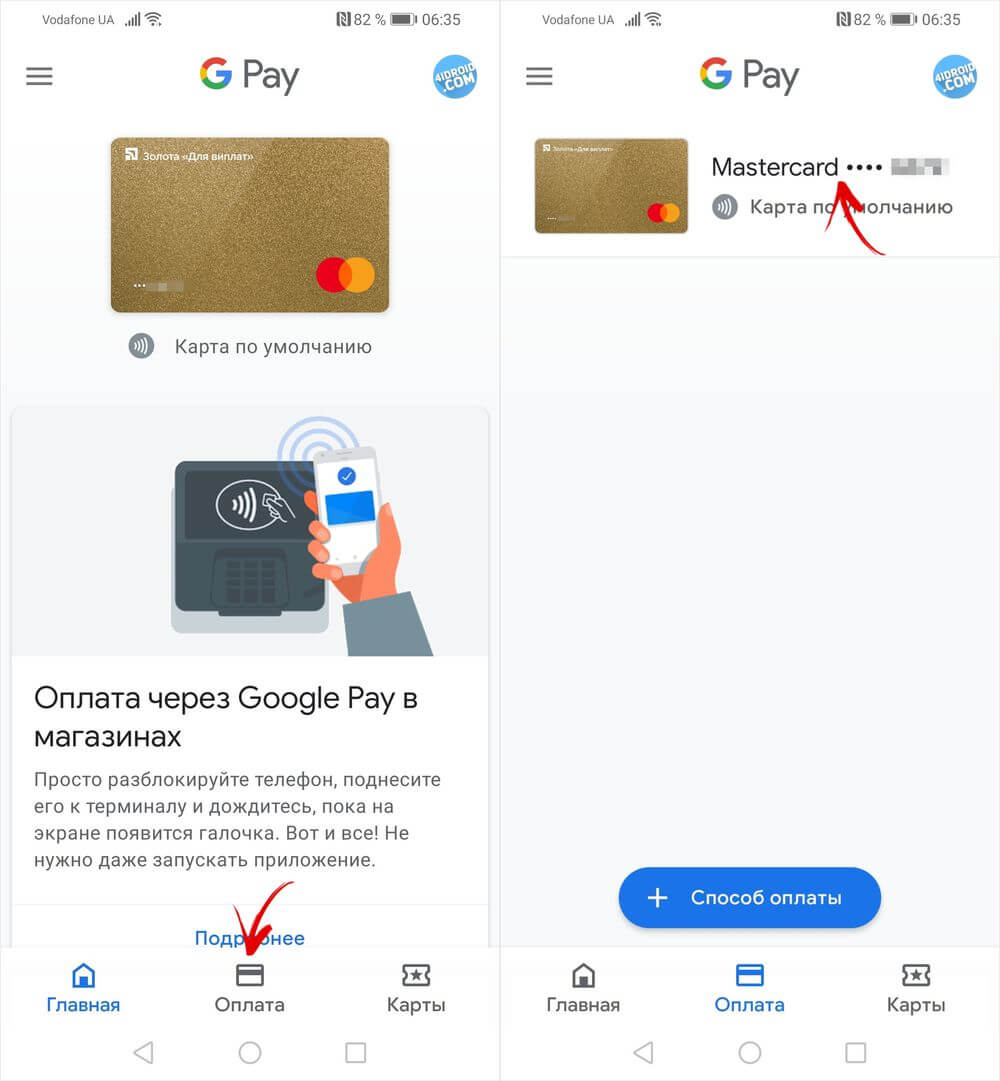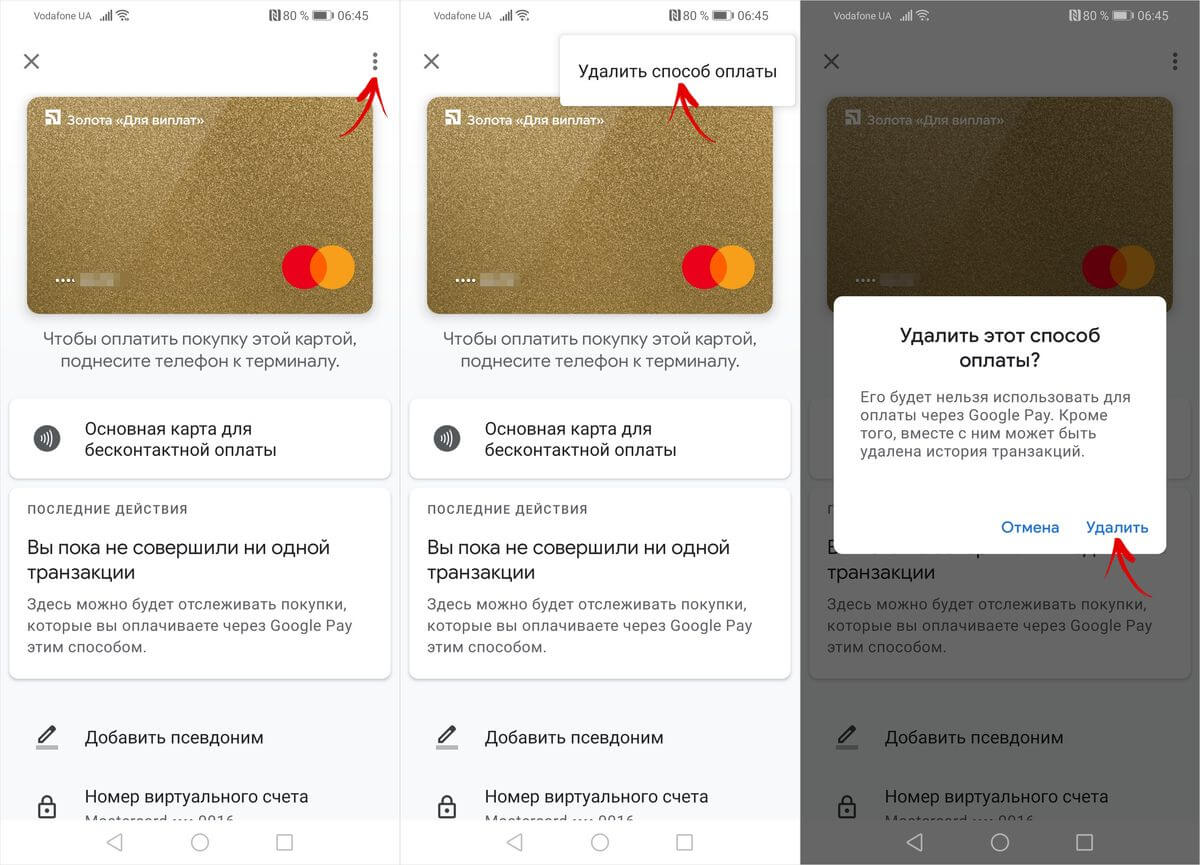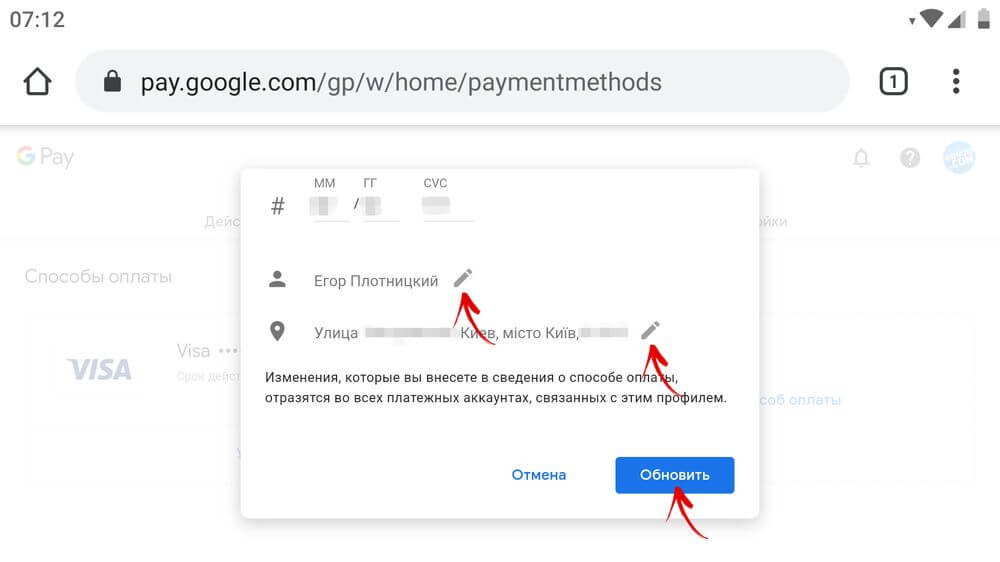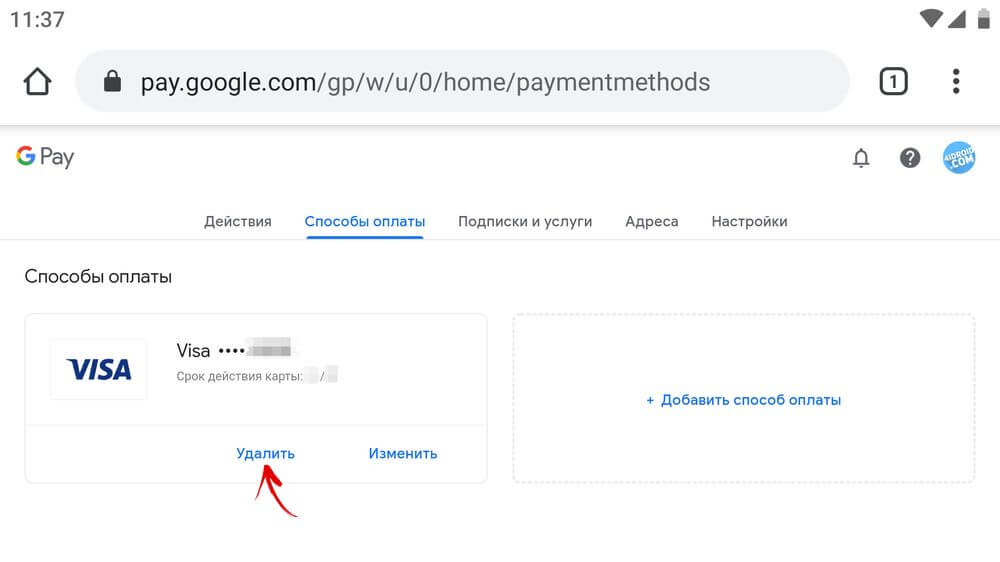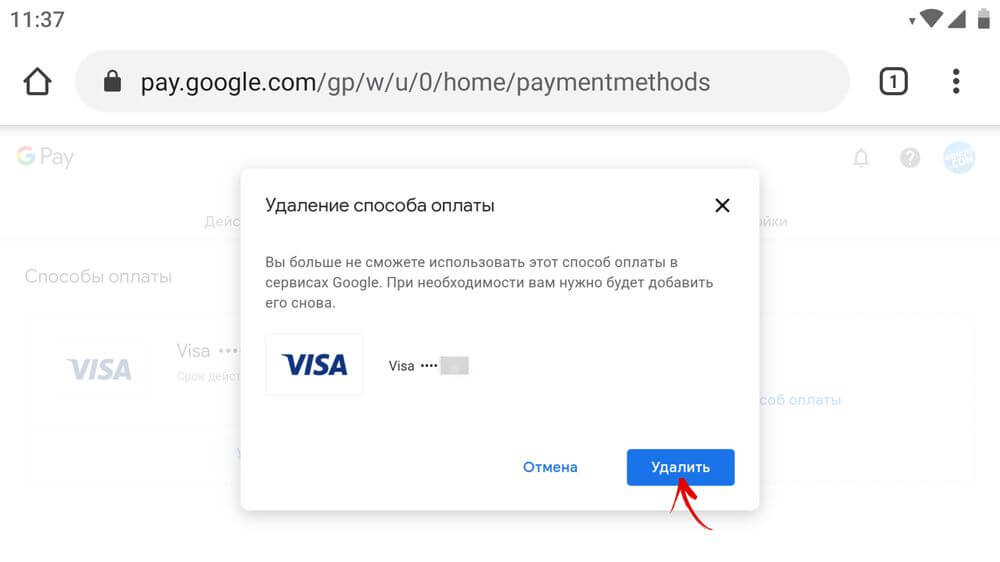- Добавление способа оплаты в Google Pay
- Добавить карту или платежный аккаунт
- Добавление дебетовой или кредитной карты на компьютере
- Добавление дебетовой или кредитной карты на Android
- Добавление PayPal
- Какие данные передаёт Google Pay в PayPal
- Настройка способа оплаты для бесконтактных платежей
- Способы оплаты для Google Pay
- Кредитные и дебетовые карты
- Банковский счет
- Платежи напрямую через оператора
- PayPal
- Подарочные карты и промокоды
- Неподдерживаемые способы оплаты
- Проблемы с добавлением способа оплаты
- «Что-то пошло не так»
- Не удалось выполнить платёж
- Способ оплаты уже в аккаунте
- Как привязать банковскую карту к аккаунту Google: добавляем карту в Google Pay и Google Play
- Как добавить карту в Google Play
- Как добавить банковскую карту в Google Pay
- Как привязать банковскую карту к аккаунту Google через веб-сайт Google Pay
- Как добавить способ оплаты на сайте Google Play
- Как изменить или удалить способ оплаты в приложении или на сайте Google Pay
- Использование смартфона для бесконтактной оплаты
Добавление способа оплаты в Google Pay
Вы можете добавить платёжные карты, банковские счета и другие способы оплаты в ваш аккаунт Google Pay.
Добавить карту или платежный аккаунт
Добавление дебетовой или кредитной карты на компьютере
- Войдите в раздел «Способы оплата».
- Внизу страницы нажмите Добавить способ оплаты .
Примечание. При добавлении платежной карты с вашего счета может быть списана небольшая временная плата от Google. Этот сбор поможет проверить правильность вашей карты и аккаунта. Это не повлияет на ваш баланс и скоро платёж вернётся.
Добавление дебетовой или кредитной карты на Android
- Откройте приложение Google Pay.
- Если у вас несколько учетных записей Google Pay: нажмите «Меню» в верхнем левом углу экрана. Нажмите стрелку вниз, чтобы выбрать учетную запись.
- В нижней части экрана выберите Оплата .
- В нижней части страницы нажмите +Способ оплаты .
После добавления карты вы можете увидеть небольшое списание с вашего счета. Этот сбор поможет проверить правильность вашей карты и реквизитов счета. Это не влияет на ваш баланс и скоро всё восстановится.
Добавление PayPal
Вы можете добавить учетную запись PayPal в Google Pay. Вы можете использовать его в отдельных странах для оплаты некоторых услуг Google, а также в магазинах, приложениях и сайтах, участвующих в программе:
- Откройте Google Pay.
- Если у вас несколько учетных записей Google Pay: нажмите «Меню» в верхнем левом углу экрана. Нажмите стрелку вниз, чтобы выбрать учетную запись.
- В нижней части экрана выберите Оплата.
- В нижней части экрана коснитесь +Способ оплаты → PayPal.
- Войдите в свою учетную запись PayPal и следуйте инструкциям.
Какие данные передаёт Google Pay в PayPal
Если вы настроили учетную запись PayPal в качестве формы оплаты, Google предоставит PayPal ваше имя, адрес электронной почты, номер телефона, IP-адрес, информацию об устройстве (включая модель, идентификатор, операционную систему и оператора сети), изображение профиля, данные о местоположение во время настройки и сигналы от учетной записи Google (среди прочего, продолжительность сеанса). В свою очередь, PayPal предоставит ваше имя, платежный адрес, номер телефона, а также информацию о типе учетной записи PayPal и действиях в вашей учетной записи PayPal.
Каждый раз, когда вы совершаете платеж через Google Pay с помощью своей учетной записи PayPal, Google будет предоставлять PayPal ваш IP-адрес, информацию об устройстве (включая модель, идентификатор, операционную систему и оператора сети). В свою очередь, PayPal предоставит ваше имя и страну проживания.
Настройка способа оплаты для бесконтактных платежей
Если вы добавили хотя бы одну форму платежа в свой аккаунт Google Pay, вы можете настроить бесконтактные платежи:
- Откройте Google Pay.
- В нижней части экрана выберите Оплата.
- Нажмите на карту или платежный счет.
Способы оплаты для Google Pay
Кредитные и дебетовые карты
- MasterCard
- Visa
- American Express
- МИР
- Discover (только в США);
- JCB (только в США и Японии);
- Visa Electron (кроме США);
- Кредитные карты Elo (только в Бразилии; дебетовые карты Elo не принимаются).
Типы карт, принимаемых службами Google, зависят от вашего местоположения и конкретных служб.
Банковский счет
В некоторых странах вы можете добавить банковский счет в Google Pay.
Платежи напрямую через оператора
Некоторые мобильные устройства и сервисы подписки позволяют совершать покупки в Google Play и YouTube, используя платежи непосредственно от сотового оператора.
PayPal
В некоторых странах вы можете использовать PayPal для оплаты некоторых услуг Google, а также в магазинах, приложениях и веб-сайтах, участвующих в программе.
Подарочные карты и промокоды
Вы можете сохранить свои подарочные карты в Google Pay и использовать их в магазинах, приложениях и Интернете. Вы также можете использовать промокоды Google Pay.
Неподдерживаемые способы оплаты
Вы не можете добавить эти способы оплаты в Google Pay:
- электронные переводы;
- банковские переводы;
- Western Union;
- MoneyGram;
- виртуальные кредитные карты;
- карты медицинских сберегательных счетов;
- любые виды условного депонирования;
- карты предоплаты при использовании автоматических платежей.
Проблемы с добавлением способа оплаты
«Что-то пошло не так»
Это сообщение об ошибке означает, что карта, которую вы хотите добавить, не будет работать с Google Pay. Попробуйте добавить другую карту.
Не удалось выполнить платёж
Если вы видите это сообщение об ошибке, подождите 24 часа и попробуйте снова добавить карту.
Способ оплаты уже в аккаунте
Вы только начинаете пользоваться Google Pay, а способы оплаты уже добавлен? Если ваша карта ранее использовалась для платежей через Google, система сохранила её реквизиты в Google Pay.
Источник
Как привязать банковскую карту к аккаунту Google: добавляем карту в Google Pay и Google Play
Для того, чтобы совершать покупки в Google Play, оплачивать подписки на различные сервисы, а также расплачиваться в магазинах с помощью смартфона, необходимо добавить банковскую карту в Google Pay. В рамках этой статьи рассказываем как это сделать четырьмя разными способами.
Для чего может понадобиться привязать банковскую карту к Google-аккаунту? Например, для того, чтобы оплатить подписку на YouTube Premium и пользоваться функцией загрузки видео и треков. Или чтобы получить возможность бесплатно использовать премиум-версию VPN-клиента в течение пробного периода. Сценарии могут быть разными, но во всех случаях подписку удастся оформить только, если банковская карта привязана к аккаунту Google.
Навигация по статье:
Как добавить карту в Google Play
Рассмотрим процесс подключения банковской карты к аккаунту Google через интерфейс приложения Google Play. Пропустите следующий шаг, если ранее вы выполняли вход в учетную запись Google на смартфоне.
Откройте Play Market и авторизуйтесь – введите свой электронной адрес Gmail и пароль. Если вы не зарегистрированы в Gmail (а значит, у вас нет учетной записи Google), кликните по кнопке «Создать аккаунт» и пройдите процедуру регистрации.
Раскройте боковое меню. Если у вас несколько аккаунтов Google, выберите нужный. Затем откройте пункт «Способы оплаты».
На открывшейся странице нажмите «Добавить банковскую карту». Введите номер карты, срок ее действия, CVC (трехзначный код на обратной стороне карты), укажите адрес проживания и кликните по кнопке «Сохранить».
Если хотите добавить еще одну карту, снова нажмите на кнопку «Добавить банковскую карту» и повторите процедуру.
Как добавить банковскую карту в Google Pay
Установите на смартфон приложение Google Pay и запустите его. Если у вас несколько аккаунтов Google, выберите нужную учетную запись и нажмите «Начать». Затем кликните по кнопке «Добавить карту».
Вы можете отсканировать банковскую карту с помощью камеры либо ввести данные вручную. Если воспользуетесь первым вариантом, расположите карточку перед камерой так, чтобы она полностью помещалась в кадр. Номер карты и срок действия автоматически подставятся в соответствующие поля, CVV-код придется ввести вручную. Также укажите свое имя, адрес, номер телефона и другие данные. В конце нажмите «Сохранить».
Кроме того, может понадобиться принять условия использования, установленные банком-эмитентом. А если на смартфоне не была включена блокировка экрана, придется ее настроить и активировать.
Банк, выпустивший карту, может отправить SMS с кодом подтверждения на указанный при заполнении формы номер. Введите код в соответствующем поле, таким образом, подтвердив данные карты.
Если захотите добавить еще одну карту, перейдите на вкладку «Оплата», кликните по кнопке «+ Способ оплаты» и повторите процедуру.
Чтобы сменить аккаунт на другой (например, для того, чтобы привязать карту к нему), кликните по иконке пользователя в правом верхнем углу и выберите нужную учетную запись.
Как привязать банковскую карту к аккаунту Google через веб-сайт Google Pay
Добавить способ оплаты можно не только с помощью приложений Google Pay и Google Play, а и через интерфейс сайта pay.google.com. Если решите воспользоваться этим способом, откройте страницу в браузере на компьютере или смартфоне и войдите в аккаунт Google (если до этого вы не были залогинены). Затем перейдите на вкладку «Способы оплаты» и щелкните по кнопке «Добавить способ оплаты».
Укажите номер карты, срок ее действия, CVC и остальные данные. В конце нажмите кнопку «Сохранить».
Как добавить способ оплаты на сайте Google Play
Для тех, кто пользуется веб-версией Play Market, подготовлен дополнительный мануал по привязке банковской карты к Google-аккаунту. Чтобы добавить карту на сайте Google Play, перейдите по ссылке и убедитесь, что вы авторизованы (если нет – войдите в аккаунт). Затем в боковом меню выберите раздел «Способы оплаты».
На открывшейся странице кликните по кнопке «Добавить банковскую карту». Введите номер карты, срок ее действия, CVC-код и имя владельца. Также выберите свою страну и при необходимости укажите платежный адрес. Когда заполните все поля, щелкните на кнопку «Сохранить».
Как изменить или удалить способ оплаты в приложении или на сайте Google Pay
Если срок действия привязанной карты истек или вы ошиблись при заполнении формы, когда добавляли способ оплаты, вы можете удалить карту либо ввести правильные персональные данные. Причем выполнить второе действие с помощью приложения Google Pay не удастся (редактирование данных доступно только на сайте pay.google.com).
Чтобы удалить банковскую карту в приложении Google Pay, перейдите в раздел «Оплата» и выберите карту. Затем кликните по кнопке «Меню», расположенной в правом верхнем углу экрана, и нажмите «Удалить способ оплаты». При появлении запроса «Удалить этот способ оплаты?», выберите «Удалить».
Если хотите изменить сведения о добавленной карте, откройте сайт pay.google.com, перейдите на вкладку «Способы оплаты» и щелкните по кнопке «Изменить» рядом с банковской картой. После этого отредактируйте необходимую информацию, введите CVC-код и нажмите «Обновить».
Чтобы удалить способ оплаты, кликните по одноименной кнопке и подтвердите действие, выбрав «Удалить».
Использование смартфона для бесконтактной оплаты
После того, как банковская карта будет привязана к аккаунту Google, пользователю станет доступна бесконтактная оплата с помощью телефона (при условии, что смартфон оборудован модулем NFC). Все, что останется сделать для настройки бесконтактных платежей – включить NFC и выбрать Google Pay в качестве основного способа оплаты.
Главная / Инструкции / Как добавить карту в Google Pay и Google Play: привязка банковской карты к аккаунту Google
Источник