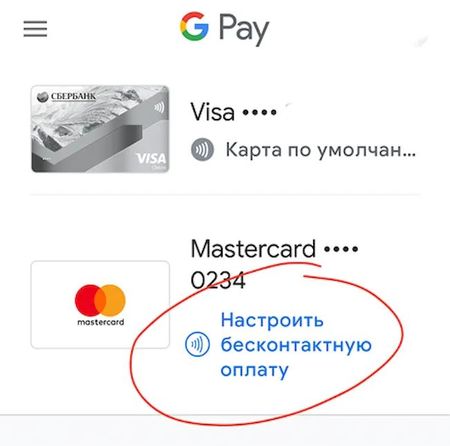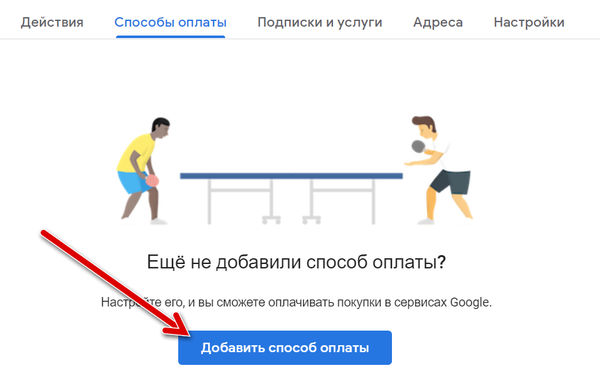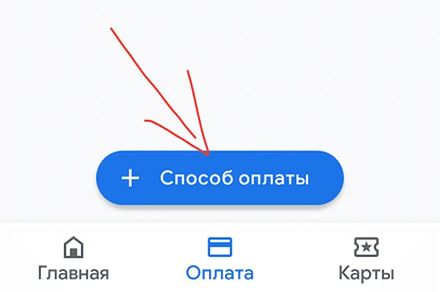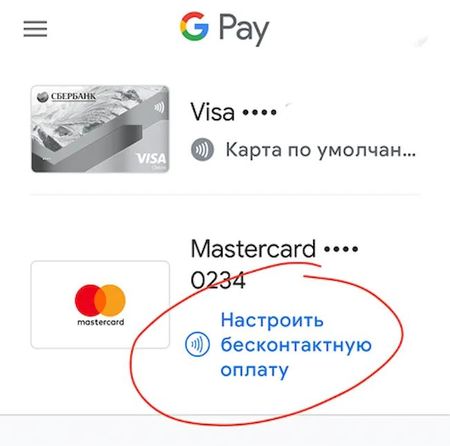- Изменение, добавление или удаление способов оплаты для Apple ID
- Изменение способа оплаты на iPhone, iPad и iPod touch
- Изменение способа оплаты на компьютере Mac
- Если у вас нет устройства Apple
- Если не удается изменить платежную информацию
- Управление способами оплаты для членов семьи
- Помощь при возникновении других проблем с оплатой
- Добавление способа оплаты в Google Pay
- Добавить карту или платежный аккаунт
- Добавление дебетовой или кредитной карты на компьютере
- Добавление дебетовой или кредитной карты на Android
- Добавление PayPal
- Какие данные передаёт Google Pay в PayPal
- Настройка способа оплаты для бесконтактных платежей
- Способы оплаты для Google Pay
- Кредитные и дебетовые карты
- Банковский счет
- Платежи напрямую через оператора
- PayPal
- Подарочные карты и промокоды
- Неподдерживаемые способы оплаты
- Проблемы с добавлением способа оплаты
- «Что-то пошло не так»
- Не удалось выполнить платёж
- Способ оплаты уже в аккаунте
- Добавление и настройка способов оплаты в магазине Google Play
- Добавление формы оплаты
- Удаление формы оплаты
- Изменение формы оплаты
- Изменение способа оплаты при оформлении покупки
- Управление способами оплаты на Android
- Добавление формы оплаты
- Добавление альтернативной формы оплаты подписки
- Удаление формы оплаты
- Изменение формы оплаты
- Изменение формы оплаты при оформлении покупки
Изменение, добавление или удаление способов оплаты для Apple ID
Управляйте платежной информацией, которая используется в App Store, iTunes Store, iCloud и т. д. После изменения платежной информации она автоматически обновляется для всех приложений и служб, в которых используется ваш идентификатор Apple ID.
Измените способ оплаты или добавьте новый способ оплаты.
Изменение способа оплаты на iPhone, iPad и iPod touch
- Откройте приложение «Настройки».
- Нажмите свое имя.
- Нажмите «Оплата и доставка». Возможно, потребуется выполнить вход с помощью идентификатора Apple ID.
- Чтобы добавить способ оплаты, нажмите «Добавить способ оплаты».
- Чтобы обновить способ оплаты, нажмите его и измените информацию. Может потребоваться ввести код безопасности, указанный на кредитной или дебетовой карте. Если после последних четырех цифр номера карты отображается значок Apple Pay, перейдите в приложение Wallet, чтобы изменить данные карты.
- Чтобы удалить способ оплаты, нажмите «Изменить», а затем — кнопку «Удалить».
- Чтобы изменить порядок способов оплаты, нажмите «Изменить» и используйте значок перемещения .*
*Apple предпринимает попытки списания средств начиная с первого способа оплаты и далее по списку. Порядок, согласно которому средства списываются с остатка на счете Apple ID, изменить невозможно.
Изменение способа оплаты на компьютере Mac
- Откройте App Store на компьютере Mac.
- Нажмите свое имя или кнопку «Войти» в нижней части боковой панели.
- Нажмите «См. информацию».
- Нажмите «Управление платежами» возле пункта «Платежная информация». (При использовании более ранней версии macOS нажмите «Правка» справа от пункта «Тип платежа».) Возможно, потребуется выполнить вход с помощью идентификатора Apple ID.
- Здесь можно выполнить несколько действий.
- Изменение способа оплаты: щелкните «Правка» рядом со способом оплаты. Может потребоваться ввести код безопасности, указанный на кредитной или дебетовой карте.
- Добавление способа оплаты: щелкните «Добавить способ оплаты».
- Удаление способа оплаты: щелкните «Правка» рядом со способом оплаты, а затем — «Удалить».
- Изменение порядка способов оплаты: наведите курсор на способ оплаты и используйте значок перемещения . Apple предпринимает попытки списания средств начиная с первого способа оплаты и далее по списку. Порядок, согласно которому средства списываются с остатка на счете Apple ID, изменить невозможно.
Если у вас нет устройства Apple
Если не удается изменить платежную информацию
Попробуйте выполнить обновление до последней версии iOS или iPadOS либо macOS.
Если у вас есть подписки, неоплаченные счета или общие покупки в группе семейного доступа, удалить всю платежную информацию невозможно. Узнайте, что делать, если вы не хотите использовать никакой способ оплаты для идентификатора Apple ID.
Управление способами оплаты для членов семьи
Если настроена функция «Семейный доступ» и включен общий доступ к покупкам, взрослый, являющийся организатором семейного доступа, устанавливает один способ оплаты для всех участников группы семейного доступа.
Организатор семейного доступа может привязать несколько способов оплаты к своему Apple ID, но члены семьи смогут использовать только первый способ в списке. Если член семьи не может совершить покупку, организатор семейного доступа может поместить другой способ оплаты на верхнюю позицию в списке.
Помощь при возникновении других проблем с оплатой
Информация о продуктах, произведенных не компанией Apple, или о независимых веб-сайтах, неподконтрольных и не тестируемых компанией Apple, не носит рекомендательного или одобрительного характера. Компания Apple не несет никакой ответственности за выбор, функциональность и использование веб-сайтов или продукции сторонних производителей. Компания Apple также не несет ответственности за точность или достоверность данных, размещенных на веб-сайтах сторонних производителей. Обратитесь к поставщику за дополнительной информацией.
Источник
Добавление способа оплаты в Google Pay
Вы можете добавить платёжные карты, банковские счета и другие способы оплаты в ваш аккаунт Google Pay.
Добавить карту или платежный аккаунт
Добавление дебетовой или кредитной карты на компьютере
- Войдите в раздел «Способы оплата».
- Внизу страницы нажмите Добавить способ оплаты .
Примечание. При добавлении платежной карты с вашего счета может быть списана небольшая временная плата от Google. Этот сбор поможет проверить правильность вашей карты и аккаунта. Это не повлияет на ваш баланс и скоро платёж вернётся.
Добавление дебетовой или кредитной карты на Android
- Откройте приложение Google Pay.
- Если у вас несколько учетных записей Google Pay: нажмите «Меню» в верхнем левом углу экрана. Нажмите стрелку вниз, чтобы выбрать учетную запись.
- В нижней части экрана выберите Оплата .
- В нижней части страницы нажмите +Способ оплаты .
После добавления карты вы можете увидеть небольшое списание с вашего счета. Этот сбор поможет проверить правильность вашей карты и реквизитов счета. Это не влияет на ваш баланс и скоро всё восстановится.
Добавление PayPal
Вы можете добавить учетную запись PayPal в Google Pay. Вы можете использовать его в отдельных странах для оплаты некоторых услуг Google, а также в магазинах, приложениях и сайтах, участвующих в программе:
- Откройте Google Pay.
- Если у вас несколько учетных записей Google Pay: нажмите «Меню» в верхнем левом углу экрана. Нажмите стрелку вниз, чтобы выбрать учетную запись.
- В нижней части экрана выберите Оплата.
- В нижней части экрана коснитесь +Способ оплаты → PayPal.
- Войдите в свою учетную запись PayPal и следуйте инструкциям.
Какие данные передаёт Google Pay в PayPal
Если вы настроили учетную запись PayPal в качестве формы оплаты, Google предоставит PayPal ваше имя, адрес электронной почты, номер телефона, IP-адрес, информацию об устройстве (включая модель, идентификатор, операционную систему и оператора сети), изображение профиля, данные о местоположение во время настройки и сигналы от учетной записи Google (среди прочего, продолжительность сеанса). В свою очередь, PayPal предоставит ваше имя, платежный адрес, номер телефона, а также информацию о типе учетной записи PayPal и действиях в вашей учетной записи PayPal.
Каждый раз, когда вы совершаете платеж через Google Pay с помощью своей учетной записи PayPal, Google будет предоставлять PayPal ваш IP-адрес, информацию об устройстве (включая модель, идентификатор, операционную систему и оператора сети). В свою очередь, PayPal предоставит ваше имя и страну проживания.
Настройка способа оплаты для бесконтактных платежей
Если вы добавили хотя бы одну форму платежа в свой аккаунт Google Pay, вы можете настроить бесконтактные платежи:
- Откройте Google Pay.
- В нижней части экрана выберите Оплата.
- Нажмите на карту или платежный счет.
Способы оплаты для Google Pay
Кредитные и дебетовые карты
- MasterCard
- Visa
- American Express
- МИР
- Discover (только в США);
- JCB (только в США и Японии);
- Visa Electron (кроме США);
- Кредитные карты Elo (только в Бразилии; дебетовые карты Elo не принимаются).
Типы карт, принимаемых службами Google, зависят от вашего местоположения и конкретных служб.
Банковский счет
В некоторых странах вы можете добавить банковский счет в Google Pay.
Платежи напрямую через оператора
Некоторые мобильные устройства и сервисы подписки позволяют совершать покупки в Google Play и YouTube, используя платежи непосредственно от сотового оператора.
PayPal
В некоторых странах вы можете использовать PayPal для оплаты некоторых услуг Google, а также в магазинах, приложениях и веб-сайтах, участвующих в программе.
Подарочные карты и промокоды
Вы можете сохранить свои подарочные карты в Google Pay и использовать их в магазинах, приложениях и Интернете. Вы также можете использовать промокоды Google Pay.
Неподдерживаемые способы оплаты
Вы не можете добавить эти способы оплаты в Google Pay:
- электронные переводы;
- банковские переводы;
- Western Union;
- MoneyGram;
- виртуальные кредитные карты;
- карты медицинских сберегательных счетов;
- любые виды условного депонирования;
- карты предоплаты при использовании автоматических платежей.
Проблемы с добавлением способа оплаты
«Что-то пошло не так»
Это сообщение об ошибке означает, что карта, которую вы хотите добавить, не будет работать с Google Pay. Попробуйте добавить другую карту.
Не удалось выполнить платёж
Если вы видите это сообщение об ошибке, подождите 24 часа и попробуйте снова добавить карту.
Способ оплаты уже в аккаунте
Вы только начинаете пользоваться Google Pay, а способы оплаты уже добавлен? Если ваша карта ранее использовалась для платежей через Google, система сохранила её реквизиты в Google Pay.
Источник
Добавление и настройка способов оплаты в магазине Google Play
Ниже вы найдете информацию or том, как добавить, изменить или удалить способ оплаты за покупки в Google Play.
Если вы используете устройство Chromebook, и у вас на нём включено приложение «Play Маркет», выполните действия, описанные для устройств Android.
Добавление формы оплаты
- На компьютере откройте страницу учетной записи Google Play.
- Нажмите Добавить способ оплаты.
- Следуйте инструкциям на экране.
- Новая форма оплаты будет добавлен в ваш аккаунт Google.
Удаление формы оплаты
- На компьютере откройте страницу учетной записи Google Play.
- Нажмите Изменить способ оплаты. Откроется страница с вашей учетной записью на pay.google.com.
- Нажмите Способы оплаты в левой колонке.
- Под формой оплаты, которую вы хотите удалить, нажмите Удалить.
Способ оплаты будет удалён из вашей учетной записи Google.
Изменение формы оплаты
- На компьютере откройте страницу учетной записи Google Play.
- Нажмите Изменить способ оплаты. Откроется страница с вашей учетной записью на pay.google.com.
- Нажмите Способы оплаты с левой стороны.
- Под способом оплаты, который вы хотите отредактировать, и нажмите Изменить.
- Введите изменения и нажмите Обновить .
Ваша форма оплаты обновится и будет доступна при совершении покупок в Google Play.
Изменение способа оплаты при оформлении покупки
- На компьютере откройте магазин Google Play.
- Зайдите на страницу с информацией о платном продукте.
- Нажмите на цену.
- Щелкните стрелку вниз рядом с текущей формой оплаты.
- Выберите одну из существующих форм оплаты или добавить новую.
- Следуйте инструкциям на экране, чтобы завершить покупку.
Примечание: если добавить способ оплаты при совершении покупки, он будет сохранен в вашем аккаунте.
Управление способами оплаты на Android
Добавление формы оплаты
- Откройте приложение «Play Маркет» на вашем телефоне или планшете с Android.
- Нажмите Меню → Способы оплаты.
- В разделе «Добавить способ оплаты» выберите форму, которую вы хотите добавить.
- Следуйте инструкциям на экране.
- Новая форма оплаты будет добавлен в ваш аккаунт Google.
Добавление альтернативной формы оплаты подписки
Чтобы защитить себя от перебоев в доступности подписки вы можете на Google Play добавить альтернативный способ оплаты конкретной подписки. Когда основной способ оплаты будет не доступен, плата будет снята с альтернативного счета. Замещающие формы оплаты вы можете удалить в любой момент.
- Откройте приложение «Play Маркет» на вашем телефоне или планшете с Android.
- Выберите Меню → Подписки.
- Рядом с подпиской нажмите Управление.
- Нажмите Альтернативный способ оплаты.
- В разделе «Другие параметры» выберите форму оплаты, которую вы хотите добавить.
- Следуйте инструкциям на экране.
Удаление формы оплаты
- Откройте приложение «Play Маркет» на вашем телефоне или планшете с Android.
- Нажмите Меню → Способы оплаты → Дополнительные параметры платежа.
- Если появится запрос, войдите в pay.google.com.
- Под формой оплаты, которую вы хотите удалить, нажмите Удалить.
Форма оплаты будет удалена из вашей учетной записи Google.
Изменение формы оплаты
- Откройте приложение «Play Маркет» на вашем телефоне или планшете с Android.
- Нажмите Меню → Формы оплаты → Дополнительные параметры платежа.
- Если появится такой запрос, войдите в pay.google.com.
- Под формой оплаты, которую вы хотите отредактировать, и нажмите Изменить.
- Введите изменения.
- Нажмите Обновить .
Изменение формы оплаты при оформлении покупки
- Откройте приложение «Play Маркет» на вашем телефоне или планшете с Android.
- Зайдите на страницу с информацией о платном продукте.
- Нажмите на цену и проверьте разрешения приложения.
- Под названием приложения нажмите на стрелку вниз → Способ оплаты.
- Выберите одну из существующих форм оплаты или добавьте новую.
- Сделайте покупку.
Примечание: если добавить способ оплаты при совершении покупки, он будет сохранен в вашем аккаунте.
Источник