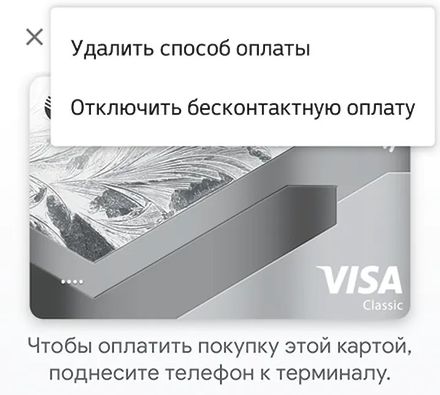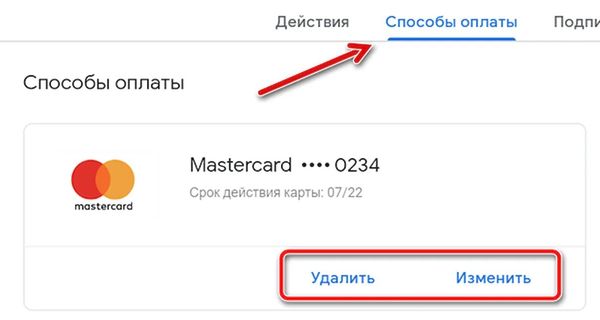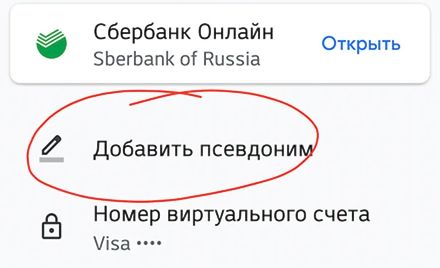- Изменение, добавление или удаление способов оплаты для Apple ID
- Изменение способа оплаты на iPhone, iPad и iPod touch
- Изменение способа оплаты на компьютере Mac
- Если у вас нет устройства Apple
- Если не удается изменить платежную информацию
- Управление способами оплаты для членов семьи
- Помощь при возникновении других проблем с оплатой
- Добавление и настройка способов оплаты в магазине Google Play
- Добавление формы оплаты
- Удаление формы оплаты
- Изменение формы оплаты
- Изменение способа оплаты при оформлении покупки
- Управление способами оплаты на Android
- Добавление формы оплаты
- Добавление альтернативной формы оплаты подписки
- Удаление формы оплаты
- Изменение формы оплаты
- Изменение формы оплаты при оформлении покупки
- Как обновить или удалить метод платежей в приложении Google Pay
- Как изменить способ оплаты Google Pay с компьютера
- Управление с Android-устройства
- Изменить способ оплаты
- Как добавить название способу оплату в Google Pay
- Оплата заказа
- Как изменить способ оплаты заказа
- Вопросы и ответы
Изменение, добавление или удаление способов оплаты для Apple ID
Управляйте платежной информацией, которая используется в App Store, iTunes Store, iCloud и т. д. После изменения платежной информации она автоматически обновляется для всех приложений и служб, в которых используется ваш идентификатор Apple ID.
Измените способ оплаты или добавьте новый способ оплаты.
Изменение способа оплаты на iPhone, iPad и iPod touch
- Откройте приложение «Настройки».
- Нажмите свое имя.
- Нажмите «Оплата и доставка». Возможно, потребуется выполнить вход с помощью идентификатора Apple ID.
- Чтобы добавить способ оплаты, нажмите «Добавить способ оплаты».
- Чтобы обновить способ оплаты, нажмите его и измените информацию. Может потребоваться ввести код безопасности, указанный на кредитной или дебетовой карте. Если после последних четырех цифр номера карты отображается значок Apple Pay, перейдите в приложение Wallet, чтобы изменить данные карты.
- Чтобы удалить способ оплаты, нажмите «Изменить», а затем — кнопку «Удалить».
- Чтобы изменить порядок способов оплаты, нажмите «Изменить» и используйте значок перемещения .*
*Apple предпринимает попытки списания средств начиная с первого способа оплаты и далее по списку. Порядок, согласно которому средства списываются с остатка на счете Apple ID, изменить невозможно.
Изменение способа оплаты на компьютере Mac
- Откройте App Store на компьютере Mac.
- Нажмите свое имя или кнопку «Войти» в нижней части боковой панели.
- Нажмите «См. информацию».
- Нажмите «Управление платежами» возле пункта «Платежная информация». (При использовании более ранней версии macOS нажмите «Правка» справа от пункта «Тип платежа».) Возможно, потребуется выполнить вход с помощью идентификатора Apple ID.
- Здесь можно выполнить несколько действий.
- Изменение способа оплаты: щелкните «Правка» рядом со способом оплаты. Может потребоваться ввести код безопасности, указанный на кредитной или дебетовой карте.
- Добавление способа оплаты: щелкните «Добавить способ оплаты».
- Удаление способа оплаты: щелкните «Правка» рядом со способом оплаты, а затем — «Удалить».
- Изменение порядка способов оплаты: наведите курсор на способ оплаты и используйте значок перемещения . Apple предпринимает попытки списания средств начиная с первого способа оплаты и далее по списку. Порядок, согласно которому средства списываются с остатка на счете Apple ID, изменить невозможно.
Если у вас нет устройства Apple
Если не удается изменить платежную информацию
Попробуйте выполнить обновление до последней версии iOS или iPadOS либо macOS.
Если у вас есть подписки, неоплаченные счета или общие покупки в группе семейного доступа, удалить всю платежную информацию невозможно. Узнайте, что делать, если вы не хотите использовать никакой способ оплаты для идентификатора Apple ID.
Управление способами оплаты для членов семьи
Если настроена функция «Семейный доступ» и включен общий доступ к покупкам, взрослый, являющийся организатором семейного доступа, устанавливает один способ оплаты для всех участников группы семейного доступа.
Организатор семейного доступа может привязать несколько способов оплаты к своему Apple ID, но члены семьи смогут использовать только первый способ в списке. Если член семьи не может совершить покупку, организатор семейного доступа может поместить другой способ оплаты на верхнюю позицию в списке.
Помощь при возникновении других проблем с оплатой
Информация о продуктах, произведенных не компанией Apple, или о независимых веб-сайтах, неподконтрольных и не тестируемых компанией Apple, не носит рекомендательного или одобрительного характера. Компания Apple не несет никакой ответственности за выбор, функциональность и использование веб-сайтов или продукции сторонних производителей. Компания Apple также не несет ответственности за точность или достоверность данных, размещенных на веб-сайтах сторонних производителей. Обратитесь к поставщику за дополнительной информацией.
Источник
Добавление и настройка способов оплаты в магазине Google Play
Ниже вы найдете информацию or том, как добавить, изменить или удалить способ оплаты за покупки в Google Play.
Если вы используете устройство Chromebook, и у вас на нём включено приложение «Play Маркет», выполните действия, описанные для устройств Android.
Добавление формы оплаты
- На компьютере откройте страницу учетной записи Google Play.
- Нажмите Добавить способ оплаты.
- Следуйте инструкциям на экране.
- Новая форма оплаты будет добавлен в ваш аккаунт Google.
Удаление формы оплаты
- На компьютере откройте страницу учетной записи Google Play.
- Нажмите Изменить способ оплаты. Откроется страница с вашей учетной записью на pay.google.com.
- Нажмите Способы оплаты в левой колонке.
- Под формой оплаты, которую вы хотите удалить, нажмите Удалить.
Способ оплаты будет удалён из вашей учетной записи Google.
Изменение формы оплаты
- На компьютере откройте страницу учетной записи Google Play.
- Нажмите Изменить способ оплаты. Откроется страница с вашей учетной записью на pay.google.com.
- Нажмите Способы оплаты с левой стороны.
- Под способом оплаты, который вы хотите отредактировать, и нажмите Изменить.
- Введите изменения и нажмите Обновить .
Ваша форма оплаты обновится и будет доступна при совершении покупок в Google Play.
Изменение способа оплаты при оформлении покупки
- На компьютере откройте магазин Google Play.
- Зайдите на страницу с информацией о платном продукте.
- Нажмите на цену.
- Щелкните стрелку вниз рядом с текущей формой оплаты.
- Выберите одну из существующих форм оплаты или добавить новую.
- Следуйте инструкциям на экране, чтобы завершить покупку.
Примечание: если добавить способ оплаты при совершении покупки, он будет сохранен в вашем аккаунте.
Управление способами оплаты на Android
Добавление формы оплаты
- Откройте приложение «Play Маркет» на вашем телефоне или планшете с Android.
- Нажмите Меню → Способы оплаты.
- В разделе «Добавить способ оплаты» выберите форму, которую вы хотите добавить.
- Следуйте инструкциям на экране.
- Новая форма оплаты будет добавлен в ваш аккаунт Google.
Добавление альтернативной формы оплаты подписки
Чтобы защитить себя от перебоев в доступности подписки вы можете на Google Play добавить альтернативный способ оплаты конкретной подписки. Когда основной способ оплаты будет не доступен, плата будет снята с альтернативного счета. Замещающие формы оплаты вы можете удалить в любой момент.
- Откройте приложение «Play Маркет» на вашем телефоне или планшете с Android.
- Выберите Меню → Подписки.
- Рядом с подпиской нажмите Управление.
- Нажмите Альтернативный способ оплаты.
- В разделе «Другие параметры» выберите форму оплаты, которую вы хотите добавить.
- Следуйте инструкциям на экране.
Удаление формы оплаты
- Откройте приложение «Play Маркет» на вашем телефоне или планшете с Android.
- Нажмите Меню → Способы оплаты → Дополнительные параметры платежа.
- Если появится запрос, войдите в pay.google.com.
- Под формой оплаты, которую вы хотите удалить, нажмите Удалить.
Форма оплаты будет удалена из вашей учетной записи Google.
Изменение формы оплаты
- Откройте приложение «Play Маркет» на вашем телефоне или планшете с Android.
- Нажмите Меню → Формы оплаты → Дополнительные параметры платежа.
- Если появится такой запрос, войдите в pay.google.com.
- Под формой оплаты, которую вы хотите отредактировать, и нажмите Изменить.
- Введите изменения.
- Нажмите Обновить .
Изменение формы оплаты при оформлении покупки
- Откройте приложение «Play Маркет» на вашем телефоне или планшете с Android.
- Зайдите на страницу с информацией о платном продукте.
- Нажмите на цену и проверьте разрешения приложения.
- Под названием приложения нажмите на стрелку вниз → Способ оплаты.
- Выберите одну из существующих форм оплаты или добавьте новую.
- Сделайте покупку.
Примечание: если добавить способ оплаты при совершении покупки, он будет сохранен в вашем аккаунте.
Источник
Как обновить или удалить метод платежей в приложении Google Pay
Вы можете отредактировать или удалить данные дебетовой карты, кредитной карты или банковского счета, которые хранятся в Google Pay. Но, Вы не можете редактировать или удалять свой баланс Google Pay.
Как изменить способ оплаты Google Pay с компьютера
Примечание. Если вы удаляете форму оплаты, которую вы используете для подписки на Google, вам может быть предложено добавить новую форму оплаты. Вы также можете отказаться от подписки.
- Откройте pay.google.com.
- Вверху нажмите Способы оплаты.
- Рядом с картой или банковским счетом нажмите Изменить или Удалить».
- Если вы не можете найти опцию «Изменить», удалите способ оплаты и добавьте его снова.
- Вы можете редактировать только имя и адрес банковского счета. Чтобы изменить другую информацию, сначала удалите банковский счет, а затем выполните шаги, чтобы добавить новый банковский счет.
Управление с Android-устройства
Изменить способ оплаты
Удаление дебетовой или кредитной карты:
- Откройте приложение Google Pay.
- В нижней части экрана нажмите Оплата .
- Выберите платежную карту.
Как добавить название способу оплату в Google Pay
Вместо того, чтобы использовать стандартное именование кредитной или дебетовой карты, вы можете присвоить ей свой псевдоним:
- Откройте приложение Google Pay.
- В нижней части экрана выберите Оплата .
- Выберите карту.
- Прокрутите вниз и нажмите Добавить псевдоним.
Введите имя, которое вы придумали, и нажмите Сохранить .
Примечание. Это имя должно содержать буквы и содержать не более 25 символов.
Источник
Оплата заказа
Купить товар вы можете прямо на Маркете или на сайте магазина. При оформлении заказа на Маркете, оплатить его можно сразу или при получении. При оформлении заказа на сайте магазина, уточняйте условия оплаты непосредственно у магазина (на сайте или по телефону).
Заказ нужно оплатить в течение 30 минут после оформления.
Также для оплаты вы можете использовать баллы Яндекс Плюса.
Способы оплаты при получении заказа
В пунктах выдачи и постаматах — наличными или картой.
В постамате PickPoint при оплате наличными нельзя получить сдачу, но можно зачислить ее на телефон или забрать из офиса PickPoint. В постаматах не поддерживаются бесконтактные платежи (например, PayPass). При оплате картой ее нужно будет вставить в считыватель.
Чек и подтверждение оплаты вы получите уже после получения заказа. Подробнее см. в разделе Чеки и подтверждения заказов.
Если вы покупаете ювелирные изделия с доставкой Яндекса, их стоимость от одного продавца в заказе должна быть менее 40 000 рублей при оплате наличными и менее 200 000 рублей при оплате картой. Вы увидите предупреждение, если суммарная стоимость ювелирных изделий равна или превышает эти значения. Это связано с законодательными требованиями, введенными с 1 сентября 2021 года.
Как изменить способ оплаты заказа
Изменить способ оплаты нельзя. Вы можете отменить заказ и оформить его заново.
Вопросы и ответы
Привязать карту можно двумя способами:
Чтобы отвязать карту, в Яндекс.ID нажмите на значок настроек на нужной карте, а затем — Отвязать .
Скорее всего, вы превысили лимит платежей. Лимиты для банковской карты:
максимальный размер одного платежа — 250 000 рублей;
максимальная сумма всех платежей в сутки — 250 000 рублей;
максимальная сумма всех платежей в месяц — 500 000 рублей.
Если вы уверены, что не превысили лимит, напишите нам.
Если вы покупаете ювелирные изделия с доставкой Яндекса, их стоимость от одного продавца в заказе должна быть менее 40 000 рублей при оплате наличными и менее 200 000 рублей при оплате картой. Вы увидите предупреждение, если суммарная стоимость ювелирных изделий равна или превышает эти значения. Это связано с законодательными требованиями, введенными с 1 сентября 2021 года.
Обратитесь в банк, выпустивший карту.
Ошибки после обработки платежа
Скорее всего, вы превысили время, отведенное на ввод платежных данных (30 минут). Нажмите Попробовать еще раз и повторите операцию.
Ошибка могла возникнуть из-за технического сбоя или из-за того, что вы неправильно ввели данные карты. Нажмите Попробовать еще раз и повторите операцию. Если ошибка появляется снова, обратитесь в банк, выпустивший карту.
Сумма оплаты превышает допустимый лимит банка для вашей карты. Нажмите Попробовать еще раз и оплатите заказ другой картой. Вы также можете обратиться в банк, чтобы увеличить сумму лимита.
У вашей карты истек срок действия. Нажмите Попробовать еще раз и оплатите заказ другой картой.
На вашей карте не хватает денег. Нажмите Попробовать еще раз и оплатите заказ другой картой.
Если заказ еще не передан в доставку, вам вернут деньги в ближайшие 1–2 дня.
Если заказ уже передан в доставку, вам вернут деньги примерно в течение 10 рабочих дней (но не позже, чем через 14 дней).
Деньги вернутся на карту или счет, с которого вы оплачивали заказ. Если вы не получили их вовремя, обратитесь в ваш банк.
Картой при оформлении — оплачивайте сразу весь заказ.
Наличными или картой при получении — оплачивайте каждую посылку отдельно.
Например, нельзя оплатить одну посылку картой при оформлении, а другую — наличными при получении.
Нет, купить товары на Маркете могут только физические лица. Оплатить заказ с расчетного счета компании не получится.
Источник