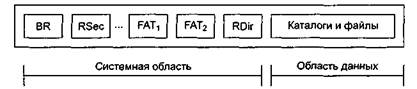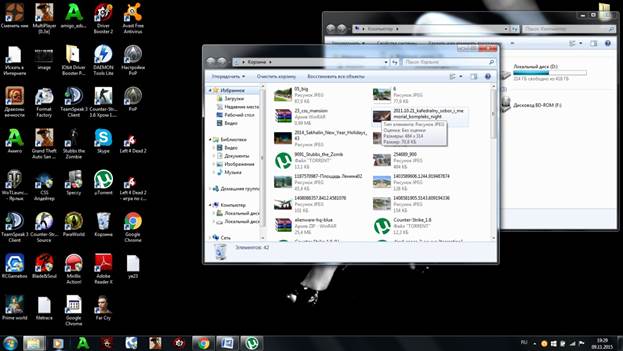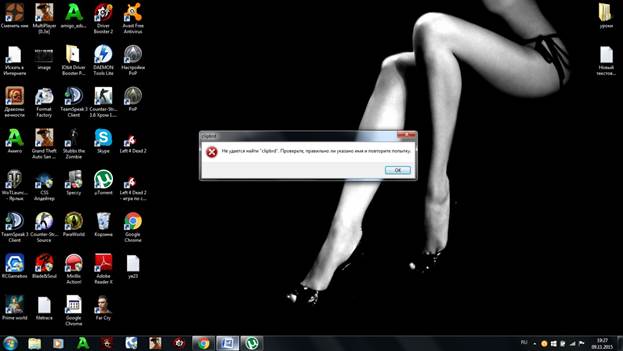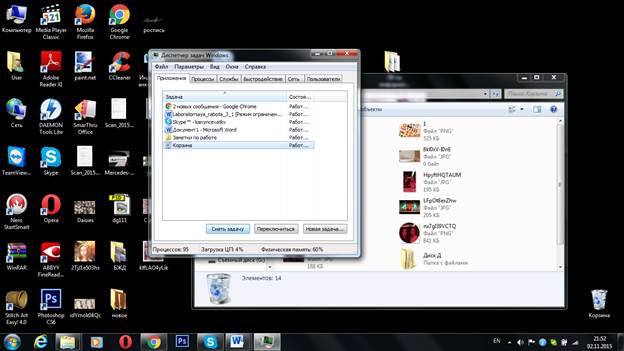Файловая система FAT
Файловая система FAT (File Allocation Table — таблица размещения файлов) получила свое название благодаря простой таблице, в которой указываются:
— непосредственно адресуемые участки логического диска, отведенные для размещения в них файлов или их фрагментов;
— свободные области дискового пространства;
— дефектные области диска (эти области содержат дефектные участки и не гарантируют чтение и запись данных без ошибок).
В файловой системе FAT дисковое пространство любого логического диска делится на две области (рис. 6.1): системную область и область данных.
Рис. 6.1. Структура логического диска в FAT
Системная область логического диска создается и инициализируется при форматировании, а в последующем обновляется при работе с файловой структурой. Область данных логического диска содержит обычные файлы и файлы-каталоги; эти объекты образуют иерархию, подчиненную корневому каталогу. Элемент катало-
Файловая система FAT________________________________________________ 167
га описывает файловый объект, который может быть либо обычным файлом, либо файлом-каталогом. Область данных, в отличие от системной области, доступна через пользовательский интерфейс операционной системы. Системная область состоит из следующих компонентов (расположенных в логическом адресном пространстве друг за другом):
— загрузочной записи (Boot Record, BR);
— зарезервированных секторов (Reserved Sectors, ResSec);
— таблицы размещения файлов (File Allocation Table, FAT);
— корневого каталога (Root Directory, RDir).
Таблица размещения файлов
Таблица размещения файлов является очень важной информационной структурой. Можно сказать, что она представляет собой адресную карту области данных, в которой описывается и состояние каждого участка области данных, и принадлежность его к тому или иному файловому объекту.
Всю область данных разбивают на так называемые кластеры. Кластер представляет собой один или несколько смежных секторов в логическом дисковом адресном пространстве (точнее — только в области данных). Кластер — это минимальная адресуемая единица дисковой памяти, выделяемая файлу (или некорневому каталогу). Кластеры введены для того, чтобы уменьшить количество адресуемых единиц в области данных логического диска.
Каждый файл занимает целое число кластеров. Последний кластер при этом может быть задействован не полностью, что при большом размере кластера может приводить к заметной потере дискового пространства. На дискетах кластер занимает один или два сектора, а на жестких дисках его размер зависит от объема раздела (табл. 6.1). В таблице FAT кластеры, принадлежащие одному файлу (или файлу-каталогу), связываются в цепочки. Для указания номера кластера в файловой системе FAT 16 используется 16-разрядное слово, следовательно, можно иметь до 2 10 = 65 536 кластеров (с номерами от 0 до 65 535).
Таблица 6.1. Соотношения между размером раздела и размером кластеров в FAT16



Номер кластера всегда относится к области данных диска (пространству, зарезервированному для файлов и подкаталогов). Номера кластеров соответствуют эле-
168____________________________________________ Глава 6, Файловые системы
ментам таблицы размещения файлов. Первый допустимый номер кластера всегда начинается с 2.
Логическое разбиение области данных на кластеры как совокупности секторов взамен использования одиночных секторов имеет следующий смысл:
— прежде всего, уменьшается размер самой таблицы FAT; — уменьшается возможная фрагментация файлов;
— ускоряется доступ к файлу, так как в несколько раз сокращается длина цепочек фрагментов дискового пространства, выделенных для него.
Однако слишком большой размер кластера ведет к неэффективному использованию области данных, особенно в случае большого количества маленьких файлов. Как мы только что заметили, в среднем на каждый файл теряется около половины кластера. Из табл. 6.1 следует, что при размере кластера в 32 сектора (объем раздела при этом — от 512 до 1023 Мбайт), то есть 16 Кбайт, средняя величина потерь на файл равняется 8 Кбайт, и при нескольких тысячах файлов 1 потери могут составлять более 100 Мбайт. Поэтому в современных файловых системах размеры кластеров ограничиваются (обычно от 512 байт до 4 Кбайт), либо предоставляется возможность выбирать размер кластера.
Достаточно наглядно идею файловой системы, использующей таблицу размещения файлов, иллюстрирует рис. 6.2.
Рис. 6.2. Иллюстрация основной концепции FAT
Из рисунка видно, что файл MYFILE.TXT размещается, начиная с восьмого кластера. Всего файл MYFILE.TXT занимает 12 кластеров. Цепочка (chain) кластеров для нашего примера может быть записана следующим образом: 8, 9,0А, 0В, 15,16,17,19,

Файловая система FAT 169
1А, 1B, 1С, 1D. Кластер с номером 18 помечен специальным кодом F7 как плохой (bad), он не может быть использован для размещения данных. При форматировании обычно проверяется поверхность магнитного диска, и те сектора, при контрольном чтении с которых происходили ошибки, помечаются в FAT как плохие. Кластер 1D помечен кодом FF как конечный (последний в цепочке) кластер, принадлежащий данному файлу. Свободные (незанятые) кластеры помечаются кодом 00; при выделении нового кластера для записи файла берется первый свободный кластер. Возможные значения, которые могут приписываться элементам таблицы FAT, приведены в табл. 6.2.
Таблица 6.2.Значения элементов FAT


fffOh—fff6hЗарезервированный кластер
fff7h Плохой кластер
fffSh—ffffhПоследний кластер в цепочке
0002h-ffefh Номер следующего кластера в цепочке

В связи с тем, что таблица FAT используется при доступе к диску очень интенсивно, она обычно загружается в оперативную намять (в буферы ввода-вывода или в кэш) и остается там настолько долго, насколько это возможно. Если таблица большая, а файловый кэш, напротив, относительно небольшой, в памяти размещаются только фрагменты этой таблицы, к которым обращались в последнее время.
В связи с чрезвычайной важностью таблицы FAT она обычно хранится в двух идентичных экземплярах, второй из которых непосредственно следует за первым. Обновляются копии FAT одновременно, используется же только первый экземпляр. Если он по каким-либо причинам окажется разрушенным, то произойдет обращение ко второму экземпляру. Так, например, утилита проверки и восстановления файловой структуры ScanDisk из ОС Windows 9x при обнаружении несоответствия первичной и резервной копии FAT предлагает восстановить главную таблицу, используя данные из копии.
Корневой каталог отличается от обычного файла-каталога тем, что он помимо размещения в фиксированном месте логического диска имеет еще и фиксированное число элементов. Для каждого файла и каталога в файловой системе хранится информация в соответствии со структурой, представленной в табл. 6.3.
Для работы с данными на магнитных дисках в системах DOS, которые имеют файловую систему FAT, удобно использовать широко известную утилиту Disk Editor из
170___________________________________________ Глава 6. Файловые системы
комплекта утилит Питера Нортона. У нее много достоинств. Прежде всего, она компактна, легко размещается на системной дискете с MS DOS, снабжена встроенной системой подсказок и необходимой справочной информацией. Используя ее, можно сохранять, модифицировать и восстанавливать загрузочную запись, восстанавливать таблицу FAT в случае ее повреждения, а также выполнять много других операций. Основными недостатками этой программы на сегодняшний день являются ограничения на размеры диска и разделов и отсутствие поддержки работы с такими распространенными файловыми системами, как FAT32 и NTFS. Вместо нее теперь часто используют утилиту Partition Magic, однако наилучшей альтернативой этой программе на сегодняшний день можно считать утилиту Администратор дисков от Acronis.
Таблица 6.3.Структура элемента каталога


1 Атрибуты файла
1 Резервное поле
3 Время создания
2 Дата создания
2 Дата последнего доступа
2 Время последней модификации
2 Дата последней модификации
2 Номер начального кластера в FAT

Сектор, содержащий системный загрузчик DOS, является самым первым на логическом диске С:. Напомним, что на дискете системный загрузчик размещается в самом первом секторе; его физический адрес равен 0-0-1. Загрузочная запись состоит, как мы уже знаем, из двух частей: блока параметров диска (Disk Parameter Block, DPB) и системного загрузчика (System Bootstrap, SB). Блок параметров диска служит для идентификации физического и логического форматов логического диска, а системный загрузчик играет существенную роль в процессе загрузки DOS. Эта информационная структура приведена в табл. 6.4.
Первые два байта загрузочной записи занимает команда безусловного перехода (JMP) на программу SB. Третий байт содержит код 90Н (NOP — нет операции). Далее располагается восьмибайтовый системный идентификатор, включающий информацию о фирме-разработчике и версии операционной системы. Затем следует блок параметров диска, а после него — системный загрузчик.
Для работы с загрузочной записью DOS, как и с другими служебными информационными структурами, удобно использовать уже упомянутую программу Disk
Файловая система FAT________________________________________________ 171
Editor из комплекта утилит Питера Нортона. Используя ее, можно сохранять, модифицировать и восстанавливать загрузочную запись, а также выполнять много других операций. Достаточно подробно работа с этой утилитой описана в [2].
Таблица 6.4. Структура загрузочной записи для FAT16

байт байт поля

ОЗН (3) 8 Системный идентификатор
ОВН (11) 2 SectSize Размер сектора, байт
ООН (13) 1 ClastSize Число секторов в кластере
0ЕН(14) 2 ResSecs Число зарезервированных секторов
10Н (16) 1 FATcnt Число копий FAT
11Н (17) 2 RootSize Максимальное число элементов Rdir
13Н (19) 2 TotSecs Число секторов на логическом диске,
если его размер не превышает 32 Мбайт; иначе 0000Н
15Н (21) 1 Media Дескриптор носителя
16Н(22) 2 FATsize Размер FAT, секторов
18Н(24) 2 TrkSecs Число секторов на дорожке
1АН(26) 2 HeadCnt Число рабочих поверхностей
1СН(28) 4 HidnSecs Число скрытых секторов
20Н (32) 4 Число секторов на логическом диске,
если его размер превышает 32 Мбайт
24Н (36) 1 Тип логического диска (ООН — гибкий,
25Н (37) 1 Зарезервировано
26Н (38) 1 Маркер с кодом 29Н
27Н (39) 4 Серийный номер тома 1
2ВН (43) 11 Метка тома
36Н (54) 8 Имя файловой системы
ЗЕН (62) Системный загрузчик
1FEH (510) 2 Сигнатура (слово АА55Н)

Дата добавления: 2016-09-20 ; просмотров: 5251 ; ЗАКАЗАТЬ НАПИСАНИЕ РАБОТЫ
Источник
Результаты выполнения работы
Отчет по лабораторной работе №3.1
«Основы работы с операционной системой Microsoft Windows»
студента очного отделения
первого курса 05001504 группы
Карпова Александра Юрьевича
ст.пр. Сорокина Елена Сергеевна
Изучить особенности работы в графической операционной системе Windows. Ознакомиться с основными понятиями и терминологией: используемой в этой операционной системе. Получить навыки работы в файловой системе средствами ОС.
Общая постановка задачи
Изучить основные элементы рабочего стола Windows, способы навигации в файловой системе компьютера и запуска программ, операции управления окнами в соответствие с порядком выполнения работы. Изучить понятия: файл, папка: значок, ярлык, буфер обмена. Изучить свойства указанных объектов и методы управления ими: создание, копирование, перемещение, переименование, удаление файлов и папок.
Порядок выполнения
1) Вход в систему.
2) Изучение рабочего стола:
— Выполнить двойной щелчок мышью (открыть окно) по значку «Мой компьютер» и изучить содержание одноименного окна. Закрыть окно.
— Выполнить двойной щелчок мышью (открыть окно) по значку «Корзина» и изучить содержание одноименного окна. Закрыть окно.
— Последовательно открыть окна «Мой компьютер» и «Корзина»: следя за содержанием панели задач. Выполнить поочередные щелчки мышью по надписям «Мой компьютер» и «Корзина» на панели задач. Закрыть оба окна.
— Изучить панель индикации справа от панели задач. Обратить внимание на то, что происходит при наведении указателя мыши на значки на панели индикации и при щелчке по ним.
— Прощелкать по рассмотренным выше элементам рабочего стола правой кнопкой мыши. Пронаблюдать результаты этих действий.
3) Работа с меню «Пуск»:
— Щелкнуть мышью по кнопке «Пуск» и изучить содержание Главного меню. Обратить внимание на то: что происходит при остановке указателя мыши на одном из пунктов Главного меню.
Щелкнуть по пункту «Справка» Главного меню. Изучить вид окна справки. Найти в справочнике данные о программе Блокнот. Выяснить, где находиться ярлык на эту программу.
— Через пункт Главного меню «Программы» и далее через «Стандартные» щелчком мыши открыть текстовый редактор Блокнот, набрать свою фамилию, имя, отчество, выделить набранный текст, удерживая левую кнопку мыши, и в контекстном меню по нажатию правой кнопки мыши нажать «Копировать».
Скопированный текст поместиться в Буфер обмена. Закрыть Блокнот. На запрос о сохранении файла ответить отрицательно.
— Убедиться что буфер обмена не пуст. Для этого через меню «Пуск» — «Выполнить. » (или сочетание клавиш «Windows+R») введите команду clipbrd и нажмите клавишу «Enter»
— Закройте окно Буфера обмена.
4) Работа с окнами:
— Открыть окно «Мой компьютер», а в нем — диск С:. Изучить структуру окна.
— Опробовать действие кнопок закрытия, сворачивания и изменения размеров. Обратить внимание, в каком случае возможно перемещение окна по рабочему столу перетаскиванием мыши за строку заголовка.
— Изучить пункты строки меню окна. Через меню «Вид» изучить все допустимые способы представления файлов и папок в рабочей области окна.
— Изучить назначение основных кнопок панели инструментов. Попробовать убрать и установить панель инструментов в окне.
— Выяснить, какая информация отображается в строке состояния окна.
— Изменить размеры окна мышью протяжкой за границы окна.
5) Работа с файлами и папками:
— Создать в вашей личной папке папку «Дни недели»
— Открыть созданную папку и в ней создать подпапки «Понедельник», «Вторник», . «Воскресенье»
— Зайти в папку «Понедельник» и создать текстовые документы «Заметки по работе» и «Личные заметки»
— Открыть текстовый документ «Личные заметки» и вставить туда информацию из Буфера обмена, через меню программы Блокнот (Меню: Правка — Вставить). Закрыть документ, сохранив его.
— Пометить созданные документы на копирование. И скопировать в папки «Вторник». «Воскресенье»
— Зайти в папку «Суббота» и удалить файл «Заметки по работе»
— Зайти в папку «Воскресенье» вырезать файл «Заметки по работе» и вставить его в папку «Суббота»
— В вашей личной папке создать папку «Ежедневник» и переместить папку «Дни недели» в папку «Ежедневник»
— Через меню Вид изменить вид папки на значение Плитка. Переместить значок папки «Ежедневник» в верхний правый угол рабочей области окна;
— Открыть все папки с понедельника по воскресенье и расположить их Каскадом. Для этого воспользоваться вызовом контекстного меню на Панели задач.
— Открыть все папки с понедельника по воскресенье и расположить их сверху вниз.
— Изменить размер папок и расположить их в виде таблицы 3х3 как показано на рисунке:
— Отсортировать значки в папке Дни недели: Понедельник – по имени; Вторник– по размеру; Среда– по имени (группа); Пятницу – по размеру (группа); Суббота– по типу (группа); Воскресенье – по изменению (группа).
6) Работа с поиском:
— Создать папку «Заметки по работе» и «Личные заметки» в папке «Ежедневник\Дни недели»
— Воспользоваться поиском Файлов и папок, найти все файлы с именем «Личные*.*», выбрав в поле «Поик в:» путь к вашей личной папке.
— Копировать ярлыки для всех найденных файлов в папку «Личные заметки»
— Аналогично поступить с файлами «*рабо*.*». Ярлыки на найденные файлы поместите в папку «Заметки по работе».
— Воспользоваться поиском Изображений, музыки и видео для поиска картинок, выбрать картинку и скопировать в папку «Ежедневник\Дни недели». Поиск осуществляется в папке «Мои рисунки».
7) Работа с «Диспетчером задач»:
— Последовательно открыть окна «Мой компьютер» и «Корзина»;
— Вызвать контекстное меню на панели задач и открыть «Диспетчер задач». Если контекстное меню недоступно воспользуйтесь сочетанием клавиш CTRL+АLТ+DеІ, и вызовите «Диспетчер задач»
— Изучить содержание меню «Диспетчера задач», состав и содержание его вкладок.
— Через вкладку «Приложения» снять задачу с программы «Мой компьютер» и «Корзина» и закрыть «Диспетчер задач»
8) Выход из системы:
— Подготовить компьютер к выходу из своего профиля. Закрыть все открытые окна. Завершить работу через пункт «Завершение сеанса» в меню «Пуск».
Результаты выполнения работы
1) Вход в систему.
2) Изучение рабочего стола:
3) Работа с меню «Пуск»:






4) Работа с окнами:











5) Работа с файлами и папками:




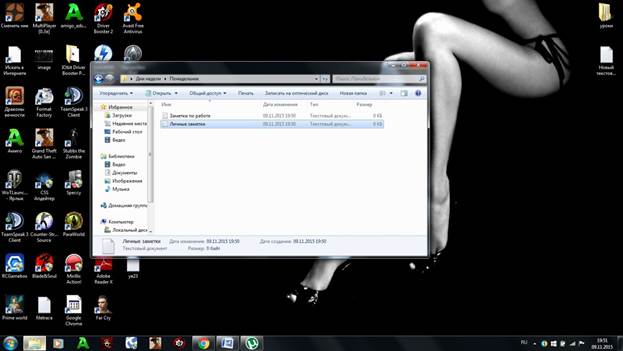
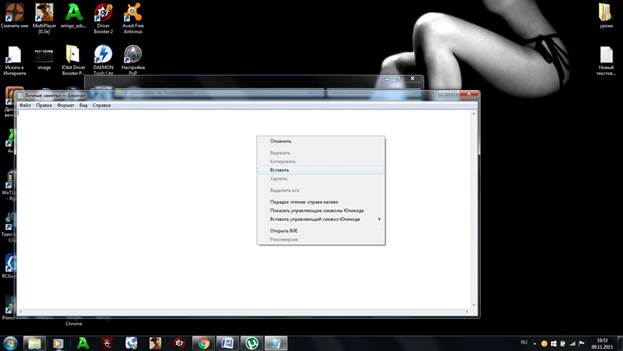











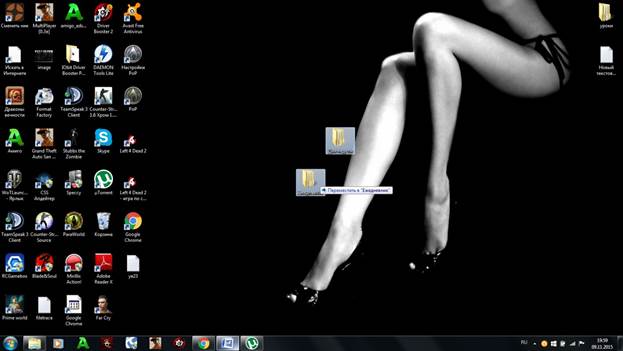





6) Работа с поиском:



7) Работа с «Диспетчером задач»:





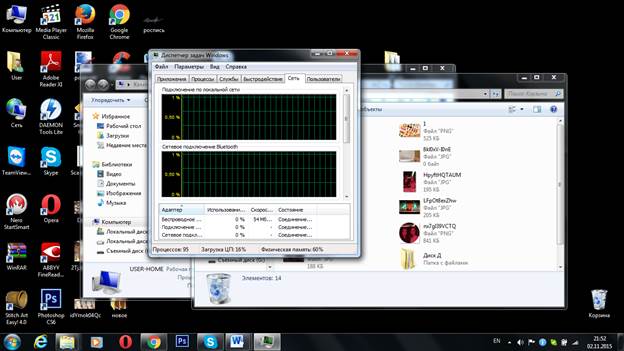

8) Выход из системы:
Вывод: в результате выполнения лабораторной работы я изучила особенности работы в графической операционной системе Windows. Ознакомилась с основными понятиями и терминологией: используемой в этой операционной системе. Получила навыки работы в файловой системе средствами ОС.
1) Что такое пользовательский интерфейс Windows?
2) Перечислите основные элементы пользовательского интерфейса. Каково их назначение?
3) Что представляет собой объект Windows Рабочий стол?
4) Что такое панель задач? Для чего она предназначена?
5) Что такое значок и каково его назначение?
6) Что такое ярлык? Каково его назначение? В чем его отличие от значка?
7) Какие операции с соответствующим объектом позволяют выполнять значок и ярлык? Как они выполняются?
8) Что собой представляет объект Мой компьютер? Каковы его возможности?
9) Каково назначение кнопки Пуск?
10) Как получить доступ к Главному меню Windows? Какие возможности предоставляет Главное меню?
11) Какова структура окна папки? Каково назначение элементов этого окна?
12) Каково назначение файловой системы?
13) Каков принцип организации файловой системы?
14) Что такое таблица размещения файлов (FAT)? Для чего она предназначена? Охарактеризуйте способы реализации FAT.
15) Что такое сектор?
16) Что представляет собой кластер? От чего зависит его размер? Сравните 16-разрядную и 32-разрядную FAT.
17) Что называется файлом?
18) Как записывается короткое имя файла? Каков недостаток такой записи?
19) По каким правилам записывается длинное имя файла?
20) Что такое расширение имени файла? Как оно используется ОС?
21) Опишите логическую структуру файла.
22) Какие свойства задают атрибуты файлов? Как получить к ним доступ?
23) Перечислите основные операции с файлами и папками и опишите способы их реализации.
24) Что называется буфером обмена? Для чего он используется?
25) Как получить доступ к буферу обмена? Какие команды меню предназначены для работы с буфером? Опишите их.
26) Каков самый быстрый способ работы с буфером обмена?
Ответы
1) Пользовательский интерфейс— это методы и средства взаимодействия человека с аппаратными и программными средствами компьютера.
2) Пользовательский интерфейс может быть символьным и графическим.
3) Стартовый экран Windows представляет собой системный объект, называемый рабочим столом. Рабочий стол — это графическая среда, на которой отображаются объекты и элементы управления Windows. На рабочем столе можно видеть значки (пиктограммы), ярлыки н панель задач (основной элемент управления). При запуске Windows на рабочем столе присутствуют, как минимум , три значка: Мой компьютер, Сетевое окружение, Корзина.
4) Панель задачявляется инструментом для переключення между открытыми папками или приложениями.
5) Значки являются графическим изображением объектов и позволяют управлять ими. Значок — это графическое представление объекта в свернутом виде, соответствующее папке, программе, документу, сетевому устройству или компьютеру. Значки, как правило имеют метки — надписи, которые располагаются под ними. Щелчок левой кнопкой мыши по значку позволяет выделить его, а двойной щелчок — открыть (запустить) соответствующее этому значку приложение.
6) Ярлыкявляется указателем на объект. Ярлык — это специальный файл, в котором содержится ссылка на представленный им объект (информация о месте расположения объекта на жестком диске). Достоинство ярлыков в том, обеспечивают быстрый доступ к объекту из любой папки., не расходуя на это памяти. Отличить ярлык от значка можно по маленькой стрелке в левом нижнем углу пиктограммы.
7) Двойной щелчок мыши по ярлыку позволяет запустить (открыть) представляемый им объект. При его удалении сам объект не стирается, в отличие от удаления значка.
8) Мой компьютер — элемент графического интерфейса пользователя в операционной палате Windows.
9) Кнопка «Пуск» открывает Главное меню.
10) С его помощью молено запустить все программы, зарегистрированные в операционной системе, получить доступ ко всем средствам настройки операционной системы, к поисковой и справочной системам и другим функциям.
11) Папка — понятие, которое используется в Windows вместо понятия каталог в более ранних операционных системах. Понятие папка имеет расширенное толкование, так как наряду с обычными каталогами папки представляют и такие объекты, как Мой компьютер. Проводник, Принтер, Модем и др.
12) Файловая система обеспечивает хранение н доступ к файлам на диске.
13) Принцип организации файловой системы — табличный.
14) Поверхность диска рассматривается как трехмерная матрица равноудаленных от оси вращения. Данные о том, в каком месте записан тот или иной файл, хранятся в системной области диска в специальной таблице размещения файлов (FAT-таблпца). FAT-таблица хранится в двух экземплярах, идентичность которых контролируется операционной системой. ОС MS-DOS, OS/2, Windows-95/NT реализуют 16-разрядные поля в FAT-таблицах. Такая система называлась FAT-16. Такая система позволяет разместить не более 65536 записей.
15) Наименьшей единицей хранения данных является сектор.
16) Группы секторов условно объединяют в кластеры, которые являются наименьшей единицей адресации к данным. Размер кластера зависит от емкости диска: в ГаМб для дисков от 1 до 2 Гбайт 1 кластер занимает 64 сектора или 32 Кбайта. Это нерационально, поскольку даже маленький файл занимает 1 кластер. У больших файлов, занимающих несколько кластеров, в конце образуется незаполненный кластер. Поэтому потерн емкости для дисков в системе ГАТ-16 мотут быть очень велики. С дисками свыше 2,1 Г байт ГАТ- 16 вообще не работает. В Windows 98 н старших версиях реализована более совершенная файловая система — ГАТ-З2 с 32- разряд ными полями в таблице размещения файлов. Она обеспечивает маленький размер кластера для дисков большой емкости. Например, для диска до 8 Гбайт 1 кластер занимает 8 секторов (4 Кбайта).
17) Файл— это именованная последовательность байтов произвольной длины.
18) До появления Windows- 95 общепринятой схемой именования файлов была схема 8.3 (короткое имя) — 8 символов собственно имя файла, 3 символа — расширение его имени. Недостаток коротких имен — их низкая содержательность.
19) Начиная с Windows-95 введено понятие длинного имени (до 256 символов). Оно может содержать любые символы, кроме девяти специальных: \ /:*?»<> |.
20) Расширением имени считаются все символы после последней точки. В современных операционных сит ем ах расширение имени несет для системы важную информацию о типе файла. Типы файлов регистрируются и связывают файл с открывающей его программой.
21) Логически структура файлов организована по иерархическому принципу: папки более низких уровней вкладываются в папки более высоких уровней. Верхним уровнем вложенности является корневой каталог диска. Термины «папка» н «каталог» равнозначны. Каждому каталогу’ файлов на диске соответствует одноименная папка операционной системы.
22) Атрибуты файлов — это параметры, определяющие некоторые свойства файлов. Для получения доступа к атрибутам файла, следует щелкнуть правой кнопкой мыши по его значку и выбрать меню Свойства. Основных атрибутов 4: «Только для чтения», «Скрытый», «Системный», Архивный». Атрибут «Только для чтения» предполагает, что файл не предназначен для внесения.
23) Основные операции: Копирование и перемещение. 1-й способ. Разместить на рабочем столе два окна: источник и приемник копирования. 2-й способ. Выделить копируемые элементы. Групповые операции с файлами.Переименование файлов п папок.Замечание. Поиск файлов по маске. Маска — это текстовый шаблон, составленный из обычных и специальных символов. В качестве специальных используются символы ? и *. Первый означает любой символ; второй — любой текст.
24) ОС Windows создает и обслуживает специальную область памяти, называемую буфером обмена. Буфер обмена служит для обмена данными между приложениями Windows.
25) Описанный выше второй способ копирования предполагает использование буфера обмена.В меню Правка для операций с буфером обмена используются пункты Копировать, Вырезать и Вставить
26) Самый быстрый способ работы с буфером обмена — использование комбинаций клавиш: Сtrl+С — копировать; Сtrl+Х — вырезать; Сtrl + V — вставить.
Источник