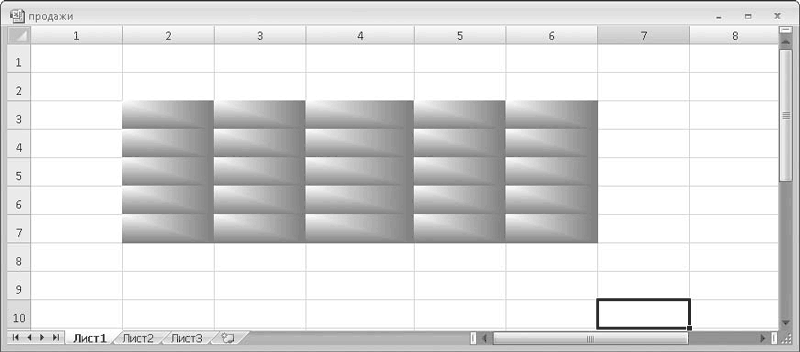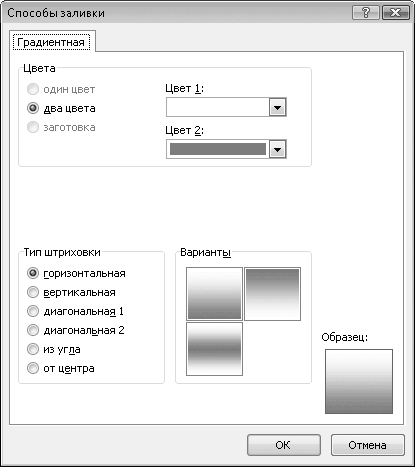- Заливка
- Читайте также
- Smart Fill (Интеллектуальная заливка)
- Заливка и границы текста
- Градиент и заливка
- Градиентная заливка
- Границы и заливка
- Заливка
- Границы и заливка. Автоформат
- Инструмент Paint Bucket (Заливка)
- Команда Fill (Заливка)
- Границы и заливка
- Диалоговое окно «Формат эффектов текста» (поле «Заливка текста»)
- Сплошная заливка
- Градиентная заливка
- Точки градиента
- Рисунок или текстура
- Вставить из
- Параметры растяжения
- Смещения
- Параметры мозаики
- Добавление и изменение цвета фона ячеек
- Применение узора или способов заливки
- Удаление цвета, узора и способа заливки из ячеек
- Цветная печать ячеек, включая цвет фона, узор и способ заливки
- Удаление цвета заливки
- Дополнительные сведения
Заливка
Ранее мы рассматривали метод заливки ячеек однородным цветом. Чтобы красиво оформить таблицу, могут понадобиться другие способы заливки. В программе Excel предусмотрена градиентная и узорная заливка ячеек или выделенного диапазона. Для создания такой заливки используют вкладку Заливка диалогового окна Формат ячеек.
Градиентная заливка – это заливка, в которой один цвет плавно переходит в другой. Существуют и многоцветные градиенты, состоящие из двух и более цветов, но в Excel используются только двухцветные градиенты (рис. 3.13).
Рис. 3.13. Ячейки залиты градиентом
С помощью образцов в области Цвет фона выбирают однородный цвет заливки. Чтобы выбрать нужный градиент, следует нажать кнопку Способы заливки, при этом появится диалоговое окно Способы заливки (рис. 3.14).
Рис. 3.14. Диалоговое окно Способы заливки
В раскрывающихся списках Цвет1 и Цвет2 указывают начальный и конечный цвета градиента.
С помощью переключателя Тип штриховки выбирают тип градиента: горизонтальный, вертикальный, диагональный, угловой и центрированный.
Каждый тип градиента содержит несколько вариантов. Образцы этих вариантов находятся в области Варианты. После того как тип градиента выбран, щелкните кнопкой мыши на подходящем образце. Затем нажмите кнопку ОК, чтобы закрыть диалоговое окно Способы заливки.
Кроме того, ячейка или диапазон могут быть залиты одноцветным узором. Тип узора указывают в раскрывающемся списке Узор вкладки Заливка диалогового окна Формат ячеек, а цвет узора – в раскрывающемся списке Цвет узора.
Данный текст является ознакомительным фрагментом.
Продолжение на ЛитРес
Читайте также
Smart Fill (Интеллектуальная заливка)
Smart Fill (Интеллектуальная заливка) Наконец, четвертый фильтр пакета Image Doctor дает возможность не только избавляться от шума и мелких дефектов, но и устранять крупные объекты с фотографии, например, случайно попавшего в кадр прохожего, автомобиль, который портит пейзаж и т. д.
Заливка и границы текста
Заливка и границы текста Чтобы залить цветом абзац, в котором установлен курсор, или выделенный фрагмент текста, используйте кнопку Заливка которая находится в группе Абзац вкладки Главная на ленте. Для выбора цвета нажмите стрелку справа от кнопки и в появившемся
Градиент и заливка
Градиент и заливка Примерно в середине панели инструментов расположен инструмент Gradient Tool (Градиент) (рис. 3.9). Рис. 3.9. Gradient Tool (Градиент) на панели инструментовДанный инструмент позволяет создать плавный переход одного цвета в другой, а также использовать несколько
Градиентная заливка
Градиентная заливка Кроме заливки сплошным цветом и узором, существует еще одна техника, которая получила широчайшее распространение среди дизайнеров благодаря легкости исполнения и эффектному внешнему виду, – градиентная заливка. Смысл ее сводится к тому, что
Границы и заливка
Границы и заливка По умолчанию ячейки не имеют видимых границ: вы видите тонкие серые линии, разграничивающие ячейки, но эти линии не отображаются при печати документа. Иногда же требуется, чтобы напечатанная таблица имела четкие границы (рис. 3.10). Рис. 3.10. Пример
Заливка
Заливка Ранее мы рассматривали метод заливки ячеек однородным цветом. Чтобы красиво оформить таблицу, могут понадобиться другие способы заливки. В программе Excel предусмотрена градиентная и узорная заливка ячеек или выделенного диапазона. Для создания такой заливки
Границы и заливка. Автоформат
Границы и заливка. Автоформат Для дальнейшего оформления таблицы вы можете выделять другим цветом ее различные элементы – ячейки, строки или столбцы. Для этого предназначен инструмент Заливка. Чтобы изменить цвет и тип заливки, воспользуйтесь кнопкой Цвет заливки
Инструмент Paint Bucket (Заливка)
Инструмент Paint Bucket (Заливка) Рассматривать реализацию закрашивания начинаем именно с инструмента Paint Bucket (Заливка) так как он расположен на палитре инструментов и, как следствие, используется чаще, особенно начинающими пользователями.Чтобы данный инструмент стал
Команда Fill (Заливка)
Команда Fill (Заливка) Чтобы вызвать диалоговое окно Fill (Заливка) (рис. 9.5), необходимо выполнить команду Edit ? Fill (Правка ? Заливка) или нажать сочетание клавиш Shift+F5. Рис. 9.5. Диалоговое окно Fill (Заливка)В данном окне задают настройки, которые будут использоваться при выполнении
Границы и заливка
Границы и заливка Для применения к выделенному фрагменту границ или заливки можно использовать следующие кнопки в группе Абзац вкладки Главная. Заливка. Позволяет выполнить заливку выбранным фоном. Щелчок на кнопке сразу же применяет текущий цвет заливки для текущего
Источник
Диалоговое окно «Формат эффектов текста» (поле «Заливка текста»)
Примечание: Мы стараемся как можно оперативнее обеспечивать вас актуальными справочными материалами на вашем языке. Эта страница переведена автоматически, поэтому ее текст может содержать неточности и грамматические ошибки. Для нас важно, чтобы эта статья была вам полезна. Просим вас уделить пару секунд и сообщить, помогла ли она вам, с помощью кнопок внизу страницы. Для удобства также приводим ссылку на оригинал (на английском языке) .
Заливка применяется к внутренней части объекта WordArt или символа.
При изменении параметров в этом диалоговом окне изменения сразу же применяются к объекта WordArt или текста, что упрощает увидеть результаты изменений в текст или объект WordArt, не закрывая диалоговое окно. Тем не менее поскольку изменения будут применены сразу, не возможных нажмите кнопку Отмена в этом диалоговом окне. Чтобы отменить изменения, необходимо щелкнуть Отмена 
Можно сразу отменить несколько последовательных изменений, если они были сделаны в отношении только одного параметра данного диалогового окна.
Переместите диалоговое окно так, чтобы можно было видеть диалоговое окно и объект WordArt одновременно.
Нет заливки Выберите этот вариант, чтобы сделать объект WordArt прозрачным или бесцветным либо удалить заливку объекта.
Сплошная заливка Выберите этот вариант, чтобы залить объект WordArt цветом и задать прозрачность заливки. .
Градиентная заливка Выберите этот вариант, чтобы добавить в объект WordArt градиент заливку.
Рисунок или текстура Выберите этот вариант, чтобы использовать в качестве заливки объекта WordArt рисунок или наложить на фигуру текстуру.
Сплошная заливка
Цвет Чтобы выбрать цвет фигуры, нажмите кнопку цвет 
Прозрачность Чтобы задать прозрачность объекта WordArt, переместите бегунок Прозрачность или введите нужное значение в поле справа. Процент прозрачности можно изменять от 0 (полная непрозрачность, настройка по умолчанию) до 100% (полная прозрачность).
Градиентная заливка
Заготовки Выберите встроенные градиентную заливку, щелкните заготовки 
Тип — выберите одно из значений данного списка, чтобы задать тип градиента. Значение в поле Тип определяет доступные значения в поле Направление.
Направление — чтобы задать другое направление изменения цвета и затенения, нажмите кнопку Направление и выберите нужный параметр. Доступные значения параметра Направления зависят от выбранного параметра градиента Тип.
Угол Чтобы задать угол поворота градиентной заливки относительно объекта WordArt, введите требуемое значение в градусах. Этот параметр доступен только при выборе пункта Линейный в качестве параметра Тип.
Точки градиента
В области «Точки градиента» задаются положение, цвет и значение прозрачности. Значение прозрачности применяется к точке градиента, но не ко всей заливке. Точки градиента используются для создания нелинейных градиентов. Например, если требуется создать переход от красного цвета к зеленому и голубому, необходимо добавить три точки градиента — по одной для каждого цвета. Или, если требуется создать градиент, выделяющий только угол объекта WordArt, то точки градиента потребуются для создания нелинейного градиента.
Список точек — градиентная заливка содержит несколько точек градиента, однако за один раз можно изменить только одну точку градиента. При выборе нужной точке градиента в этом списке отображаются параметры положения, цвета и прозрачности для этой точки.
Добавить — чтобы добавить точку градиента, нажмите кнопку Добавить, а затем задайте нужные параметры Положение точки, Цвет и Прозрачность.
Удаление Чтобы удалить градиента, нажмите кнопку Остановить числа в списке, который нужно удалить и нажмите кнопку Удалить.
Положение точки Чтобы установить место изменения параметров цвета и прозрачности градиентной заливки, переместите бегунок Положение точки или введите нужное значение в поле справа.
Цвет Чтобы выбрать цвет градиента, щелкните цвет 
Прозрачность Чтобы задать прозрачность объекта WordArt в указанной Точке градиента, переместите бегунок Прозрачность или введите нужное значение в поле справа. Процент прозрачности можно изменять от 0 (полная непрозрачность, настройка по умолчанию) до 100% (полная прозрачность).
Рисунок или текстура
Текстура — чтобы выбрать встроенную текстуру, нажмите эту кнопку, а затем щелкните нужный параметр.
Вставить из
Файл — чтобы вставить рисунок из файла, нажмите эту кнопку и перейдите к рисунку, который нужно вставить. Дважды щелкните этот рисунок.
Буфер обмена Чтобы вставить рисунок из буфера обмена или из другой программы, скопируйте его, а затем нажмите эту кнопку.
Клип Нажмите эту кнопку, чтобы вставить клип, а затем в поле Искать текст введите слово, описывающее требуемый картинка, или введите полностью либо частично имя файла клипа. Чтобы включить в поиск клипы, доступные на веб-узле Office Online, установите флажок Включать содержимое с веб-узла Office Online, выберите команду Начать, а затем щелкните клип, чтобы вставить его.
Преобразовать рисунок в текстуру Чтобы залить фигуру, рисунок может быть либо растянут на выбранный объект WordArt, либо им можно замостить объект WordArt (повторяя рядом по вертикали и горизонтали). Установите этот флажок, чтобы использовать несколько копий одного и того же рисунка в качестве текстуры объекта WordArt.
Параметры растяжения
Смещения
Смещениями определяется, насколько масштабируется рисунок при заполнении объекта WordArt относительно левого, правого, верхнего и нижнего краев объекта. Положительные значения соответствуют сдвигу края рисунка к центру объекта WordArt, отрицательные — сдвигу края рисунка от объекта WordArt.
Левый Чтобы задать для рисунка или текстуры сдвиг в процентах от левой границы объекта WordArt, введите нужное значение в данное поле.
Правый Чтобы задать для рисунка или текстуры сдвиг в процентах от правой границы объекта WordArt, введите нужное значение в данное поле.
Верхний Чтобы задать для рисунка или текстуры сдвиг в процентах от верхней границы объекта WordArt, введите нужное значение в данное поле.
Нижний Чтобы задать для рисунка или текстуры сдвиг в процентах от нижней границы объекта WordArt, введите нужное значение в данное поле.
Параметры мозаики
Следующие ниже параметры определяют коэффициент масштабирования для текстурной заливки.
Смещение по X — введите число в этом поле, чтобы сдвинуть мозаику на основе рисунка влево (отрицательные значения) или вправо (положительные значения).
Смещение по Y — чтобы сдвинуть мозаику на основе рисунка вверх (отрицательные значения) или вниз (положительные значения), введите нужное значение в данном поле.
Масштаб по X — введите число в этом поле, чтобы задать горизонтальное масштабирование исходного изображения (в процентах).
Масштаб по Y — введите число в этом поле, чтобы задать вертикальное масштабирование исходного изображения (в процентах).
Выравнивание — параметр выравнивания указывает позицию, с которой начинается мозаика на основе рисунка. Чтобы задать расположение мозаики на основе рисунка или текстуры, выберите в списке один из параметров.
Тип отзеркаливания — выберите один из параметров в этом списке, чтобы указать, что горизонтальные или вертикальные плитки мозаики через одну должны содержать зеркальное или перевернутое изображение рисунка.
Прозрачность Чтобы задать прозрачность рисунка или текстуры, переместите бегунок Прозрачность или введите нужное значение в поле справа. Процент прозрачности можно изменять от 0 (полная непрозрачность, настройка по умолчанию) до 100% (полная прозрачность).
Повернуть вместе с фигурой Установите этот флажок, чтобы поворачивать объект WordArt вместе с вставленным рисунком или текстурой.
Источник
Добавление и изменение цвета фона ячеек
Можно выделить данные в ячейках с помощью кнопки Цвет заливки, чтобы добавить или изменить цвет фона или узор в ячейках. Вот как это сделать:
Выберите ячейки, которые нужно выделить.
Чтобы использовать другой цвет фона для всего таблицы, нажмите кнопку Выбрать все. При этом линии сетки будут скроются, но вы сможете улучшить читаемость, отобразив границы ячеек вокруг всех ячеек.
Щелкните Главная > стрелку рядом с кнопкой Цвет заливки 
Выберите нужный цвет в группе Цвета темы или Стандартные цвета.
Чтобы использовать дополнительный цвет, выберите команду Другие цвета, а затем в диалоговом окне Цвета выберите нужный цвет.
Совет: Чтобы применить последний выбранный цвет, достаточно нажать кнопку Цвет заливки 
Применение узора или способов заливки
Если вас не устраивает сплошная заливка цветом, попробуйте применить узор или один из доступных способов заливки.
Выделите ячейку или диапазон ячеек, которые нужно отформатировать.
На вкладке Главная нажмите кнопку вызова диалогового окна Формат ячеек или просто нажмите клавиши CTRL+SHIFT+F.
На вкладке Заливка выберите в разделе Цвет фона нужный цвет.
Чтобы использовать двухцветный узор, выберите цвет в поле Цвет узора, а затем выберите сам узор в поле Узор.
Чтобы создать узор со специальными эффектами, нажмите кнопку Способы заливки и выберите нужные параметры.
Совет: В поле Образец можно просмотреть выбранный фон, узор и способ заливки.
Удаление цвета, узора и способа заливки из ячеек
Чтобы удалить все цвета фона, узоры и способы заливки, просто выделите ячейки. На вкладке Главная нажмите стрелку рядом с кнопкой Цвет заливки и выберите пункт Нет заливки.
Цветная печать ячеек, включая цвет фона, узор и способ заливки
Если заданы параметры печати черно-белая или черновая (преднамеренно или потому, что книга содержит большие или сложные листы и диаграммы, вследствие чего черновой режим включается автоматически), заливку ячеек невозможно вывести на печать в цвете. Вот как можно это исправить:
Откройте вкладку Разметка страницы и нажмите кнопку вызова диалогового окна Параметры страницы.
На вкладке Лист в группе Печать снимите флажки черно-белая и черновая.
Примечание: Если цвета на листе не отображаются, возможно, выбран высококонтрастный режим. Если цвета не отображаются при предварительном просмотре, возможно, не выбран цветной принтер.
Если вы хотите выделить текст или числа, чтобы сделать данные более заметными, попробуйте изменить цвет шрифта или добавить цвет фона к ячейке или диапазону ячеек.
Вы ячейка или диапазон ячеек, для которых нужно добавить цвет заливки.
На вкладке Главная нажмите кнопку Цвет заливкии выберите нужный цвет.
Примечание: Эффекты узорной заливки для цветов фона недоступны для Excel в Интернете. Если применить любой из Excel на компьютере, он не будет отображаться в браузере.
Удаление цвета заливки
Если вы решите, что цвет заливки не нужен сразу после его вжатия, просто нажмите кнопку Отменить .
Чтобы позже удалить цвет заливки, вы выберите ячейку или диапазон ячеок, которые вы хотите изменить, и нажмите кнопку Очистить > Очистить форматы.
Дополнительные сведения
Вы всегда можете задать вопрос специалисту Excel Tech Community или попросить помощи в сообществе Answers community.
Источник