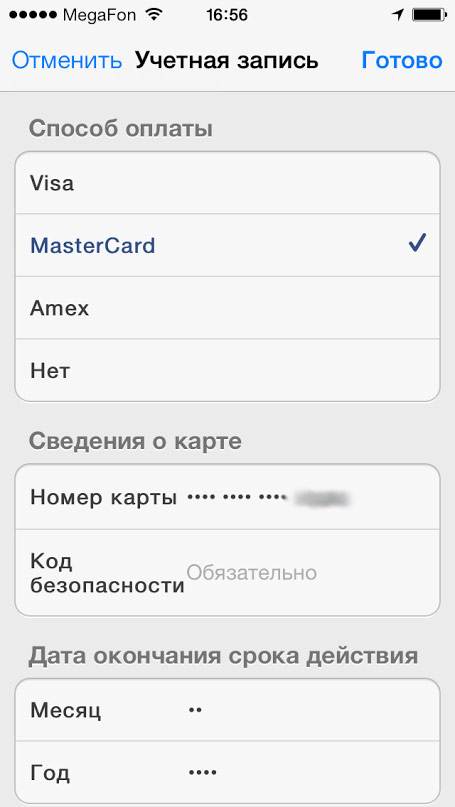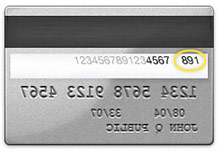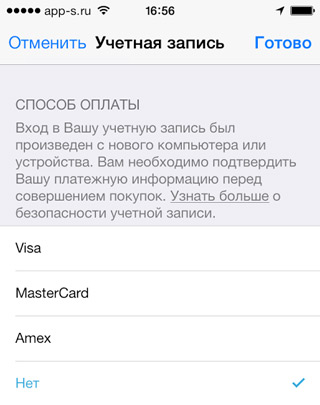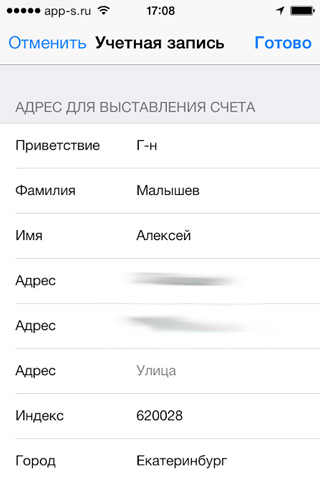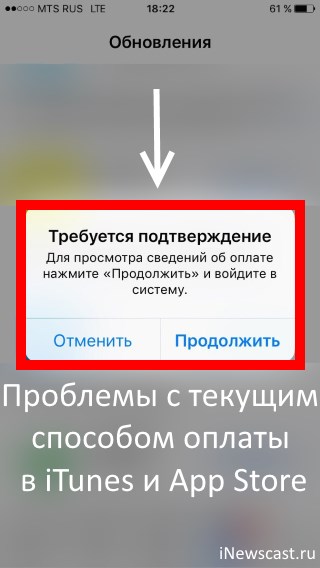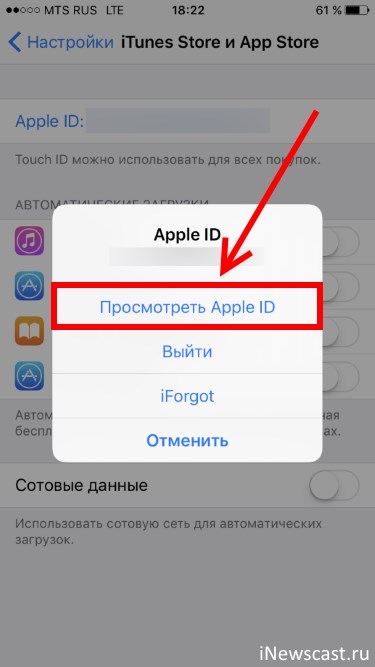- Устранение неполадок и проблем с оплатой учетной записи Microsoft
- Проблемы с оплатой учетной записи Microsoft
- Добавить новый способ оплаты
- Управляйте деньгами в своем аккаунте Microsoft
- Управление просроченными картами
- Проверьте статус заказов
- Обычные ошибки и их устранение
- Невозможно купить приложение в магазине Microsoft
- Банк не авторизует покупку
- Изменение, добавление или удаление способов оплаты для Apple ID
- Изменение способа оплаты на iPhone, iPad и iPod touch
- Изменение способа оплаты на компьютере Mac
- Если у вас нет устройства Apple
- Если не удается изменить платежную информацию
- Управление способами оплаты для членов семьи
- Помощь при возникновении других проблем с оплатой
- Как прикрепить/открепить банковскую карту к аккаунту iTunes (App Store)
- Как прикрепить банковскую карту к аккаунту iTunes (App Store)
- Как открепить/удалить банковскую карту от аккаунта iTunes (App Store)
- Указанный Вами способ оплаты не действителен для использования в этом магазине. Пожалуйста, выберите другой способ оплаты
- Как правильно заполнить адрес для выставления счета в iTunes (App Store)
- Решение ошибки «Требуется подтверждение оплаты» в App Store
Устранение неполадок и проблем с оплатой учетной записи Microsoft
Мы используем учетную запись Microsoft для оплаты нескольких услуг и продуктов, включая Xbox, Office 365 и т. Д. Хотя в большинстве случаев он работает без сбоев, иногда могут возникнуть проблемы с платежами Microsoft или биллинговой системой. Мы всегда можем обратиться в службу поддержки по вопросам, связанным с оплатой, но было бы намного лучше сэкономить наше время, если мы сможем решить проблему самостоятельно. В этом посте мы перечислим некоторые вещи, на которые нужно обратить внимание, если платежи с использованием учетной записи Microsoft не работают для вас.
Проблемы с оплатой учетной записи Microsoft
Для начала давайте удостоверимся, что у нас есть учетная запись Microsoft. Как бы странно это не звучало, большинство пользователей пытаются приобрести товары в магазине после входа в Windows и запуска приложения Windows Store (поскольку для входа в саму Windows учетная запись Microsoft не требуется), без создания учетной записи Microsoft. Однако, чтобы добавить способы оплаты и управлять ими, нам нужен действующий аккаунт.
Добавить новый способ оплаты

Варианты оплаты могут быть добавлены и изменены на странице платежей здесь. Он также предлагает добавить действительный способ оплаты при совершении покупки.
Управляйте деньгами в своем аккаунте Microsoft
- Покупка с деньгами в вашем аккаунте . Если у вас есть деньги в вашем аккаунте, выполните обычные шаги по покупке, кроме тех случаев, когда они запрашивают способ оплаты, выберите учетную запись Microsoft.
- Добавление денег в свой аккаунт . Чтобы добавить деньги в свой аккаунт Microsoft, вы можете купить подарочную карту этого аккаунта на странице подарочных карт здесь. Введите свои данные и перейдите на страницу погашения здесь. После того, как вы погасите свою подарочную карту, сумма будет зачислена на баланс вашей учетной записи Microsoft.
- Оплатить просроченную подписку . Если вы хотите напрямую оплатить просроченные подписки (не используя подарочную карту), войдите на страницу услуг и подписок здесь. Найдите свою подписку, нажмите «Оплатить сейчас» и произведите оплату с помощью своей карты или PayPal.
Управление просроченными картами
Обновите их на странице платежей здесь.
Проверьте статус заказов
История заказов вместе со статусом заказов указана здесь.
Обычные ошибки и их устранение
- Неправильно отформатированное имя владельца карты. Причиной этой проблемы могут быть любые проблемы с именем владельца карты в записях. Например. Добавление точки после вашего второго имени. Измените то же самое на странице Платежи.
- Неверный номер карты: проверьте номер карты и убедитесь, что между номерами нет пробелов или тире.
- Неверный почтовый индекс: почтовый индекс должен соответствовать вашему состоянию и адресу. Если нет, это будет конфликт.
Невозможно купить приложение в магазине Microsoft
Некоторые приложения зависят от региона, и пользователи могут покупать их, только если их адрес находится в пределах разрешенного региона. Более того, иногда просто помогает смена интернет-соединения.
Банк не авторизует покупку
Свяжитесь с банком для того же.
Если ничего из этого не помогло, вы можете обратиться в службу поддержки Microsoft здесь.
Связанное чтение : ошибки и проблемы при оплате в Магазине Microsoft.
Источник
Изменение, добавление или удаление способов оплаты для Apple ID
Управляйте платежной информацией, которая используется в App Store, iTunes Store, iCloud и т. д. После изменения платежной информации она автоматически обновляется для всех приложений и служб, в которых используется ваш идентификатор Apple ID.
Измените способ оплаты или добавьте новый способ оплаты.
Изменение способа оплаты на iPhone, iPad и iPod touch
- Откройте приложение «Настройки».
- Нажмите свое имя.
- Нажмите «Оплата и доставка». Возможно, потребуется выполнить вход с помощью идентификатора Apple ID.
- Чтобы добавить способ оплаты, нажмите «Добавить способ оплаты».
- Чтобы обновить способ оплаты, нажмите его и измените информацию. Может потребоваться ввести код безопасности, указанный на кредитной или дебетовой карте. Если после последних четырех цифр номера карты отображается значок Apple Pay, перейдите в приложение Wallet, чтобы изменить данные карты.
- Чтобы удалить способ оплаты, нажмите «Изменить», а затем — кнопку «Удалить».
- Чтобы изменить порядок способов оплаты, нажмите «Изменить» и используйте значок перемещения .*
*Apple предпринимает попытки списания средств начиная с первого способа оплаты и далее по списку. Порядок, согласно которому средства списываются с остатка на счете Apple ID, изменить невозможно.
Изменение способа оплаты на компьютере Mac
- Откройте App Store на компьютере Mac.
- Нажмите свое имя или кнопку «Войти» в нижней части боковой панели.
- Нажмите «См. информацию».
- Нажмите «Управление платежами» возле пункта «Платежная информация». (При использовании более ранней версии macOS нажмите «Правка» справа от пункта «Тип платежа».) Возможно, потребуется выполнить вход с помощью идентификатора Apple ID.
- Здесь можно выполнить несколько действий.
- Изменение способа оплаты: щелкните «Правка» рядом со способом оплаты. Может потребоваться ввести код безопасности, указанный на кредитной или дебетовой карте.
- Добавление способа оплаты: щелкните «Добавить способ оплаты».
- Удаление способа оплаты: щелкните «Правка» рядом со способом оплаты, а затем — «Удалить».
- Изменение порядка способов оплаты: наведите курсор на способ оплаты и используйте значок перемещения . Apple предпринимает попытки списания средств начиная с первого способа оплаты и далее по списку. Порядок, согласно которому средства списываются с остатка на счете Apple ID, изменить невозможно.
Если у вас нет устройства Apple
Если не удается изменить платежную информацию
Попробуйте выполнить обновление до последней версии iOS или iPadOS либо macOS.
Если у вас есть подписки, неоплаченные счета или общие покупки в группе семейного доступа, удалить всю платежную информацию невозможно. Узнайте, что делать, если вы не хотите использовать никакой способ оплаты для идентификатора Apple ID.
Управление способами оплаты для членов семьи
Если настроена функция «Семейный доступ» и включен общий доступ к покупкам, взрослый, являющийся организатором семейного доступа, устанавливает один способ оплаты для всех участников группы семейного доступа.
Организатор семейного доступа может привязать несколько способов оплаты к своему Apple ID, но члены семьи смогут использовать только первый способ в списке. Если член семьи не может совершить покупку, организатор семейного доступа может поместить другой способ оплаты на верхнюю позицию в списке.
Помощь при возникновении других проблем с оплатой
Информация о продуктах, произведенных не компанией Apple, или о независимых веб-сайтах, неподконтрольных и не тестируемых компанией Apple, не носит рекомендательного или одобрительного характера. Компания Apple не несет никакой ответственности за выбор, функциональность и использование веб-сайтов или продукции сторонних производителей. Компания Apple также не несет ответственности за точность или достоверность данных, размещенных на веб-сайтах сторонних производителей. Обратитесь к поставщику за дополнительной информацией.
Источник
Как прикрепить/открепить банковскую карту к аккаунту iTunes (App Store)
Все больше и больше людей отказываются от Jailbreak и начинают добросовестно покупать приложения в App Store и если раньше для этих людей аккаунт iTunes нужен был лишь для того, чтобы устанавливать бесплатные приложения для iPhone, iPad, то сегодня для того, чтобы покупать платные.
Многие в свое время создали аккаунт iTunes без карты и для них возникает вопрос, как же теперь к нему прикрепить банковскую карту. Это просто.
Как прикрепить банковскую карту к аккаунту iTunes (App Store)
Для начала вам нужно определиться, какую банковскую карту вы будете прикреплять. Необходима карта Master Card или Visa Classic (Maestro и Visa Electron не подходят), ее можно получать следующими способами:
- Стать клиентом одно из банков и завести у них дебетовую/кредитную карту;
- Создать виртуальную дебетовую карту, такая возможность есть, например у платежных систем Qiwi и Яндекс.Деньги.
Второй вариант больше подойдет для параноиков.
Предположим у вас уже банковская карта. Прикрепляем ее к аккаунту iTunes (App Store). Идем по следующему пути на вашем iPhone, iPad.
- App Store – Подборка – Apple ID (в самом низу) – Посмотреть Apple ID – Информация о платеже
И вот тут нам нужно заполнить все данные. Срок действия указан на обратной стороне карты, так же как и код безопасности (Пример на рисунке ниже). На Maestro и Visa Electron ничего подобного нет. Отмечу, что по правилам iTunes, вы должны указывать настоящие данные.
Повторюсь еще раз, данным способом вы можете подключить любую дебетовую или кредитную карту Master Card или Visa Classic к своей учетной записи iTunes, будь то вы ее получили в местном банке, создали в Qiwi wallet, Яндекс.Деньги или посредством другой платёжной системы.
Так же отмечу, что аналогичным способом можно изменить любые данные учетной записи iTunes.
Как открепить/удалить банковскую карту от аккаунта iTunes (App Store)
Открепить банковскую карту так же не составит труда. Идем по следующему пути:
- App Store – Подборка – Apple ID (в самом низу) – Посмотреть Apple ID – Информация о платеже
И меняем «Способ оплаты» на «Нет», после чего сохраняем изменения. Как я уже писал выше, в данном разделе настроек можно изменить или удалить любую платежную информацию аккаунта Tunes (App Store).
В последних версиях iOS открепить банковскую карту от App Store на iPhone и iPad проще простого. Достаточно выбрать в разделе «Информация о платеже» способ оплаты «Мобильный телефон». После чего карта открепится автоматически.
Иногда у вас могут возникнуть проблемы с изменением данных или осуществления покупок в App Store. Рассмотрим наиболее распространенные случаи:
Указанный Вами способ оплаты не действителен для использования в этом магазине. Пожалуйста, выберите другой способ оплаты
Данная проблема возникает в том случае, если вы используете банковскую карту одной страны (например, Украины), а ваш аккаунт App Store принадлежит другой (например, российский). Принимая соглашение iTunes, вы обещаете Apple использовать карту той страны, какой и принадлежит ваш Apple ID.
Если вам жалко терять накопленные годами покупки в App Store другой страны, то могу посоветовать сменить страну Apple ID и перенести все покупки. Это возможно, подробнее читайте в специальной статье «Как сменить страну аккаунта в AppStore (iTunes)».
Как правильно заполнить адрес для выставления счета в iTunes (App Store)
Принимая соглашение об использовании iTunes, вы обязуетесь указывать в платежной информации ваши настоящие данные, в том числе и адрес проживания. Конечно, вероятность того, что кому-нибудь в Apple взбредет в голову проверить его, практически нулевая. Но в случае инцидентов, неверно указанные данные будут являться причиной для отказа возмещения денежных средств.
Рекомендую указывать настоящие данные. Три строки, где от вас просят указать адрес, можно заполнять одну.
Если вы не нашли ответа на свой вопрос или у вас что-то не получилось, а в комментаряих ниже нет подходящего решения, задайте вопрос через нашу форму помощи. Это быстро, просто, удобно и не требует регистрации. Ответы на свой и другие вопросы вы найдете в данном разделе.
Источник
Решение ошибки «Требуется подтверждение оплаты» в App Store
Категорически всех приветствую! «Требуется подтверждение оплаты» — это, пожалуй, одна из самых неприятных ошибок, с которой можно столкнуться при использовании App Store. Фактически, её появление на iPhone или iPad вызывает блокировку абсолютно любых действий с магазином приложений — доходит до того, что нельзя скачать или обновить даже бесплатные программы и игры.
Что, на мой взгляд, вообще не справедливо.
Ведь если за приложение не надо платить, то причем здесь какие-то сведения об оплате? Я же хочу загрузить бесплатную программу. Ребята из Apple, вы как там, ничего не перемудрили? Впрочем, что у них спрашивать — все равно никакого ответа не будет. Поэтому, давайте разбираться во всем этом безобразии самостоятельно. Поехали же!
Итак, вот полный текст ошибки:
Требуется подтверждение. Для просмотра сведений об оплате нажмите «Продолжить» и войдите в систему.
Исходя из этого можно сделать только один вывод — от нас хотят чтобы мы подтвердили тот способ оплаты (банковская карта, сим-карта) для своей учетной записи Apple ID, при помощи которого будем совершать покупки. Если говорить коротко — хотят денег. Но зачем это требуется даже при скачивании бесплатных приложений?
Все дело в том, что если вы столкнулись с ошибкой «Требуется подтверждение оплаты. Для просмотра сведений…», то за вашей учетной записью числится долг. Это может быть неоплаченное:
И таким образом, до момента погашения долга, все операции с App Store будут недоступны для вашего Apple ID. И что теперь со всем этим делать?
Перво-наперво, для предотвращения дальнейшего списания денег, необходимо:
- На своем iPhone открыть «Настройки — iTunes Store и App Store».
- В самом верху будет указан ваш Apple ID, жмем на него и выбираем «Просмотреть».
- Переходим в раздел «Подписки» и отменяем их.
Кстати, здесь же, в информации об учетной записи стоит заглянуть в раздел «История покупок» и посмотреть, не задолжали ли вы чего (строчка «Итого к оплате»)?
Все проверили, отменили, никому ничего не должны? Можно начинать полноценно пользоваться App Store! Однако, если долг все-таки есть и Apple продолжает настойчиво требовать подтвердить способ оплаты, то у нас есть два пути:
- Пополнить баланс платежного средства и все-таки сделать то, что от нас просят — заплатить.
- Забыть про учетную запись Apple ID и завести новую. Карту, привязанную к старой учетке не пополнять — деньги спишутся автоматически.
Если ваш выбор — оплатить, то впоследствии денежные средства можно попробовать вернуть (не затягивайте с решением этого вопроса!).
Правда, для этого придется обратиться к оператору технической поддержки Apple и немного поговорить с ним. Но, на мой взгляд, сохраненная учетная запись Apple ID и отсутствие на ней каких-либо задолженностей стоит того, чтобы потратить некоторое время на разбирательства.
Источник