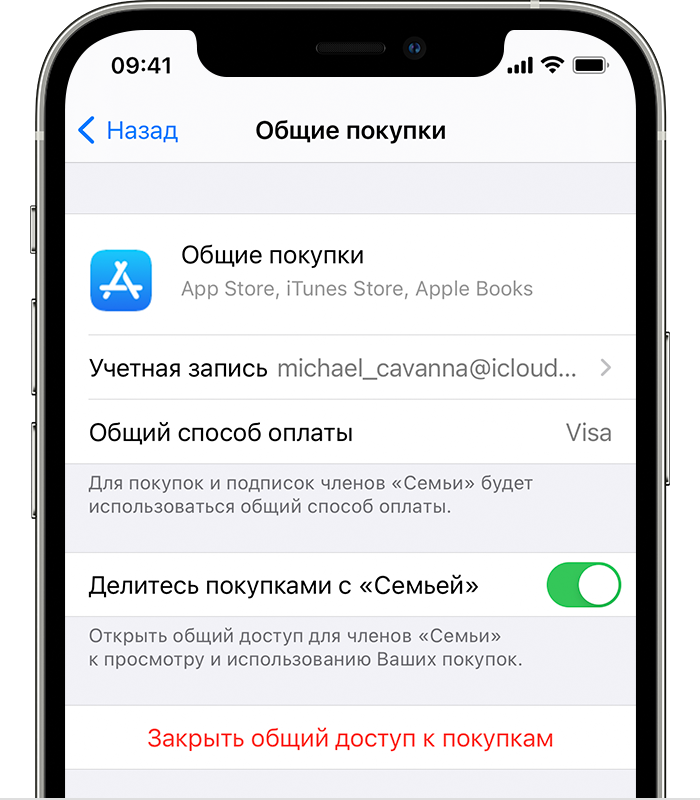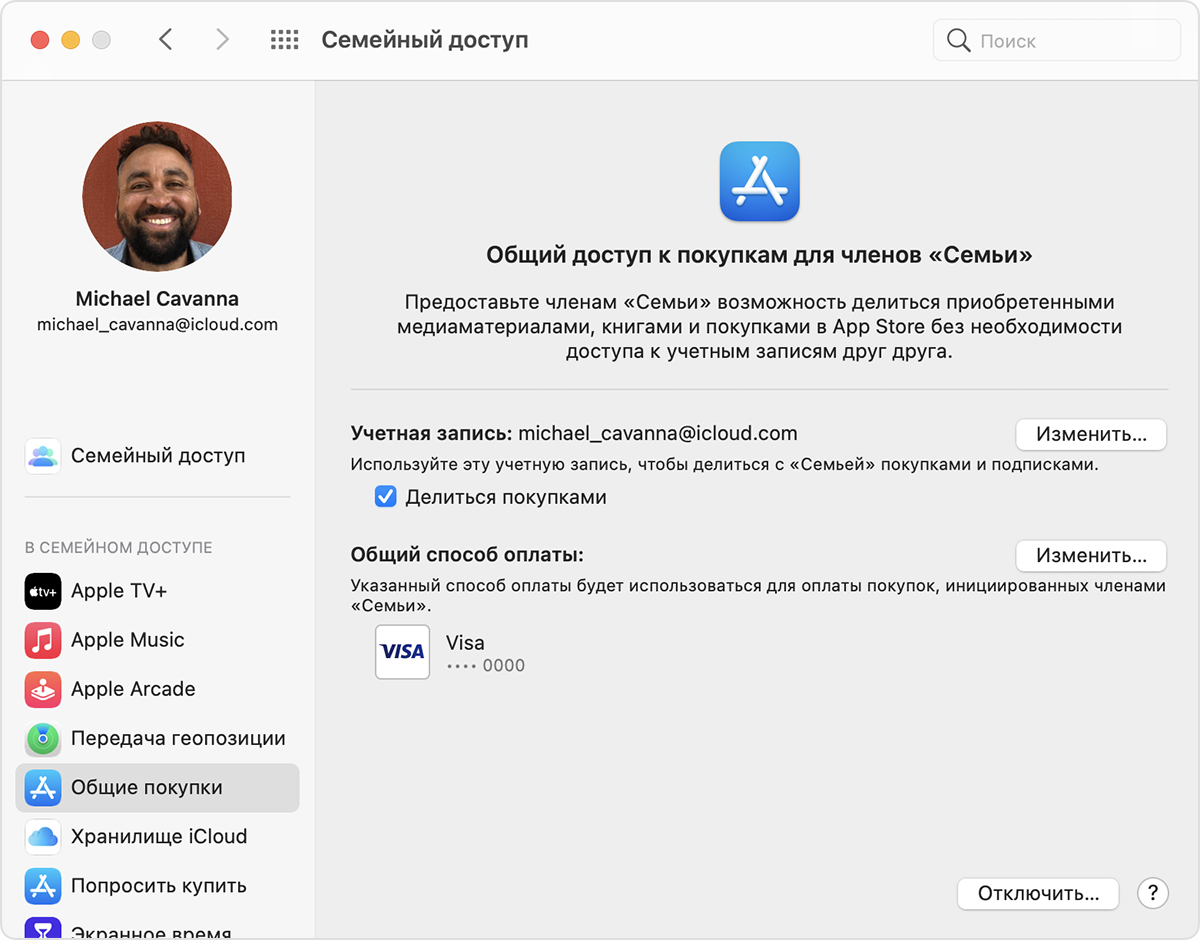- Предоставление общего доступа к покупкам членам семейной группы
- Что такое общий доступ к покупкам?
- Включение общего доступа к покупкам на iPhone, iPad или iPod touch
- Включение общего доступа к покупкам на компьютере Mac
- Отключение функции общего доступа к покупкам
- Какой способ оплаты используется для оплаты покупок, совершаемых членами семейной группы?
- Дополнительная информация
- Добавление и настройка способов оплаты в магазине Google Play
- Добавление формы оплаты
- Удаление формы оплаты
- Изменение формы оплаты
- Изменение способа оплаты при оформлении покупки
- Управление способами оплаты на Android
- Добавление формы оплаты
- Добавление альтернативной формы оплаты подписки
- Удаление формы оплаты
- Изменение формы оплаты
- Изменение формы оплаты при оформлении покупки
- 16 основных вещей, которые нужно знать новичку о семейной группе Google
- 1. Что такое семья Google
- 2. Сколько членов может быть в семье
- 3. Какова роль членов в семейных группах?
- 4. Чем все можно поделиться с членами семьи
- 5. Как работает семейная группа Google
- 6. Какую информацию члены семьи видят друг о друге
- 7. Нужно ли вам создавать отдельную учетную запись Google?
- 8. Как создать семью Google
- 9. Сколько стоит создание семейной группы Google
- 10. Кто оплачивает покупки, сделанные в семейных группах
- 11. Сколько семей вы можете объединить?
- 12. Можете ли вы ограничить доступ к контенту другим лицам?
- 13. Работает ли семейный доступ для покупок в приложении
- 14. Можете ли вы поделиться старыми объектами в библиотеке Google Play
- 15. Как узнать, куплен ли товар уже
- 16. Что происходит, когда вы покидаете семейную группу
- Радость дарения
Предоставление общего доступа к покупкам членам семейной группы
Один взрослый участник семейной группы — организатор семейного доступа — оплачивает покупки всех остальных. Вы можете делиться приложениями, музыкой, книгами и многим другим.
Что такое общий доступ к покупкам?
Если включен общий доступ к покупкам, все члены семейной группы получают доступ к приложениям, музыке, фильмам, телепередачам и книгам, которые покупают члены семейной группы. Все покупки участников семейной группы оплачивает организатор семейного доступа.
Включение общего доступа к покупкам на iPhone, iPad или iPod touch
- Настройте функцию «Семейный доступ», если вы еще этого не сделали.
- Откройте приложение «Настройки».
- Нажмите на свое имя, затем выберите пункт «Семейный доступ».
- Нажмите «Общие покупки».
- Нажмите «Продолжить» и следуйте инструкциям на экране.
- Чтобы посмотреть, какой способ оплаты будет использоваться, нажмите «Общие покупки» снова и посмотрите сведения о способе оплаты для общих покупок.
Включение общего доступа к покупкам на компьютере Mac
- Настройте функцию «Семейный доступ», если вы еще этого не сделали.
- На компьютере Mac откройте меню Apple > «Системные настройки».
- Нажмите «Семейный доступ».
- Нажмите «Общие покупки» на боковой панели.
- Нажмите «Настроить общие покупки» и следуйте подсказкам на экране.
- Чтобы посмотреть, какой способ оплаты будет использоваться, посмотрите сведения об общем способе оплаты.
Отключение функции общего доступа к покупкам
- Посмотрите свои настройки функции «Общие покупки» в приложении «Настройки» на iPhone или iPad или в меню «Системные настройки» на компьютере Mac.
- Отключение функции «Общие покупки»:
- Нажмите «Отключить общие покупки» на iPhone, iPad или iPod touch.
- На компьютере Mac нажмите «Выключить», затем нажмите «Отключить общие покупки».
Какой способ оплаты используется для оплаты покупок, совершаемых членами семейной группы?
Если включена функция «Общие покупки», все покупки оплачиваются с помощью способа оплаты организатора семейного доступа.* При возникновении проблемы со способом оплаты организатор семейного доступа может изменить или обновить его.
Если вы являетесь организатором семейного доступа и не хотите предоставлять доступ к своему способу оплаты членам семейной группы, отключите функцию «Общие покупки». После ее отключения вы сможете и дальше делиться такими подписками, как Apple TV+ и Apple Arcade.
Дополнительная информация
Если вы хотите, чтобы дети получали разрешение перед совершением покупки, включите функцию «Попросить купить».
Информация о продуктах, произведенных не компанией Apple, или о независимых веб-сайтах, неподконтрольных и не тестируемых компанией Apple, не носит рекомендательного или одобрительного характера. Компания Apple не несет никакой ответственности за выбор, функциональность и использование веб-сайтов или продукции сторонних производителей. Компания Apple также не несет ответственности за точность или достоверность данных, размещенных на веб-сайтах сторонних производителей. Обратитесь к поставщику за дополнительной информацией.
Источник
Добавление и настройка способов оплаты в магазине Google Play
Ниже вы найдете информацию or том, как добавить, изменить или удалить способ оплаты за покупки в Google Play.
Если вы используете устройство Chromebook, и у вас на нём включено приложение «Play Маркет», выполните действия, описанные для устройств Android.
Добавление формы оплаты
- На компьютере откройте страницу учетной записи Google Play.
- Нажмите Добавить способ оплаты.
- Следуйте инструкциям на экране.
- Новая форма оплаты будет добавлен в ваш аккаунт Google.
Удаление формы оплаты
- На компьютере откройте страницу учетной записи Google Play.
- Нажмите Изменить способ оплаты. Откроется страница с вашей учетной записью на pay.google.com.
- Нажмите Способы оплаты в левой колонке.
- Под формой оплаты, которую вы хотите удалить, нажмите Удалить.
Способ оплаты будет удалён из вашей учетной записи Google.
Изменение формы оплаты
- На компьютере откройте страницу учетной записи Google Play.
- Нажмите Изменить способ оплаты. Откроется страница с вашей учетной записью на pay.google.com.
- Нажмите Способы оплаты с левой стороны.
- Под способом оплаты, который вы хотите отредактировать, и нажмите Изменить.
- Введите изменения и нажмите Обновить .
Ваша форма оплаты обновится и будет доступна при совершении покупок в Google Play.
Изменение способа оплаты при оформлении покупки
- На компьютере откройте магазин Google Play.
- Зайдите на страницу с информацией о платном продукте.
- Нажмите на цену.
- Щелкните стрелку вниз рядом с текущей формой оплаты.
- Выберите одну из существующих форм оплаты или добавить новую.
- Следуйте инструкциям на экране, чтобы завершить покупку.
Примечание: если добавить способ оплаты при совершении покупки, он будет сохранен в вашем аккаунте.
Управление способами оплаты на Android
Добавление формы оплаты
- Откройте приложение «Play Маркет» на вашем телефоне или планшете с Android.
- Нажмите Меню → Способы оплаты.
- В разделе «Добавить способ оплаты» выберите форму, которую вы хотите добавить.
- Следуйте инструкциям на экране.
- Новая форма оплаты будет добавлен в ваш аккаунт Google.
Добавление альтернативной формы оплаты подписки
Чтобы защитить себя от перебоев в доступности подписки вы можете на Google Play добавить альтернативный способ оплаты конкретной подписки. Когда основной способ оплаты будет не доступен, плата будет снята с альтернативного счета. Замещающие формы оплаты вы можете удалить в любой момент.
- Откройте приложение «Play Маркет» на вашем телефоне или планшете с Android.
- Выберите Меню → Подписки.
- Рядом с подпиской нажмите Управление.
- Нажмите Альтернативный способ оплаты.
- В разделе «Другие параметры» выберите форму оплаты, которую вы хотите добавить.
- Следуйте инструкциям на экране.
Удаление формы оплаты
- Откройте приложение «Play Маркет» на вашем телефоне или планшете с Android.
- Нажмите Меню → Способы оплаты → Дополнительные параметры платежа.
- Если появится запрос, войдите в pay.google.com.
- Под формой оплаты, которую вы хотите удалить, нажмите Удалить.
Форма оплаты будет удалена из вашей учетной записи Google.
Изменение формы оплаты
- Откройте приложение «Play Маркет» на вашем телефоне или планшете с Android.
- Нажмите Меню → Формы оплаты → Дополнительные параметры платежа.
- Если появится такой запрос, войдите в pay.google.com.
- Под формой оплаты, которую вы хотите отредактировать, и нажмите Изменить.
- Введите изменения.
- Нажмите Обновить .
Изменение формы оплаты при оформлении покупки
- Откройте приложение «Play Маркет» на вашем телефоне или планшете с Android.
- Зайдите на страницу с информацией о платном продукте.
- Нажмите на цену и проверьте разрешения приложения.
- Под названием приложения нажмите на стрелку вниз → Способ оплаты.
- Выберите одну из существующих форм оплаты или добавьте новую.
- Сделайте покупку.
Примечание: если добавить способ оплаты при совершении покупки, он будет сохранен в вашем аккаунте.
Источник
16 основных вещей, которые нужно знать новичку о семейной группе Google
В реальной жизни, когда один из членов семьи что-то покупает, остальные члены семьи получают это право. Делиться заботой, правда? Точно так же, если у вас есть учетная запись Google, вы можете пользоваться преимуществами обмена контентом и услугами с другими с помощью Google Families. Однако регистрация в Google Families сбивает с толку, и это не совсем группа WhatsApp. В этом посте мы ответим на самые сложные вопросы о Google Families.
Вы можете спросить, зачем вам регистрироваться или присоединяться к сервису Google Families? Суть в том, что совместное использование сервисов Google помогает сэкономить деньги.
Вам нужно заплатить за продукт или услугу только один раз, и тогда все члены семьи (Google) смогут ими воспользоваться. Google Families также помогает следить за цифровой деятельностью вашего ребенка, если вы беспокоитесь о ней.
Давайте углубимся в мир Google Families. Мы постараемся ответить на самые важные вопросы в этом руководстве для начинающих.
1. Что такое семья Google
Прежде всего, Google сбивает вас с толку, называя его несколькими именами — Google Family, Families и Family Group. Это услуга, предлагаемая Google в основном для того, чтобы делиться контентом, приобретенным в службах Google, с другими членами (виртуальной семьи Google). Он также позволяет создавать и контролировать учетную запись Google для детей с помощью Приложения Family Link доступно для Android и iOS.
2. Сколько членов может быть в семье
Семья Google состоит из 5 членов, не считая руководителя группы или создателя группы. Итак, общее количество участников может быть 6.
3. Какова роль членов в семейных группах?
Тот, кто создает семью в Google, известен как Семейный менеджер. Управляющий семьей может быть только один. Затем этот человек может назначить роль Родителя любому другому члену. Управляющий семьей имеет все основные права. Например, менеджер может решить добавить или удалить членов семьи, удалить семейную группу, добавить контроль над дочерней учетной записью, а также добавить или удалить семейные услуги, такие как семейные планы YouTube Premium.
Остальные члены называются членами семьи. Они становятся частью семьи только тогда, когда принимают отправленное им приглашение. В противном случае они отображаются как член семьи (ограниченный доступ). Вы можете прочитать о подробных деталях роли членов семьи на странице поддержки Google.
4. Чем все можно поделиться с членами семьи
Вот список контента и услуг, которыми вы можете поделиться с другими участниками:
- Приобретенные приложения, фильмы, телешоу, игры, электронные книги и аудиокниги из библиотеки Google Play.
- План YouTube Music
- Семейный план YouTube Premium
- YouTube TV
- Google Play Pass
- Планы Google One
Наконечник: Обратитесь к нашему руководству о 4 способах поиска приобретенных приложений в Play Store.
5. Как работает семейная группа Google
Поскольку общий доступ к Google Family включает в себя различные приложения и сервисы, он работает для всех по-разному. Но основная концепция заключается в том, что платные услуги и контент доступны другим членам семьи.
Во-первых, семейный доступ полезен для покупок, сделанных в Google Play Store. Как упоминалось выше, вы можете делиться купленными приложениями, фильмами, телешоу, играми, электронными книгами и аудиокнигами, используя Семейная библиотека Google Play.
Если один из членов семьи покупает приложение, этот же купленный элемент может быть загружен другими, не заплатив ни копейки. Другим участникам не нужно покупать его снова. Вы можете отключить параметр «Семейный доступ», если не хотите, чтобы другие участники имели доступ к приобретенному вами контенту.
Заметка: Некоторыми приложениями и играми нельзя делиться, поскольку разработчики могли отключить функцию семейного доступа, которая требуется для совместного использования.
Google Families также распространяется на службы Google. Вы можете поделиться сервисами YouTube такие как YouTube Music, YouTube Premium, а также Тарифы YouTube TV с другими участниками, подписавшись на семейные планы. Семейный доступ также дает доступ к Google Play Pass. Вы даже можете поделиться Семейные планы Google One где каждый участник получит свое личное хранилище.
Помимо платных покупок, семейные группы также помогают всей семье оставаться в курсе, используя приложения Google, такие как Keep, Calendar, Stadia и Google Assistant. Короче говоря, вы можете поделиться контентом со всей семьей одним щелчком мыши.
Например, если вы хотите поделиться заметкой в Google Keep со всеми членами семьи, вам просто нужно поделиться заметкой с семейной группой вместо добавления контактов по отдельности. Заметка будет доступна всем. Точно так же календарное событие может быть поделился со всей семьей используя Семьи.
6. Какую информацию члены семьи видят друг о друге
Когда вы присоединяетесь к семье, другие члены семьи могут видеть только ваше имя в Google, фото и адрес электронной почты. И, конечно же, контент, добавленный в Семейную библиотеку. Будьте уверены, никакие другие ваши личные данные не будут переданы. Даже если вы посетите family.google.com/families, вы увидите только такие сведения, как фотографии и имя членов семьи. Вот и все.
Следующие личные данные хранятся отдельно и скрыты от других:
- История просмотров или поиска из любого из приложений Google
- Файлы на вашем телефоне
- Файлы в сервисах Google, таких как Google Диск
- Фотографии, если они не предоставлены другим участникам
- Контакты
- Загруженный контент в Chrome или приложениях, таких как YouTube
- Примечания и аналогичные личные данные
Заметка: The родители могут просматривать время активности дочерней учетной записи, управление приложениями, проверка местоположения и т. д.
7. Нужно ли вам создавать отдельную учетную запись Google?
Нет. Вы можете создать семейную группу из любой из существующих учетных записей Google. Точно так же другие участники могут присоединиться из своих существующих учетных записей.
Однако учетная запись Google, используемая для присоединения к семье или создания семьи, должна быть личной. Вы не можете использовать рабочие, учебные или корпоративные учетные записи.
8. Как создать семью Google
Вы можете создать семейную группу Google из любого из поддерживаемых сервисов Google, включая Google Play Store, приложение Family Link, family.google.com веб-сайт и планы семейной подписки на такие службы, как YouTube.
Когда он создается в одной службе, он привязывается к вашей учетной записи Google. Таким образом, семейная группа становится применимой и для других приложений и сервисов.
Например, если вы создаете семью через Google Play Store, а затем приобретаете семейный план YouTube Premium, члены семьи YouTube и Play Store будут одинаковыми.
9. Сколько стоит создание семейной группы Google
Создание семейной группы бесплатное. Никаких скрытых платежей. Вам нужно оплатить только те услуги, которые вы покупаете.
Например, если вы покупаете фильм в Play Movies, за это нужно платить. Точно так же, если вы подписаны на семейный план YouTube Premium (который включает YouTube Music), с вас будет взиматься плата. Однако, как упоминалось ранее, сумма должна быть выплачена только один раз, и тогда каждый участник сможет пользоваться преимуществами.
10. Кто оплачивает покупки, сделанные в семейных группах
Для покупок приложений, книг, фильмов, музыки и т. Д. В Google Play администратор семейной группы может настроить семейный способ оплаты. Затем все члены семьи могут покупать товары в Google Play, используя общий способ оплаты. Опять же, товар нужно покупать только один раз.
Семейный менеджер будет проинформирован о покупках по электронной почте. Менеджер может разрешить одобрение покупок, чтобы его / ее одобрение требовалось, прежде чем члены семьи смогут покупать определенные товары. К ним относятся покупки в приложении и любой контент, приобретенный из детской учетной записи. Разрешение на покупку не действует для фильмов и телешоу для участников старше 18 лет. Вы можете узнать больше об одобрении покупки.
Что касается планов подписки, таких как YouTube Premium, их может приобрести только менеджер семьи. После этого члены семьи автоматически получат доступ к услугам.
При желании члены семьи могут заплатить отдельным способом. Купленные предметы будут совместно доступны другим участникам после получения необходимых разрешений.
11. Сколько семей вы можете объединить?
Вы можете быть частью только одной семьи Google одновременно. Когда вы покидаете семейную группу Google, вам нужно подождать не менее 12 месяцев, прежде чем вы сможете присоединиться к другой семье.
12. Можете ли вы ограничить доступ к контенту другим лицам?
За покупки, сделанные в продуктах Google Play например, для приложений, книг и т. д., у вас есть два варианта. Вы можете либо поделиться всеми покупками с другими участниками автоматически, либо выбрать ручной вариант, когда вам нужно выбрать элемент, которым вы хотите поделиться.
Но когда дело доходит до сервисов подписки, таких как YouTube Music или YouTube Premium, они автоматически передаются другим участникам, если вы выбираете семейные планы.
13. Работает ли семейный доступ для покупок в приложении
Нет. Несмотря на то, что вы можете делать покупки в приложении, используя общий способ оплаты, вы не можете делиться покупками в приложении с другими членами семьи.
Для лучшего понимания покупок в приложении рассмотрим пример, когда вы и ваш ребенок являетесь частью семейной группы. Вы семейный менеджер. Ваш ребенок играет в увлекательную игру, такую как Candy Crush, и хочет купить больше золотых слитков. Если ваша карта настроена в качестве метода автоматической оплаты (общий способ оплаты), ребенок может покупать эти элементы в приложении без вашего разрешения, и с вас взимается плата. Однако, если вы установили запрос на подтверждение покупок в приложении, вы будете знать, что ваш ребенок пытается что-то купить с помощью вашей карты.
Теперь все, что вы приобрели в приложении, не будет доступно другим участникам. Точно так же, если вы покупаете одежду в PUBG Mobile с помощью семейной оплаты, вы не можете делиться ею.
14. Можете ли вы поделиться старыми объектами в библиотеке Google Play
Да. Все, что вы приобрели (после 2 июля 2016 г.) перед тем, как присоединиться к семейной группе или создать ее, можно передать другим участникам.
Приложения или игры, приобретенные до 2 июля 2016 г., должны иметь право на использование Семейной библиотеки. Вы можете проверить это на странице сведений о приложении в Google Play Store.
15. Как узнать, куплен ли товар уже
Если член семьи добавил приобретенный элемент, например приложения, книги и т. Д., В Семейную библиотеку Google Play, т. Е. Разрешил доступ к нему, другие члены увидят сообщение «Добавлено в семейную библиотеку» под этим элементом. Точно так же, если вы попытаетесь подписаться на услугу премиум-класса, вы будете проинформированы, подписаны вы уже или нет.
16. Что происходит, когда вы покидаете семейную группу
Вы потеряете доступ к Семейной библиотеке Google Play, то есть не сможете бесплатно устанавливать платные элементы. Теперь вам придется покупать товары самостоятельно. Точно так же, если вы добавили какой-либо купленный объект в Семейную библиотеку, другие потеряют к нему доступ. В дальнейшем вы потеряете право использовать семейный способ оплаты. Вам также придется попрощаться с планами семейной подписки.
Однако любой контент, который вы приобрели с помощью общего способа оплаты, останется в вашей учетной записи.
Радость дарения
Google Families или Семейные группы — полезный сервис, позволяющий сэкономить деньги и поделиться приобретенными товарами, а также планами обслуживания с другими членами семьи. Зачем ограничивать приложение или услугу только одним пользователем, если им нравится много людей? Нет лучшей радости, чем радость отдавать. И, что самое приятное, все ваши личные данные остаются в безопасности и скрыты.
Следующий:
Не хотите, чтобы Google отслеживал ваши действия? Узнайте, как удалить историю поиска Google и другие данные об активности из вашей учетной записи.
Источник