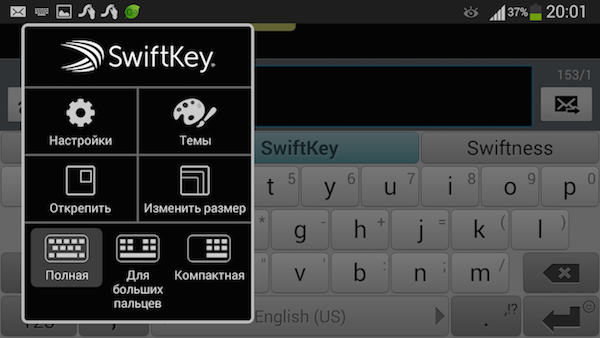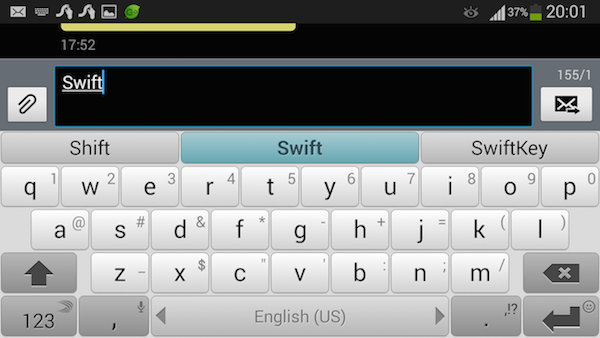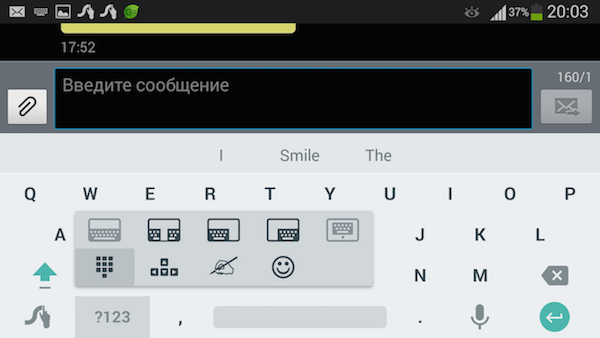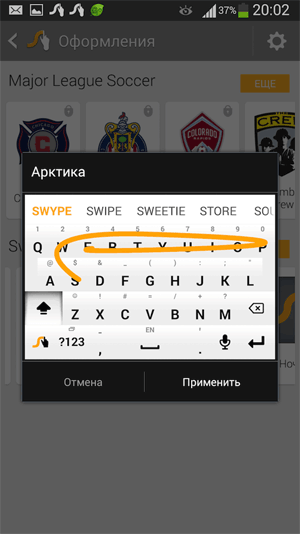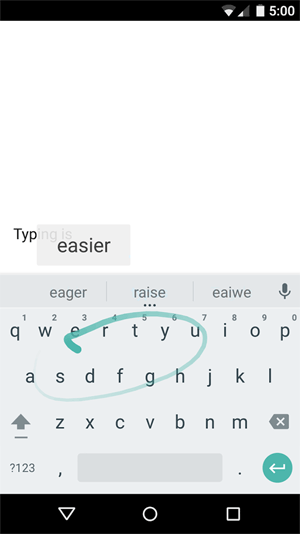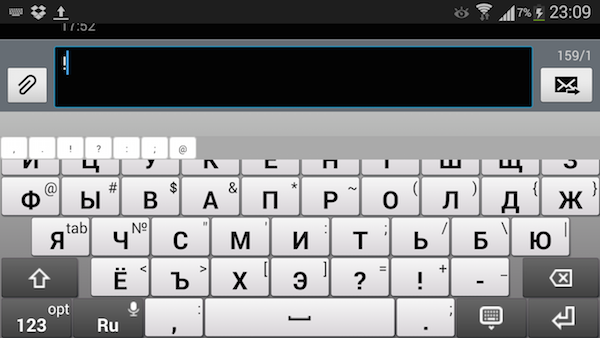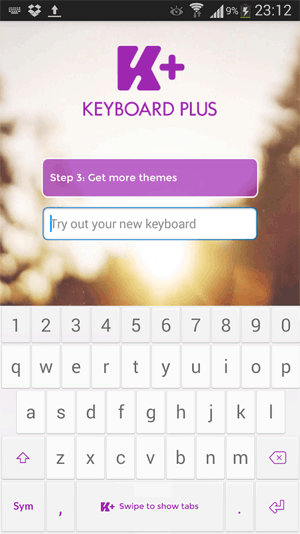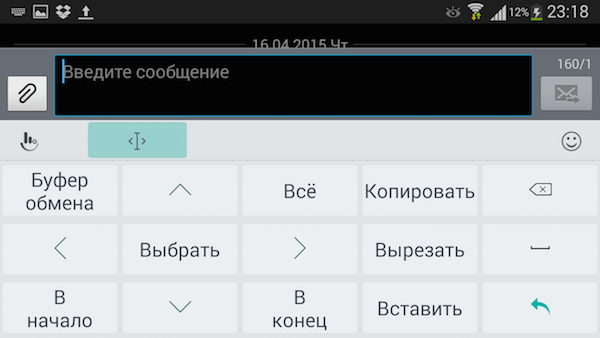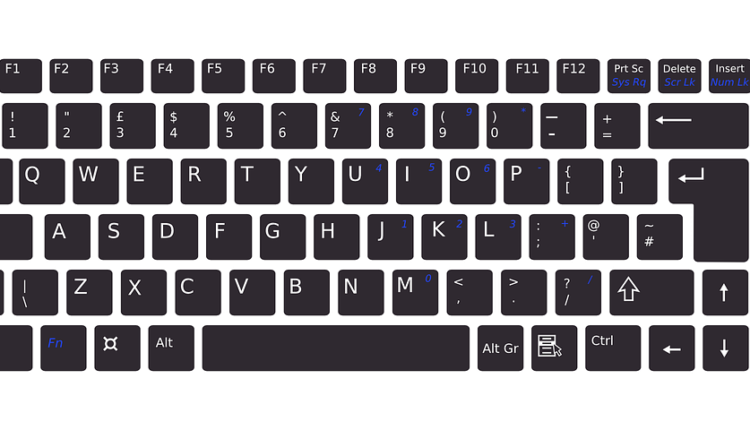- Путеводитель по клавиатурным оболочкам для Android, часть 2
- SwiftKey Keyboard
- Swype Keyboard
- Russian Keyboard
- Google Keyboard
- Jbak Keyboard
- Keyboard Plus
- TouchPal
- Как использовать ярлыки альтернативного кода?
- Что такое альтернативный код?
- Использование альтернативных кодов в Windows
- Альтернативный код с цифровой клавиатурой
- Использование альтернативного кода без отдельной цифровой клавиатуры
- Использование шестнадцатеричного Unicode
- Альтернативные коды для Microsoft Word
- Использование альтернативных кодов в macOS
- Использование альтернативных кодов в Linux
- Что следует помнить
- Юникод и альтернативный код Windows
Путеводитель по клавиатурным оболочкам для Android, часть 2
Участники обзора:
- SwiftKey Keyboard
- Swype Keyboard
Также будут рассмотрены:
- Russian Keyboard
- Google Keyboard
- Jbak Keyboard
- Keyboard Plus
- TouchPal
SwiftKey Keyboard
SwiftKey — хорошо известная клавиатура с пометкой Editor’s choice («Выбор редакции») на Google Play. Краткое описание можно опустить: все функции стандартны, и нужно изучать их подробней, «в разрезе».
После установки и запуска появляется мастер настройки: экран активации SwiftKey и переключения метода ввода. Кроме этого, в мастере присутствует опция прогнозирования, или персонализации. В свою очередь, она предполагает: синхронизацию в облако, социальные сети (Gmail, Facebook, Twitter, Evernote) и обмен пользовательскими данными между устройствами. Также SwiftKey может изменять стиль написания на основе сообщений в соцсетях.
В списке активных языков можно указать русский — приложение скачает онлайн-базы для автокоррекции и подсказок. В плане мультиязычности SwiftKey хорошо себя показывает — поддержка более 80 языков, причем со словарями.
Еще одна особенность этой оболочки — широкие возможности по настройке интерфейса. Во-первых, это более 70 тем оформления. Во-вторых, смена режимов раскладки: полноэкранная (Full), для больших пальцев (Thumb) и компактная (Compact). Можно закрепить или открепить клавиатуру на экране. И, в-третьих, отображение раскладки легко переключить на лету, через меню оболочки.
Если говорить об удобстве написания, то за это отвечают «умная» автокоррекция и персонализированные подсказки. В дополнение к этому поддерживаются жесты.
Альтернативный метод написания текста — SwiftKey Flow, он же свайп-ввод. Позволяет создавать текст без отрыва от клавиш, используя жесты и подсказки. Все движения пальца отображаются в виде цветной линии, в то время как SwiftKey предлагает варианты слов на соответствующей панели.
Резюме. По своим возможностям, SwiftKey недалеко отходит от вышеупомянутых участников обзора (ближе всего аналогии со SmartKeyboard), отличаясь лишь некоторыми функциями персонализации и дизайном раскладки. Поэтому можно ознакомиться с двумя приложениями и выбрать субъективно более удобное.
Swype Keyboard
Программа Swype Keyboard локализована, однако словарь по умолчанию доступен только для английского языка. При онлайн-подключении, в списке отобразится русский словарь, и его можно будет загрузить с сервера.
На последнем шаге настройки Swype предлагает включить онлайн-функции: синхронизацию словаря с другими устройствами, пополнение лексикона словаря из соцсетей, резервное копирование. Причем все это производится в один клик, далее нужно лишь активировать приложение по ссылке в email.
В комплекте с программой идет подробная и качественно переведенная справка, описывающая буквально каждый нюанс работы с Swype Keyboard. Что редкость не только для подобных приложений, но и в целом для Android.
Главная особенность Swype Keyboard — 4 полноценных режима ввода текста: обычный, клавишный (печать), свайп-ввод (с применением жестов), голосовой (Dragin dictation) и рукописный. Последний сравнительно редко встречается в клавиатурных оболочках. Теоретически, рукописный ввод может быть полезен, но, на практике, он явно не способствует быстрому набору текста.
Раскладка Swype Keyboard удобна расположением клавиш, возможностью быстрого переключения между режимами ввода и цифровой клавиатурой. Помимо цифровой, предусмотрена клавиатура для редактирования: копирования, вставки, выделения, перемещения курсора, табуляции и т. п.
За переключение языка в Swype Keyboard отвечает пробел: как можно заметить, разработчики максимально оптимизировали раскладку, дабы она не занимала много места и клавиши были удобны и доступны на небольшом экране. Высоту клавиш нельзя отрегулировать, но изменяется высота собственно клавиатуры и размер шрифта. Во время набора можно переключаться между несколькими раскладками: закрепленная снизу, плавающая, по левой и правой сторонам (режим «сплит»). Для изменения внешнего вида имеются темы различных цветов и оттенков, стилей (Holo, «материальные» и др.).
В Swype Keyboard доступны следующие опции ввода: исправление ошибок в словах, заглавных букв, автопробел и предиктивный ввод следующего слова. Есть поддержка эмотиконов и подсказок для них, однако русский не входит в список восьми языков. Для других методов ввода также имеются настройки (например, скорость распознавания, отслеживание траектории жестов), но их немного.
Достойно реализована поддержка жестов, все они перечислены в одноименном разделе настроек. В основном, жесты предназначены для управления (отображение дополнительных клавиатур, переключение опций, языков). Часть жестов можно использовать для ввода знаков препинания и других символов. Без них также сложно обойтись при свайп-вводе.
Напоследок, можно упомянуть специальные возможности приложения. Это функции Explore by Touch (функция доступности) и Talkback — озвучка написанного текста.
Триал-версия (Swype Keyboard Free) полноценно работает 30 дней, после чего придется купить программу.
Резюме. Swype Keyboard — добротная клавиатура с отлично проработанным юзабилити и документацией: после чтения справки все становится по своим местам, жесты легко запомнить. Поддерживает все раскладки, языки, методы ввода, значимые функции. Примерно такой и представляется идеальная клавиатурная оболочка.
Russian Keyboard
Одна из самых простых клавиатурных оболочек с минимальным набором опций. Все настройки Russian Keyboard относятся к программному и аппаратному методам ввода.
Программных опций — считанное количество: исправление заглавных букв, настройки вибрации и звука, выбор раскладки. В состав Russian Keyboard входят раскладки для русского, украинского, латышского и иврита. Поскольку акцент делается все же на русский, то для него доступны такие варианты: «йцукен», Т9, 5 рядов, «яшерты» (Treo650), компактная и фонетическая. В принципе, выбор раскладок — одна из главных особенностей этого небольшого приложения.
Вторая особенность — настройка аппаратной клавиатуры. Работает на всех устройствах с Android, включая Motorola Droid/Milestone, можно выбрать нужную раскладку из представленного списка. Владельцам устройств с аппаратной клавиатурой должно быть интересно то, что Russian Keyboard умеет транслитеризировать латиницу на кириллицу (русский, украинский). Также, для телефонов с альтернативной раскладкой qwertz можно программным методом поменять местами кнопки z и y.
Таким образом, оболочка Russian Keyboard будет наиболее интересна владельцам девайсов с аппаратными клавишами. Программный метод ввода, конечно же, здесь полноценно поддерживается, но пользователь будет лишен многих удобств: жестов, опций предиктивного ввода, не говоря уже о более профильных функциях вроде персонализации и резервном копировании.
Google Keyboard
Главная функция Google Keyboard — Gesture typing: непрерывный ввод текста с помощью жестов, скользя по клавишам (см. также SwiftKey Keyboard и др.). Кроме того, клавиатура от Google позволяет «рисовать» целые фразы, проводя по пробелу после каждого слова.
Жесты дополняют и ускоряют ввод текста — но только в тех случаях, когда есть подсказки слов. Здесь они доступны, в том числе для русского языка. Из других параметров ввода можно отметить исправление на заглавные буквы, знаков препинания, автоматическая подстановка точек. Для автодополнения и подсказок предусмотрены пользовательские словари.
Настроек интерфейса в Google Keyboard очень немного, по большому счету, это выбор тем оформления — «материальные» и Holo, в темном и светлом исполнении. Других опций нет, отсутствует настройка размера клавиш и раскладки.
Исходя из сказанного, Google Keyboard — еще одна простая клавиатура вроде Russian Keyboard, но с поддержкой словаря, которую можно либо принять как есть, либо отказаться в пользу более функциональной.
Jbak Keyboard
Jbak Keyboard — еще одна улучшенная клавиатура от русскоязычного автора. По его словам, разработка начиналась с того, что в системной клавиатуре на HTC Desire и других раскладках отсутствовала табуляция, не было возможности для удобного выделения текста.
В Jbak Keyboard настраивается высота клавиш, можно откорректировать ее для ландшафтного или портретного отображения по отдельности. Темы оформления присутствуют (правда, они плоские и без анимации кнопок), изменяются шрифты. Можно включить полноэкранную клавиатуру или предосмотр клавиш поверх раскладки.
Интерфейс все же не идеален: дополнительные символы на клавишах имеют тот же цвет, что и основные. Панель пунктуации едва различима на экране смартфона и очень неудобна — для любых пальцев.
Одна из особенностей Jbak Keyboard — возможность создать собственную клавиатуру или добавить язык, которого нет. Для этого используется xml-синтаксис. Впрочем, русский язык в Jbak присутствует изначально, разве что словари скачиваются отдельно. В настройках присутствуют соответствующие опции: автодополнение, исправление опечаток и подстановка заглавных.
По нажатию кнопки 123, в Jbak Keyboard вызываются шаблоны. Функция быстрой вставки шаблонов — не то чтобы лишняя, но она могла быть реализована чуть интересней: но факту, создавать шаблоны неудобно. Помимо того, через 123 доступен мультибуфер обмена (хранит до 20 копий текста).
При длительном нажатии Shift появляется специальная клавиатура для редактирования текста. С ее помощью можно управлять курсором, выделять фрагмент, выполнять другие операции (см. аналогичную панель в Swype Keyboard). При нажатии на Enter доступна панель эмотиконов.
Таким образом, Jbak Keyboard — простая, но достаточно гибкая клавиатурная оболочка, с несколькими функциональными особенностями (шаблоны, усовершенствованная раскладка). Интересна будет тем, кому изначально нужна простая и удобная клавиатура. Вместе с тем, интерфейс Jbak нуждается в легкой доработке.
Keyboard Plus
Когда речь заходит о персонализации, то, в контексте этого обзора, имеется в виду пользовательский словарь и его синхронизация. Однако в Keyboard Plus словари отсутствуют, приложение «персонализируется» визуально.
Оболочка Keyboard Plus имеет простое и приятное оформление: яркие цвета, плавная анимация всплывающих надписей, незаурядные шрифты, звуковое оформление. По этой части, можно сравнить приложение с Go Keyboard (см. предыдущую часть обзора).
В арсенале Keyboard Plus — более 1 тыс. тем оформления, звук нажатия можно выбрать в библиотеке, даже эмотиконы доступны в виде наборов. Все это настраивается: шрифты — как гарнитура, так и размер; вибрация, анимация при нажатии.
В то же время, приложение лишено важных опций ввода текста. Помимо словарей, отсутствуют подсказки и автодополнение, в наличии только опции исправления пунктуации и капитализации букв. Как следует из справки, разработчики сознательно убрали систему подсказок, которая некоторым пользователям мешает сосредоточиться и, вероятно, замедляет написание.
Так или иначе, но раскладка Keyboard Plus вполне удобна в использовании. Панель быстрых настроек доступна напрямую на раскладке — можно быстро изменять тему оформления, добавлять эмотиконы, переключаться на цифровой ряд клавиатуры. При свайпе по пробелу панель быстрых настроек можно скрыть. При ландшафтном отображении клавиатура разворачивается на полный экран, становится доступен цифровой ряд.
Хотя расположение клавиатуры не изменяется, размер клавиш варьируется между большим, средним и малым. Плюс, можно отключить ряд символов — для максимальной «разгрузки» мобильного экрана.
TouchPal
TouchPal — бесплатная клавиатура, которую стоит упомянуть напоследок.
По визуальной части. Настраивается цвет, фон — возможна даже установка фото в качестве темы. Для раскладки можно установить произвольные размеры (причем это можно сделать в любой момент с помощью ползунка), указать размер панели вариантов и количество «кандидатов». Настраиваются стили смайлов, анимация и, разумеется, темы.
Онлайн-функции знакомы по другим участникам обзора: синхронизация и резервное копирование, прогнозирование и обновление словаря за счет «трендовых» новостей. Что интересно, для английского языка доступны т. н. подсловари — различная лексика, характерная для того или иного штата США. Впрочем, для русского дополнительные словари неактуальны. Как и Swype Keyboard, TouchPal поддерживает многоязычный ввод — то есть, в качестве подсказок отображаются слова на выбранных в настройках языках.
Среди параметров приложения наиболее интересен раздел «Умный ввод» и его опции: исправление опечаток и ошибок, контекстное прогнозирование, подстановка заглавных букв и пунктуации, вставка парных символов (скобок, кавычек и т. д.). Также для ввода предлагаются функции TouchPal Curve — ввод слов с помощью рисования и Wave — аналогичный ввод предложений.
Из других полезных возможностей оболочки: в платной версии доступен мультибуфер обмена, можно отслеживать скорость набора текста с помощью встроенного спидометра.
Источник
Как использовать ярлыки альтернативного кода?
Клавиша Alt на клавиатуре помогает вводить специальные символы, символы и эмодзи. Мы написали статьи, в которых описаны тысячи сочетаний клавиш с использованием альтернативных кодов для Windows и Mac. Однако многие пользователи присылают нам электронные письма с просьбой разъяснить, как правильно использовать сочетания клавиш с альтернативным кодом. Поэтому в этой статье мы объясним, как использовать ярлыки альтернативного кода на компьютерах под управлением Windows, Mac и Linus.
Что такое альтернативный код?
Это более технический и сложный для понимания обычный пользователь. Проще говоря, каждый набираемый на клавиатуре символ кодируется в печатный символ с помощью кодовой страницы, используемой на этой машине. Раньше компьютеры IBM использовали клавишу alt вместе с десятичными числами для ввода специальных символов с использованием кодовой страницы 437. Например, Alt + 1 сделает символ смайлика похожим на ☺. Хотя позже Microsoft разработала другие кодовые страницы для Windows и перешла на Unicode, они сохранили устаревший метод использования клавиши alt с десятичным числом из-за его популярности.
В настоящее время большинство операционных систем и приложений используют стандартную кодировку, предлагаемую Консорциумом Unicode. Unicode назначает шестнадцатеричный код для каждого печатаемого символа и стремится стандартизировать использование символов на разных устройствах. Например, точка Unicode для того же символа смайлика – U + 263A.
Теперь, когда некоторые приложения, такие как Microsoft Word, принимают шестнадцатеричный код Unicode, в то время как другие приложения, такие как Outlook, принимают только десятичные коды с клавишей alt. Следовательно, использование ярлыков альтернативного кода зависит от следующих факторов:
- Операционная система, которую вы используете.
- Раскладка клавиатуры, например, международная английская или языковая.
- Метод ввода языка.
- Кодовая страница для кодировки символов.
- Тип шрифта в документе.
- Производитель устройства.
В инструкциях ниже описаны все возможности использования альтернативного кода в различных сценариях.
Использование альтернативных кодов в Windows
Вы можете использовать десятичный альтернативный код или шестнадцатеричный символ Юникода на компьютере с Windows для ввода символов и специальных символов.
Альтернативный код с цифровой клавиатурой
Используйте этот метод, если на вашем ПК или ноутбуке есть клавиатура большего размера с отдельной цифровой или цифровой клавиатурой.
- Включите цифровую блокировку, чтобы использовать цифровую клавиатуру.
- Нажмите и удерживайте одну из клавиш alt на клавиатуре.
- Введите десятичные числа с цифровой клавиатуры.
- После ввода чисел отпустите клавишу alt.
- Вы можете увидеть символ, соответствующий номеру Unicode.
Например, «Alt + 0163» приведет к появлению символа фунта, такого как £.
Использование альтернативного кода с цифровой панелью на клавиатуре
Использование альтернативного кода без отдельной цифровой клавиатуры
Вышеупомянутый метод хорошо работает на всех устройствах Windows. К сожалению, в наши дни ноутбуки не комплектуются длинной клавиатурой с отдельной цифровой клавиатурой. Однако, если вы заметили, что на стандартной клавиатуре ноутбука есть цифровая клавиатура внутри раскладки. Если на клавиатуре вашего ноутбука нет отдельной цифровой клавиатуры, следуйте приведенным ниже инструкциям:
- Сначала нажмите клавишу «Function» или «Fn» и нажмите «NumLock», чтобы включить блокировку цифр на клавиатуре. Вы должны увидеть клавишу NumLock в верхнем ряду функциональных клавиш. На большинстве ноутбуков это должна быть клавиша F11 или F12.
- Как только блокировка номера будет включена, поведение вашей клавиатуры изменится.
- Теперь вы можете нажать функциональную клавишу, одну из клавиш alt и ввести десятичные числа с помощью цифровой клавиатуры в раскладке клавиатуры.
- Помните, что вы должны использовать цифровые клавиши для цифровой клавиатуры, а не цифровые клавиши в верхнем ряду.
Альтернативный код без отдельной цифровой клавиатуры
Помните, что вам может понадобиться удерживать клавишу Fn, а может и нет, в зависимости от вашего устройства.
Использование шестнадцатеричного Unicode
Два вышеуказанных метода работают на основе десятичного кода символа или символа. В качестве альтернативы вы также можете попробовать использовать шестнадцатеричную точку Unicode, добавив запись в реестр.
- Нажмите клавиши «Win + R», чтобы открыть окно «Выполнить».
- Введите REGEDIT и нажмите Enter, чтобы открыть «Редактор реестра».
- Перейдите к «HKEY_CURRENT_USER / Панель управления / Метод ввода».
- Щелкните правой кнопкой мыши на правой панели и создайте новое строковое значение с именем EnableHexNumpad.
- Измените строку и присвойте значение 1.
Изменить запись в реестре
Теперь следуйте приведенным ниже инструкциям, чтобы использовать альтернативные коды:
- Нажмите и удерживайте одну из клавиш alt.
- Нажмите кнопку + и отпустите.
- Введите шестнадцатеричный код.
- Отпустите клавишу alt, чтобы увидеть символ.
Например, «Alt + 00F7» создаст символ деления, например ÷.
Альтернативные коды для Microsoft Word
Как уже упоминалось, Microsoft Word принимает альтернативный код с шестнадцатеричной точкой Юникода.
- Сначала введите шестнадцатеричный код Unicode.
- Теперь нажмите клавиши alt и X.
- Это преобразует шестнадцатеричный код в соответствующий символ.
Например, «2642 Alt + X» создаст символ мужского пола, такой как ♂.
Если сочетание клавиш для альтернативного кода не работает, попробуйте альтернативные варианты, такие как карта символов, клавиатура эмодзи или служебная программа для символов в приложениях Office.
Использование альтернативных кодов в macOS
Как и на компьютерах с Windows, вы можете использовать опцию или клавишу alt на Macintosh.
- Чтобы использовать ярлыки альтернативного кода на Mac, сначала вам нужно добавить в метод ввода шестнадцатеричный ввод Unicode.
- Щелкните значок метода ввода на верхней панели и активируйте метод ввода Unicode Hex для набора текста.
- Удерживая одну из клавиш выбора, введите шестнадцатеричные точки Unicode.
Например, опция 221A создаст символ квадратного корня, такой как √. Однако проблема с этим методом заключается в том, что Mac принимает только четырехзначные точки Unicode. Это не сработает, если символ имеет более четырех цифр шестнадцатеричной точки Unicode. В таком случае вы можете использовать приложение Character Viewer для ввода символов.
Использование альтернативных кодов в Linux
На компьютерах на базе Linux альтернативные коды работают иначе.
- Нажмите клавиши «Control + Shift + U».
- Введите шестнадцатеричную точку Юникода.
- Это преобразует ввод в соответствующие символы Unicode.
Что следует помнить
- Многие неанглийские раскладки клавиатуры имеют на клавиатуре клавишу AltGr. AltGr указывает Alt Graph или Alt Right. В большинстве случаев она работает аналогично клавише alt и просто используется как правая клавиша alt, расположенная справа от клавиши пробела. Однако он также может работать как комбинация «Fn + Alt».
- При использовании десятичных кодов некоторые приложения принимают без начальных нулей, а в некоторых приложениях вы должны включать начальные нули.
- Десятичные коды, используемые с цифровой панелью, основаны на кодовой странице, а не на преобразовании шестнадцатеричной точки Unicode.
- В документах HTML вы можете использовать escape-символы HTML или десятичные или шестнадцатеричные коды в заданном формате.
Юникод и альтернативный код Windows
В наших предыдущих статьях мы объяснили тысячи сочетаний клавиш с использованием альтернативных кодов в Windows и Mac. Многие пользователи присылают нам электронные письма и жалуются, что ярлыки не работают на их компьютере. Альтернативные коды имеют долгую историю, и их можно по-разному интерпретировать на разных устройствах.
- На более старых компьютерах IBM PC от 0 до 255 символов хранятся в постоянном запоминающем устройстве (ПЗУ), чтобы напрямую интерпретировать их как ярлык при использовании с альтернативным кодом. Например, alt + 003 создаст сердце как ♥.
- Позже Windows использовала кодовую страницу 437 для использования четырехзначных десятичных кодов с альтернативными кодами. Например, alt + 0003 даст ♥.
- В обоих вышеупомянутых методах вы должны использовать отдельную цифровую клавиатуру для ввода числа.
- В настоящее время на устройствах широко используется кодировка символов Unicode. Это привело к использованию шестнадцатеричного кода Unicode в Mac и эквивалентной десятичной точки в Windows. Например, вы можете использовать alt + 0003 в Mac и alt + 9786 в Windows без отдельной цифровой клавиатуры для ввода ♥.
Поэтому в зависимости от устройства и корпуса ярлык может работать по-разному.
Источник