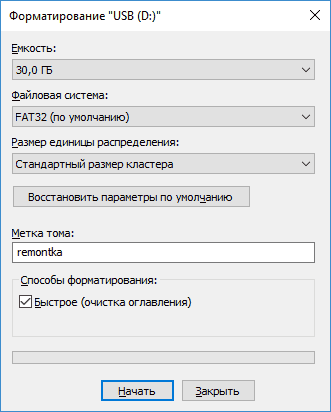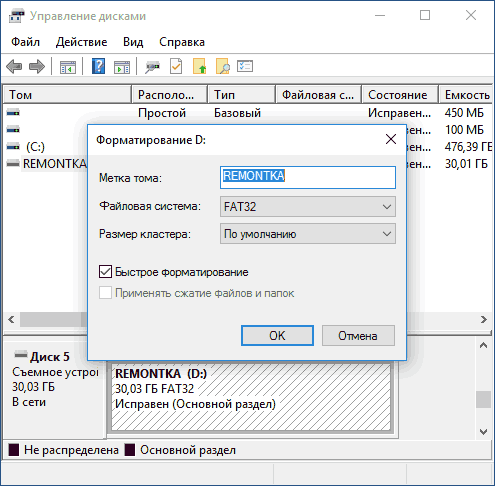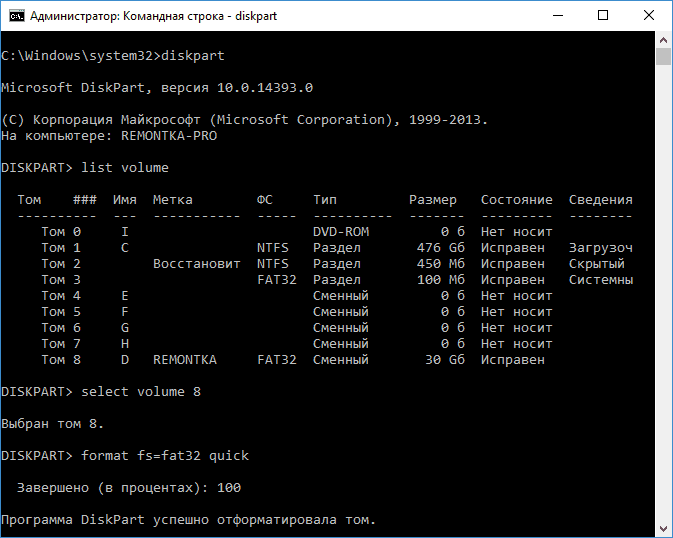- Полное и быстрое форматирование диска в Windows
- Форматирование диска в Windows
- В чём разница между указанными вариантами?
- Что происходит при полном форматировании?
- Что происходит при быстром форматировании?
- Заключение
- Чем различаются быстрое и полное форматирование
- Отличия быстрого и полного форматирования диска
- Быстрое или полное форматирование — какое и когда использовать
- Форматирование SSD дисков
- Полное форматирование или быстрое? Способы форматирования.
- Полное форматирование жесткого диска или флешки
- Быстрое форматирование жесткого диска или флешки
- Как форматировать?
- Программа для низкоуровневого форматирования жесткого диска
Полное и быстрое форматирование диска в Windows
В чём разница между полным и быстрым форматированием диска в Windows, что происходит в обоих случаях и как выбрать правильный способ форматирования. Используя компьютерные устройства мы, так или иначе, сталкиваемся с форматированием дисков, разделов или внешних подключаемых устройств для хранения данных. Например, вы запланировали самостоятельно собрать себе персональный компьютер и заполнить его компонентами, в зависимости от задач, которые вы намереваетесь решать с его помощью. Или вы заменили ваш старый жесткий диск новым современным накопителем. Либо вы собственноручно решили переустановить операционную систему «Windows» и настроить ее изначально по своему усмотрению.
Форматирование диска в Windows
В определенный момент вам придется выполнить форматирование вашего диска. Форматирование диска представляет собой процесс программной разметки области хранения данных для любых электронных носителей информации. Его суть заключается в проверке и исправлении целостности носителя, а также формировании и обновлении структур файловой системы.
Процесс форматирования делится на два основных вида: низкоуровневое форматирование и высокоуровневое.
Низкоуровневое форматирование подразумевает базовую разметку области хранения данных. Она выполняется на заводе-изготовителе и не доступна пользователю или службам операционной системы. Эта разметка остается неизменной весь срок службы диска.
Высокоуровневое форматирование формирует логические структуры диска, которые отвечают за правильное хранение файлов и позволяют использовать диск для записи и хранения данных.
Именно последний вид форматирования выполняют стандартная служба форматирования диска операционной системы «Windows» или программы сторонних производителей. Выбор доступных вариантов форматирования диска в системе «Windows» представлен двумя возможными алгоритмами. Вы либо выполняете полное форматирование диска в формате «NTFS» или «FAT» (в любой его производной), либо форматируете диск в формате «NTFS» или «FAT» быстрым способом. Вы когда-нибудь задумывались над тем, какая разница между быстрым форматированием и полным форматированием диска?
В чём разница между указанными вариантами?
Вы должны понимать, что корпорация «Microsoft» не будет нагружать операционную систему лишними способами. И сравнение быстрого и полного способов форматирования не сводятся к сравнению утверждений «быстро и легко» в первом случае против «пустая трата времени» во втором.
Да, действительно присутствуют технологические различия между двумя способами и тем набором действий, который выполняет каждый алгоритм в процессе форматирования. Способность правильного выбора способа форматирования может быть действительно важной составляющей корректной работы устройства и зависеть от вида задач, которые вам придется решать. Чтобы не ошибиться с выбором, мы рассмотрим и проанализируем оба варианта, чтобы вы понимали, что происходит в каждом конкретном случае.
Что происходит при полном форматировании?
Большинство экспертов утверждают, что выбор полноформатной функции (предпочтительно для файловой системы NTFS) лучше подходит для вашего компьютера. По целому ряду причин это утверждение верно. Полное форматирование полностью очищает ваш жесткий диск и выполняет обнуление «Главной файловой таблицы», содержащую информацию обо всех файлах тома. В результате таких действий вся хранящаяся на диске информация пользователя становится недоступной и не подлежит восстановлению.
При полном форматировании диагностируется целостность физической поверхности носителя и происходит проверка жесткого диска на наличие поврежденных секторов. При обнаружении плохих секторов, система попытается их исправить. В случае успеха, ваш жесткий диск будет полностью работоспособен, и все пространство на нем может быть использовано для хранения ваших данных. При неудаче, система маркирует такие сектора как неисправные. В последующем, запись информации на такие сектора системой не производиться. По окончании, на жестком диске производится запись таблицы новой файловой системы и выполняется проверка перед началом физической установки.
Что происходит при быстром форматировании?
Быстрое форматирование – это значительно упрощенная форма полного способа форматирования. В этом варианте отсутствуют практически все его основные действия. Алгоритм быстрого форматирования сосредоточен только на удаление «журнальной части» файловой системы. В случае если вы не знаете, то «NTFS», «ext3» и «ext4», а также «HFS +» – это все «журнальные файловые системы». Это означает, что система хранит «журнал», в котором отслеживает, какие файлы существуют и где они могут быть расположены на жестком диске. Быстрое форматирование просто стирает этот журнал и записывает новую, простую и пустую файловую систему сверху.
На самом деле такой вариант форматирования не восстанавливает файловую систему, не сканирует поврежденные сектора и не удаляет данные, которые там есть, а просто помечает область диска как готовую для записи новых данных. Поэтому, зная, что на диске остались без удаления существующие файлы, можно использовать программу восстановления данных для поиска и повторного сохранения практически всех файлов, находившихся на жестком диске до начала процесса быстрого форматирования. Как вы, возможно, догадались, это не лучший выбор, если вы обеспокоены безопасностью своих данных.
Заключение
Теперь, зная особенности каждого способа, какой стиль форматирования вы должны выбрать? Если вы не можете определиться с выбором, то мы советуем вам прислушаться к рекомендациям экспертов и применять полное форматирование. Лучше потратить немного больше времени, но уберечь свой жесткий диск от потенциально возможного ущерба в будущем. Полное форматирование также поможет повысить скорость, эффективность и стабильность работы жесткого диска. Тем не менее, в любом случае, вы можете самостоятельно выбрать тот способ, который считаете самым лучшим для вас.
Какой вариант форматирования вы обычно выбираете? Какую файловую систему, из всех ранее созданных, вы считаете самой лучшей? Поделитесь с нами своими мыслями в комментариях к нашей статье.
Полную версию статьи со всеми дополнительными видео уроками читайте в нашем блоге.
Источник
Чем различаются быстрое и полное форматирование
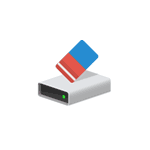
В данном материале — подробно о том, чем отличаются быстрое и полное форматирование жесткого диска или USB флешки, а также о том, какой из вариантов лучше выбрать в зависимости от ситуации (в том числе о вариантах форматирования для SSD).
Примечание: в статье речь идет о форматировании в Windows 7 — Windows 10, некоторые приведенные нюансы полного форматирования работают иначе в XP.
Отличия быстрого и полного форматирования диска
Для того, чтобы понять разницу между быстрым и полным форматированием накопителя в Windows, достаточно знать, что происходит в каждом из случаев. Сразу отмечу, что речь идет о форматировании встроенными средствами системы, такими как
- Форматирование средствами проводника (правый клик по диску в проводнике — пункт контекстного меню «Форматировать»).
- Форматирование в «Управление дисками» Windows (правый клик по разделу — «Форматировать»).
- Команда format в diskpart (Для быстрого форматирования в командной строке в данном случае следует использовать параметр quick, как на скриншоте. Без его использования выполняется полное форматирование).
- В программе установки Windows.
Переходим непосредственно к тому, что такое быстрое и полное форматирование и что именно происходит с диском или флешкой в каждом из вариантов.
- Быстрое форматирование — при этом варианте а накопитель записывается загрузочный сектор и пустая таблица выбранной файловой системы (FAT32, NTFS, ExFAT). Пространство на диске помечается как неиспользуемое, без фактического удаления данных на нём. Быстрое форматирование занимает значительно меньше времени (в сотни-тысячи раз) чем полное форматирование того же накопителя.
- Полное форматирование — при полном форматировании диска или флешки, помимо указанных выше действий выполняется также запись нулей (т.е. очистка) во все секторы диска (начиная с Windows Vista), а также производится проверка накопителя на наличие поврежденных секторов при наличии которых они исправляются или помечаются соответствующим образом во избежание записи на них в дальнейшем. Занимает действительно продолжительное время, особенно для объемных HDD.
В большинстве случаев для обычных сценариев работы: быстрая очистка диска для дальнейшего использования, при переустановке Windows и в других подобных ситуациях достаточно использовать быстрое форматирование. Однако, в некоторых случаях может пригодиться и полное.
Быстрое или полное форматирование — какое и когда использовать
Как было отмечено выше, чаще всего лучше и быстрее использовать быстрое форматирование, однако могут быть исключения, когда полное форматирование может являться более предпочтительным. Следующие два пункта, когда может потребоваться полное форматирование — только для HDD и USB флешек, о твердотельных накопителях SSD — сразу после этого.
- Если вы планируете передать диск кому-то, при этом вас беспокоит вероятность того, что посторонний может восстановить данные с него, лучше выполнить полное форматирование. Файлы после быстрого форматирование восстанавливаются достаточно легко, см., например, Лучшие бесплатные программы для восстановления данных.
- Если вам требуется проверка диска или, когда при простом быстром форматировании (например, при установке Windows) последующее копирование файлов происходит с ошибками, вызывающих предположения о том, что диск может содержать поврежденные сектора. Однако, вы можете вручную выполнить проверку диска на поврежденные сектора, а уже после этого использовать быстрое форматирование: Как проверить жесткий диск на ошибки.
Форматирование SSD дисков
Особняком в этом вопросе стоят твердотельные накопители SSD. Для них во всех случаях лучше использовать быстрое, а не полное форматирование:
- Если это делать на современной операционной системе, то данные после быстрого форматирования с SSD не восстановишь (начиная с Windows 7, для SSD при форматировании используется команда TRIM).
- Полное форматирование и запись нулей может быть вредна для SSD. Однако, не уверен, что Windows 10 — 7 будет это делать на твердотельном накопителе даже если выбрать полное форматирование (к сожалению, фактической информации по данному вопросу не нашел, но есть основания предполагать, что это учтено, как и многое другое, см. Настройка SSD для Windows 10).
На этом завершаю: надеюсь, для кого-то из читателей информация оказалась полезной. Если остаются вопросы, задать их можно в комментариях к этой статье.
Источник
Полное форматирование или быстрое? Способы форматирования.
Здравствуйте дорогие читатели, сегодня я покажу способы форматирования и расскажу чем полное форматирование, отличается от быстрого, а так же покажу хорошую программу для низкоуровневого форматирования жесткого диска и флешек. Думаю, это должен знать каждый, чтобы в одном моменте выиграть во времени, а в другом сохранить здоровье жесткому диску либо вашей флешке.
Часто люди задаются вопросом, что такое полное и быстрое форматирование. А обычно когда устанавливают Windows или просто в компьютере форматируют диск или флешку. А ведь иногда не нужно полное форматирование, которое может идти часами. Вспомните сколько вы времени убили, ждав как ваш диск или флешка форматировалась долгое время. Но и полное форматирование нужная вещь.
Полное форматирование жесткого диска или флешки
Обычно это форматирование производит в стандарте, когда вы форматируете диск или флешку, то форматируется устройство полным форматированием. Оно нужно для тщательного форматирования, чтобы невозможно было восстановить информацию, хотя сейчас и при полном форматировании научились, но все же восстановится не вся информация и это более сложнее.
Второй полезный момент этого форматирования заключается в том что, ваш диск или флешка проверяется на битые сектора и восстанавливаются, если таковые были обнаружены.
Дам небольшой совет. Лучше исправлять сектора специальными программами. В следующих статьях я дам инструкцию как лучше восстановить битые секторы на дисках. По этому, подписывайтесь на обновления и будьте всегда в курсе новостей.
Поэтому из плюсов полного форматирования, в том, что диск или флешка полностью стирается, без возможного восстановления. И если есть битые сектора, она восстановятся, но опять же иногда это не плюс. Так как лучше это сделать специальной программой.
А минусы во времени и в том, что секторы могут восстановиться не качественно. А если и восстановятся, вы не увидите, сколько было повреждено и что восстановилось.
Используйте это форматирование, если очень давно его не производили. Или же если ваш диск или флешка стали некорректно работать. Но опять же если нет специальных программ восстановить сектора. Кстати если не знаете что это такое и зачем нужно форматирование, я бы посоветовал вам почитать мою статью о новом размере сектора, структуре жесткого диска, а так же что такое сектор и кластер.
Быстрое форматирование жесткого диска или флешки
Это очень быстрое форматирование, удаляются файлы и папки на носителе. Но остается небольшая информация для восстановления данных, поэтому после такого форматирования вы можете заметить, что на диске меньше свободного места, чем должно быть.
Большой плюс быстрого форматирования, это время, иногда оно очень играет роль.
А минусы в том, что освобождается место не полностью и если уж диск или флешка начали некорректно работать, то лучше уж и стандартным форматированием отформатировать, чтобы восстановить все битые секторы.
Как форматировать?
А форматировать очень легко, можно самому и с помощью программы.
Заходим в мой компьютер, нажимаем правой кнопкой по диску или флешке, которую хотите отформатировать и нажимайте форматировать.
Появляется окно, в котором можно выбрать полное форматирование или быстрое.
Для полного форматирование нужно убедится что галочка быстрое форматирование снята, а для быстрого форматирования наоборот. Выбрали, нажимаем форматировать, готово.
Программа для низкоуровневого форматирования жесткого диска
Форматирование с помощью программы даст максимальный эффект полного форматирования. Для начала скачиваем бесплатно программу, для форматирования жесткого диска и флешек.
В архиве будет сама программа и русификация к ней. Устанавливаем запускаем.
У вас откроется программа для форматирования жестких дисков и флешек.
Выбираем устройство, которое вы будете форматировать. Я буду форматировать флешку USB.
Нажимаем продолжить и появится окно с информацией о устройстве. Нам оно не нужно сразу переходите к вкладке низкоуровневое форматирование.
Проверяем вверху что это именно то устройство, которое мы хотим отформатировать. И выбираем форматировать устройство (так же можно выбрать быстрое форматирование при необходимости поставив галочку выполнить быструю очистку).
После завершения программа оповестит вас что форматирование завершено.
Теперь откройте мой компьютер и проверьте флешку. Если она запросит форматирование, то нажмите форматирование как описано выше и выберите быстрое форматирование. Вот и все, флешка у вас будет полностью отформатирована и вылечена.
Теперь вы знаете что такое полное и быстро форматирование и умеете пользоваться программой, которая будет держать ваши диски всегда здоровыми.
Источник