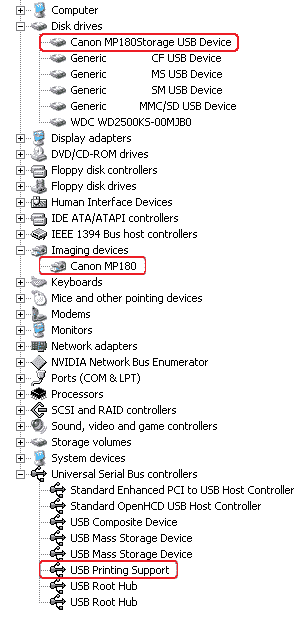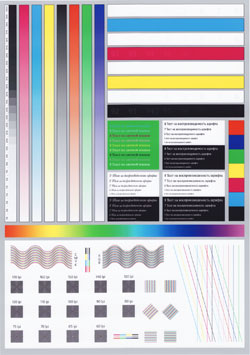- Руководство по эксплуатации Canon PIXMA MP150
- Руководство по эксплуатации для устройства Canon PIXMA MP150
- Как пользоваться?
- Самостоятельная заправка картриджей Canon MP150
- Какие картриджи подойдут?
- Инструкция по заправке картриджей Canon MP150
- Сброс (обнуление) картриджа к принтеру Canon Pixma MP150
- Canon PIXMA MP150
- Выберите категорию материалов поддержки
- Полезные ссылки
- Вам также может понадобиться.
- Свяжитесь с нами
- Canon ID
- Ремонт
- Драйвер для Canon PIXMA MP150
- Установка драйвера в Windows 10
- All-in-One Canon PIXMA MP180
Руководство по эксплуатации Canon PIXMA MP150
Руководство по эксплуатации для устройства Canon PIXMA MP150
Устройство: Canon PIXMA MP150
Размер: 1,07 MB
Добавлено: 2013-10-31 12:37:54
Количество страниц: 2
Печатать инструкцию
Как пользоваться?
Наша цель — обеспечить Вам самый быстрый доступ к руководству по эксплуатации устройства Canon PIXMA MP150 . Пользуясь просмотром онлайн Вы можете быстро просмотреть содержание и перейти на страницу, на которой найдете решение своей проблемы с Canon PIXMA MP150 .
Для Вашего удобства
Если просмотр руководства Canon PIXMA MP150 непосредственно на этой странице для Вас неудобен, Вы можете воспользоваться двумя возможными решениями:
- Полноэкранный просмотр -, Чтобы удобно просматривать инструкцию (без скачивания на компьютер) Вы можете использовать режим полноэкранного просмотра. Чтобы запустить просмотр инструкции Canon PIXMA MP150 на полном экране, используйте кнопку Полный экран .
- Скачивание на компьютер — Вы можете также скачать инструкцию Canon PIXMA MP150 на свой компьютер и сохранить ее в своем архиве. Если ты все же не хотите занимать место на своем устройстве, Вы всегда можете скачать ее из ManualsBase.
Печатная версия
Многие предпочитают читать документы не на экране, а в печатной версии. Опция распечатки инструкции также предусмотрена и Вы можете воспользоваться ею нажав на ссылку, находящуюся выше — Печатать инструкцию . Вам не обязательно печатать всю инструкцию Canon PIXMA MP150 а только некоторые страницы. Берегите бумагу.
Резюме
Ниже Вы найдете заявки которые находятся на очередных страницах инструкции для Canon PIXMA MP150 . Если Вы хотите быстро просмотреть содержимое страниц, которые находятся на очередных страницах инструкции, Вы воспользоваться ими.
Краткое содержание страницы № 1
2 Prepare the FINE Cartridges.
Thank you for purchasing the Canon PIXMA MP170/MP150. To prepare your machine for use, please follow
these Easy Setup Instructions before referring to any other documentation.
IMPORTANT
Do not connect the USB cable until after the software is installed. See the reverse side of this sheet for
details.
Remove the protective tape.
Do not touch!
1 Unpack the machine.
3 Insert the FINE Cartridges.
1 Carefully remove all items from the box.
2 Check the package content
Краткое содержание страницы № 2
Install the software. The following software programs are included on the Setup CD-ROM: Select Easy Install in order to install the application software, On-screen Manual and MP drivers. On-screen Manual MP Drivers MP Navigator Select Custom Install in order to choose the options you would like to install. Easy-PhotoPrint ScanSoft OmniPage SE ArcSoft PhotoStudio This sheet explains Easy Install only. IMPORTANT IMPORTANT Do not connect the machine to Mac OS 9 or Mac OS X Classic environments s
Источник
Самостоятельная заправка картриджей Canon MP150
Если принтер сообщил, о низком уровне чернил, или картинка потускнела, снизился контраст текста или качество изображения неприемлемо для Вас – самое время заправить картриджи. Так же в целом дозаправка может потребоваться, если ухудшилась цветопередача. Это означает, что опустел один из резервуаров, и при смешивании краски из него недостаточно!
Приобретите чернила для заправки картриджей Canon Pixma MP150. Заранее узнайте какой тип чернил используется. Чтобы скорее вернуть принтер в рабочий строй, а не бегать по магазинам и искать их.
Не стоит оставлять картридж пустым на долго, предусмотрительнее будет заправить его сразу! Так картридж прослужит дольше. Решив сделать это «когда-нибудь потом» знайте, что свободный от краски субстрат подвержен засыханию, так же это может привести к засыханию чернил в печатающей головке (ПГ). Тогда останется только купить новый картридж, либо попытаться восстановить засохший картридж (что не всегда успешно).
Если ПГ все же засохла, придется купить промывочную жидкость, залить её в картридж и убедиться, что все капилляры очищены. Добиться 100% очистки крайне трудно и зачастую несколько дюз остаются закупоренными. (Заправлять картридж можно только когда головка будет очищена).
Струйные картриджи можно перезаправлять, а не выбрасывать после одного использования. Ресурс пропускной способности ПГ в разы больше ресурса чернил заправленных на фабрике. Поэтому их не только можно заправить повторно, но и второй и третий раз, пока не износится печатающий элемент (ПГ).
Так же использовать скрытый ресурс картриджа можно, подключив систему непрерывной подачи чернил (СНПЧ). СНПЧ для Canon MP150 представляет из себя 4 резервуара, соединенные с картриджами четырьмя капиллярами. 
Ниже представлены краткие видеоуроки по самостоятельной заправки картриджей.
Какие картриджи подойдут?
Можно установить один из двух вариантов:
Картридж Canon 37 (PG 37) объем 11мл – для черной печати, заправлен пигментными чернилами.
XL Картридж Canon 40 (PG 40) объем 16мл – для черной печати, заправлен пигментными чернилами.
XXL Картридж Canon 50 (PG 50) объем 22мл – для черной печати, заправлен пигментными чернилами.
Картридж Canon 38 (CL 38) объем 3х3мл – трехцветный, чернила водорастворимые.
XL Картридж Canon 41 (CL 41) объем 3х4мл – трехцветный, чернила водорастворимые.
XXL Картридж Canon 51 (CL 51) объем 3х6мл – трехцветный, чернила водорастворимые.
Инструкция по заправке картриджей Canon MP150
Предупреждение! Особую осторожность проявите по отношению к печатающей головке и контактам (чипу), которые передают команды от принтера картриджу. Они наиболее уязвимы к механическим повреждениям, и без их целостности картридж выйдет из строя без возможности ремонта.
- Как вытащить картридж из принтера Canon Pixma MP150? Откройте крышку принтера, нажмите на кнопку включения (ON). Запустившись, принтер подаст команду положения каретки для замены картриджей.
- Поочерёдно поддев картриджи аккуратно извлеките их из каретки.
- Подцепите наклейку, попытайтесь снять её, не порвав. Используя сверло 1-2мм, аккуратно проделайте отверстие в картридже, как показано на рисунке.
Может подойти и шило. Главное чтобы в это отверстие пролезла игла шприца. Так же не следует слишком углублять сверло, хватит и глубины 4мм. - Наберите в шприц чернила для заправки Canon MP150, введите иглу в проделанное отверстие на сантиметр, медленно вливайте рекомендованный объём, либо до тех пор, пока из отверстия не проступят чернила. Втяните обратно 1 мл чернил и перейдите к заправке следующего цвета.
Не вливайте максимальный объём краски. Излишек чернил может привести к выделению капель из печатающей головки, и принтер будет смазывать текст или рисунок при печати. - Насухо протрите салфеткой верхнюю крышку и поместите на место наклейку. Если она не уцелела, можно использовать скотч или пластырь.
- Проверьте, чтобы чернил не было на контактах, соплах. Проверьте чистоту каретки, протрите её.
- Установите картриджи в принтер. Плотно прижмите их в соответствующее гнездо до полной посадки. Защелкните прижимную крышку картриджей.
- Закройте крышку принтера.
Сброс (обнуление) картриджа к принтеру Canon Pixma MP150
Мы заправили картриджи. Теперь нужно сообщить об этом принтеру, потому, что неизбежно появится сообщение о низком уровне чернил, ведь принтер помнит, что эти картриджи пусты. Для обнуления уровня чернил зажмите кнопку «Стоп/Сброс» на корпусе принтера на 5-6 секунд.
Обязательно запустите тест проверки работы дюз и печатающей головки (ПГ). Для этого на МФУ нажмите кнопочку «Настройки» (изображены отвертка, плоскогубцы). Если нажимать на эту кнопку, то последовательно будут появляться символы «A», «H», «Y»…
- «А» — Это тест дюз.
- «H» — Очистка картриджа от чернил и грязи
- «Y» — Глубокая очистка ПГ
Для начала теста нажмите кнопку «Цветное копирование».
Так же можно запустить тест на компьютере: нажмите Пуск/Настройка/Свойства/Прочистка печатающей головки.
После каждого теста можно распечатать текст или картинку и увидеть результат на бумаге.
Если результат Вас не устроит – прогоните чистку еще раз.
Не распознает (не видит) картридж к принтеру Canon Pixma MP150 после перезаправки. Что делать?
Вот ряд действий, которые могут решить эту проблему:
- Проверьте чистоту контактов. Ранее мы предупреждали о соблюдении чистоты при перезаправке. На контактах картриджа и принтера не должно быть чернил и грязи. Для устранения проблемы протрите металлические контакты ластиком.
Не следует сильно давить на ластик. Не повредите, не оторвите площадку.
Где купить картридж для Canon Pixma MP150?
Приобрести данный картридж можно в нашем интернет-магазине:
По данным ссылкам вы так же найдёте наборы (чёрный+цветной) со скидкой. Гарантия на все товары 1 год. Возможна оплата при получении. Доставка по всей России.
Источник
Canon PIXMA MP150
Выберите категорию материалов поддержки
Поиск драйверов последней версии для вашего продукта
ПО для удобства использования наших продуктов
Полезные руководства для эффективного использования продукта
Приложения и функции
Обзор приложений для вашего продукта
Поиск встроенного ПО последней версии для вашего продукта
Нужна помощь? Посмотрите раздел часто задаваемых вопросов
Посмотрите последние новости о вашем продукте
Найдите решения в соответствии с отображаемым на продукте кодом ошибки
Ознакомьтесь с техническими характеристиками вашего продукта
Полезные ссылки
Вам также может понадобиться.
Свяжитесь с нами
Свяжитесь со службой поддержки продукции для дома по телефону или электронной почте
Canon ID
Регистрация продукта и управление аккаунтом Canon ID
Ремонт
Поиск центров по ремонту оборудования, полезная информация по процессу ремонта
Мы используем файлы cookie, чтобы обеспечить вам наиболее полные возможности взаимодействия с Canon и наиболее удобную работу с нашим веб-сайтом. Узнайте больше об использовании файлов cookie и измените ваши настройки cookie здесь. Вы принимаете нашу политику использования файлов cookie на вашем устройстве, продолжая использовать наш веб-сайт или нажав Принимаю.
Источник
Драйвер для Canon PIXMA MP150
Canon Pixma MP150
Windows Vista / 7 / 8 / 8.1 / 10
Если у вас система из выше перечисленных, то тогда вы можете установить драйвера без их скачивания. Перейдите в статью — «Как установить принтер без диска» и посмотрите несколько вариантов.
Windows 7
Размер: 15.1 MB (x32) и 15.1 MB (x64)
Разрядность: 32/64
Ссылка:
Чтобы скачать нужный драйвер для Canon PIXMA MP150, прочитайте статью- «Как узнать разрядность системы».
Установка драйвера в Windows 10
Войдите на наш сайт и скачайте драйверы на принтер Canon PIXMA MP150 по ссылке выше. Выберите папку и загрузите установочный архив с программами, сохранив его на диске или в папку «Загрузки». Щёлкните дважды на дистрибутиве и дождитесь распаковки файлов.
Нажмите кнопку «Далее», но сначала выключите питание принтера и вытащите кабеля. Потом закройте программы, которые работают в фоновом режиме и отбирают много ресурсов у компьютера. Отключите антивирусную программу, чтобы избежать конфликта во время установки.
Нажмите «Да» и согласитесь с лицензионным соглашением к драйверам принтера. А также соедините шнур и подключите кабель питания к принтеру. Дальше включите питание принтера.
По умолчанию драйвера устанавливаются в C:\Program Files. Установка программы занимает время. Подождите окончания установки.
Подождите, пока принтер автоматически определит порт подключения. Когда драйверы полностью установятся, окно закроется автоматически, и вы сможете печатать на устройстве.
Если Ваш принтер не работает, то попробуйте перезагрузить компьютер и после чего можете попробовать напечатать.
Источник
All-in-One Canon PIXMA MP180
Компания Canon выпустила в продажу ряд доступных многофункциональных устройств PIXMA Photo «все в одном». Эти модели нельзя назвать новинками, их продажи идут полным ходом, а модельный ряд не ограничивается парой устройств. Для знакомства с обновленными версиями мы выбрали Canon PIXMA MP180 и Canon PIXMA MP460. Золотая середина, по которой можно составить представление о стараниях разработчиков для наиболее популярного класса SOHO.
Начнем знакомство с модели PIXMA MP180.
Прошло то время, когда недорогие доступные принтеры были небольшими, «скрипучими» и невзрачными коробками (хотя к MP180 последние слова относятся в полной мере).
Оформлен MP180 в классическом для Canon стиле. Традиционное сочетание цветов пластика (надо заметить, довольно качественного), темно-серого с черным, выигрышно сказывается на своеобразной форме устройства. Раздутую заднюю часть, более низкую переднюю и «козырек» с панелью управления — изящными не назовешь. Но нам такая форма даже нравится (правда, в контексте офисного решения). Наклон корпуса и нависающая панель позволяют сканировать, копировать и пользоваться меню, не перемещая МФУ ближе к себе и не вставая с кресла.
Все необходимое для работы сосредоточено на передней части корпуса: простая, интуитивно понятная панель управления с небольшим двустрочным монохромным экраном, разъем PictBridge и универсальный кард-ридер. Сзади – только сетевой и интерфейсный (USB) разъемы.
Меню МФУ состоит из восьми пунктов и без труда позволяет настраивать и обслуживать устройство без участия компьютера (автономно).
Комплект поставки:
- PIXMA MP180;
- два картриджа (PG-40 и CL-41, черный и цветной, соответственно);
- краткое руководство по началу работы (бумажная версия);
- диск с ПО, драйверами и инструкцией по эксплуатации;
- сетевой шнур.
| ОБЩИЕ ТЕХНИЧЕСКИЕ ХАРАКТЕРИСТИКИ | |
|---|---|
| Габариты (ШхГхВ) | 443x381x183 мм |
| Вес | Прибл. 6,5 кг |
| Электропитание | 100–240 В переменного тока, 50/60 Гц в режиме ожидания: прибл. 2 Вт (если лампа сканирования выключена), в выключенном состоянии: прибл. 0,7 Вт, при копировании: прибл. 13 Вт |
| ХАРАКТЕРИСТИКИ СКАНЕРА | |
| Тип сканера | Планшетный цветной сканер с CIS-датчиком |
| Разрешение при сканировании | Оптическое: до 1200×2400 точек на дюйм Цифровое: до 19200х19200 точек на дюйм |
| Глубина цветного сканирования | 48 бит/24 бита (16 бит на входе/8 бит на выходе для каждого из цветов) |
| Полутона/градации серого | 16 бит/8 бит |
| Совместимость | TWAIN/WIA (только для Windows XP) |
| Эффективная ширина области сканирования | 216 мм |
| ПО для оптического распознавания символов | CuneiForm |
| Другие функции сканера | Крышка «Z-lid» (до 20 мм), функция Push-scan (только со ScanGear), функция Multi-scan, создание и редактирование PDF*, устранение муара, нерезкая маска, режим съемки панорам (Stitch Assist)*, функции коррекции фотографий (коррекция выцветания, коррекция зернистости изображения, устранение следов пыли и царапин, коррекция контрового цвета, автоматическое тонирование, функция Gutter Shadow Correction) * — Функция доступна при использовании решения MP Navigator |
| ХАРАКТЕРИСТИКИ ПРИНТЕРА | |
| Разрешение при печати | До 4800х1200 точек на дюйм |
| Способ печати | 4-цветная система струйной печати, объем капли 2 пл, система микросопел, печатающая головка, созданная по технологии FINE |
| Скорость фотопечати | Печать «в край» (без полей), формат 10×15 см: прибл. 52 с (в стандартном режиме) |
| Скорость монохромной печати | До 22 стр./мин (макс.), 13,7 стр./мин (в стандартном режиме) |
| Скорость цветной печати | Текст и графика: до 17 стр./мин (макс.), 9 стр./мин (в стандартном режиме) |
| Плотность материала для печати | Устройство подачи: 64–105 г/м 2 и рекомендованные Canon специальные материалы для печати плотностью до 273 г/м 2 Фронтальное устройство подачи бумаги: 64–105 г/м 2 |
| Формат материала для печати | Устройство подачи: A4, B5, A5, Letter, Legal, конверты (формат DL или Commercial 10), 10×15 см, 13×18 см, 20×25 см, формат кредитной карты (54х86 мм) |
| Прямая печать с карт памяти | CompactFlash, Microdrive, Smart Media, Memory Stick, Memory Stick Pro, SD Memory Card и MultiMediaCard (V3.31), xD-PictureCard*, Memory Stick Duo*, Memory Stick PRO Duo*, RS-MMC (V3.31) * и miniSD* * –С использованием рекомендованного адаптера |
| Ресурс картриджей | www.canon-europe.com/ink/yield |
| ФУНКЦИИ И ХАРАКТЕРИСТИКИ КОПИРОВАЛЬНОГО АППАРАТА | |
| Скорость копирования | В монохромном режиме до 22 копий/мин (макс.), в цветном режиме до 17 копий/мин (макс.) |
| Количество копий | До 99 копий |
| Масштабирование | 25–400% с шагом 1% и предварительно заданные коэффициенты |
| Другие функции копировального аппарата | Функция Auto Intensity (копирование с автоматической экспозицией), регулировка интенсивности изображения, повтор изображения, копирование «в край», копирование на наклейки (x2, x4, x9, x16) |
Сканер
Описать сканер можно всего несколькими строчками, которые в точности повторят то, что было написано в обзоре по PIXMA MP510 «Цветной сканер МР180 построен на базе CIS-датчика, с эффективной шириной области сканирования А4 и оптическим разрешением до 1200 точек на дюйм. Устройство не имеет в своем составе АПД, но использует подвижные крепления крышки сканера, что позволяет сканировать не только отдельные листы, но и брошюры, и книги». Довольно тихий сканер без выдающихся характеристик.
Принтер
Принтер не имеет «заменяемой» печатающей головки, что упрощает подготовительный процесс работы устройства. Картридж совмещает в себе чернильницу и печатающую головку. Конечно, намного удобнее иметь возможность менять не весь картридж, а только чернильницу нужного цвета. Это позволяет экономить деньги. Но гарантированно после каждой смены одного из расходных компонентов получать абсолютно новую печатающую составляющую — тоже довольно выгодно.
В поставке к МФУ идут два картриджа PG-40 и CL-41. Можно использовать картриджи PG-50 и CL-51 с увеличенным ресурсом. Они приобретаются отдельно.
Копир
Функционально копир представляет собой типичный вариант исполнения для недорогих МФУ, где необходимые параметры вводятся предварительно в меню устройства, с исключением в виде отдельных кнопок, определяющих цветность копирования.
Комплектное программное обеспечение дает возможность полноценного использования устройства, исключая (для подавляющего большинства пользователей) дополнительные траты на графический редактор (комплектный вариант ArcSoft PhotoStudio) и OCR-пакет (Optical Character Recognition) для распознания текста (комплектный вариант ScanSoft OmniPage SE).
Процесс инсталляции МФУ в систему быстр и прост. Есть возможность поведения установки в автоматическом режиме, либо самостоятельного выбора необходимого для работы ПО, не загружая компьютер ненужным «хламом».
Работа, скорость, качество
В обзоре PIXMA MP510 мы уже описывали работу MP Navigator, обеспечивающего доступ к сканеру и кард-ридеру, поэтому останавливаться на этом не будем, скажем только, что разницы в работе со сканером и кард-ридером не наблюдается.
Сканер и копир
| Скорость сканирования, формат А4 | |||
|---|---|---|---|
| 150 dpi | 300 dpi | 600 dpi | 1200 dpi |
| Color – 00:11 с | Color – 00:19 мин | Color – 01:10 мин | Color – 04:22 мин |
| Grey – 00:08 с | Grey – 00:07 мин | Grey – 00:27 мин | Grey – 01:30 мин |
| Скорость копирования | |||
| A4 | Ниже | Стандарт | Высокое |
| Ч/Б (обычная бумага) | 00:10 мин | 00:20 мин | 00:43 мин |
| Цвет (фотобумага) | 02:20 мин | 03:50 мин | |
Со своими функциями копир справляется очень неплохо. И к качеству, и к скорости претензий нет. Достаточно один раз установить необходимые параметры в меню, и в дальнейшем забыть об этом. А если и вспоминать, то только в случае копирования фотоматериалов, определяя тип бумаги и выходной формат.
Принтер
Для начала рассмотрим варианты печати текста. Вариант печати «ниже» — это черновик, довольно грубый, с хорошо заметной растровой сеткой и плохо читаемым текстом ниже шестого кегля. Режим «стандарт» значительно лучше. Буквы плотные, с хорошим заполнением, но с заметной ворсистостью по краям. Текст комфортно читаем вплоть до четвертого кегля. Режим «высокое» подойдет для ответственных документов. Текст второго кегля хорошо читаем, хоть и далек от идеального варианта более дорогих принтеров.
| Скорость печати ч/б документа формата А4 с 5% заполнением | ||
|---|---|---|
| Режим | Количество листов | Скорость |
| Выше | 10 | 3:45 мин |
| Стандарт | 10 | 1:05 мин |
| Ниже | 10 | 0:55 мин |
| Скорость печати цветного документа формата А4 | ||
| Режим | Количество листов | Скорость |
| Выше | 10 | 8:55 мин |
| Стандарт | 10 | 2:15 мин |
| Ниже | 10 | 1:15 мин |
Здесь можно отметить некоторые ошибки в цветопередаче. Полоса имеет заметную избыточную теплоту, выразившуюся в преобладании желто-красных оттенков, но в целом выглядит неплохо. Градиентные растяжки нельзя назвать абсолютно гладкими, по полосам градиентов имеются незначительные рывки (не явно выраженные) в промежутках 50–93%. Заполнение полос начинается с нуля, лишь желтый начинает свой отсчет с 0,8. Тексты на черных плашках не залиты и хорошо читаемы даже в декоре. Тонкие волнистые линии имеют незначительные ступеньки на изгибах, но заметить это можно только при сильном увеличении. Стопроцентный черный по шкале нейтральных плотностей, соответствует 97–96% оригинала, то есть плотного черного цвета, увы, нет.
Снимки, напечатанные из идущей в комплекте Easy-PhotoPrint (а также при прямой печати с карт памяти) оказались довольно темными, с большими потерями деталей в тенях. Печать из программы Photoshop значительно улучшила картину. Тестовые фотографии, как и тестовая полоса, имеют избыточную теплоту. На фотографиях это проявляется в большей степени, особенно при печати черно-белых изображений (они имеют хорошо заметный коричневый оттенок). При желании, можно попытаться компенсировать это собственными силами или при участии драйвера, но добиться близких к оригиналу значений не удастся. Печать с установками по-умолчанию, на фотобумаге Photo Paper PlusGlossy (PP-101) 270 г/м2 можно оценить не больше, чем «слабенькая четверка».
Зная требовательность принтеров Canon к бумаге, мы перебрали ряд вариантов оригинальной фотобумаги. Наилучшие результаты удалось получить на фотобумаге Photo Paper Plus Semi-gloss 260 г/м 2 . Фотографии на данном носителе выглядят значительно лучше.
Телесные тона переданы довольно точно, золото и серебро выглядят очень естественно, зелень получается не совсем натурально (слишком насыщенно), но имеет хорошую проработку деталей. Порадовало воспроизведение нейтральных оттенков. Если на бумагах PR-101 и PP-101 мы отметили красноту, то на SG-101 фотографии получаются почти идеально. Твердая четверка — честная оценка результатов на данном носителе (все фотографии, приведенные в данной статье, получены из результатов печати на бумаге Photo Paper Plus Semi-gloss 260г/м2).
| Печать из Adobe Photoshop CS | |||
|---|---|---|---|
| Формат | Ниже | Стандарт | Высокое |
| 10х15 (с полями) | 0:28 мин | 0:40 мин | 1:18 мин |
| 10х15 | 0:34 мин | 0:48 мин | 1:35 мин |
| 13х18 (с полями) | 0:36 мин | 0:55 мин | 1:40 мин |
| 13х18 | 0:47 мин | 1:15 мин | 2:10 мин |
| А4 (с полями) | 1:18 мин | 2:15 мин | 3:45 мин |
| А4 | 1:35 мин | 2:42 мин | 4:05 мин |
Цена
Средняя розничная цена в Москве на рассмотренный в статье продукт компании Canon на последний момент составляет:
| Canon PIXMA MP180 | Н/Д(0) |
Заключение
Canon PIXMA MP180 — довольно среднее, бюджетное устройство, но, скорее, для офиса, нежели для дома. Излишняя простота и аскетичность дизайна этой модели конфликтует с нашей потребительской избалованностью и требовательностью. Если идти на сделку с собой, то цена на такое устройство должна быть значительно ниже. В противном случае поневоле обращаешь внимание на более дорогое, но и более совершенное устройство, например, на Canon PIXMA MP460. Но о нем мы расскажем в следующем обзоре.
Источник