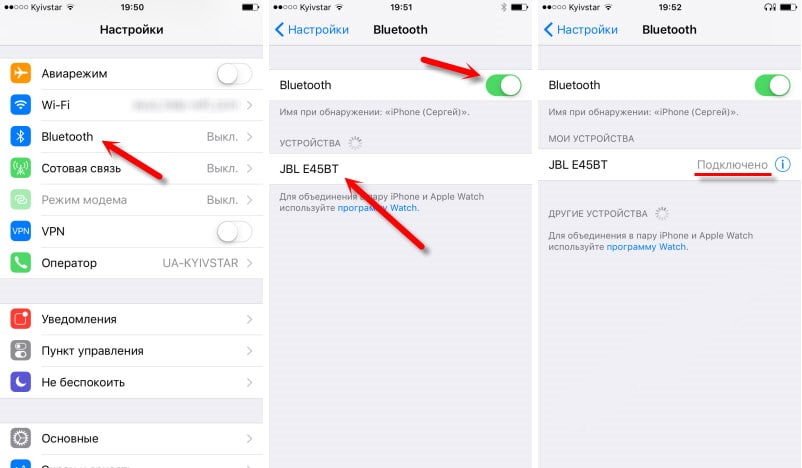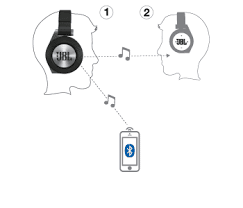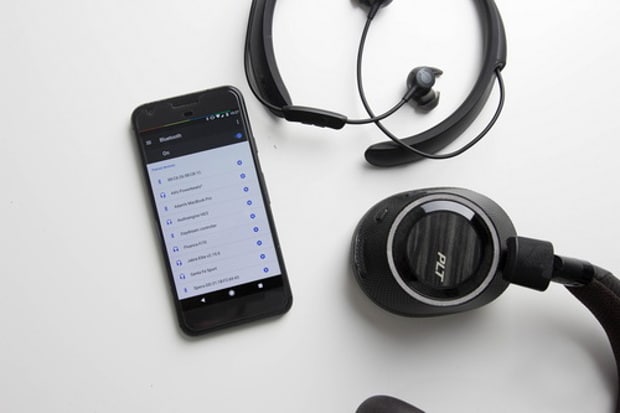- Как подключить беспроводные наушники (по Bluetooth)
- Подключение беспроводных наушников
- К телефону (Android)
- К компьютеру/ноутбуку (Windows)
- Возможные проблемы при подключении
- Как подключить Bluetooth наушники к смартфону на Андроид и iOS
- Способы подключения беспроводных наушников
- Инструкция подключения блютуз-наушников к телефону Андроид
- Инструкция подсоединения bluetooth-гарнитуры к телефону iPhone
- Как подключить наушники к смартфону по NFC
- Как подключить наушники к телефону по Wi-Fi
- Как подключить две пары беспроводных наушников к телефону?
- Возможные проблемы и способы их устранения
- Почему телефон не видит наушники
- Почему гарнитура не подключается к смартфону
- Подключается только 1 блютуз-наушник к телефону
- Не работает наушник AirPods
- Не функционирует один наушник другой марки
- Пропал звук после обновления смартфона
- Заключение
Как подключить беспроводные наушники (по Bluetooth)

Еще не так давно типовое рабочее место было всё укутано проводами, идущими от системного блока в разные стороны — сейчас же, есть такая возможность освободиться от них если не полностью, то хотя бы частично.
Благодаря беспроводным мышкам, клавиатурам, наушникам, принтерам и пр. устройствам — путаницы стало меньше, задевать и ронять гаджеты люди тоже стали меньше, да и вообще на рабочем столе заметно прибавилось места! 😉
Собственно, в этой заметке я коснусь непосредственно беспроводных наушников, их подключению к компьютеру и телефону (настройке и типовым проблемам).
Подключение беспроводных наушников
К телефону (Android)
1) Итак, первое, что необходимо сделать — подключить наушники по USB кабелю (он идет в комплекте) к компьютеру (ноутбуку/блоку питанию) для подзарядки. Чаще всего новые наушники разряжены в «ноль».
Кстати, обратите внимание, что при подключении наушников — на их корпусе должен загореться светодиод (обычно, он синий или зеленый).
2) Почти у всех беспроводных наушников есть спец. кнопка для их включения/выключения. Переведите наушники в режим работы — режим «ON» (должен загореться зеленый/красный светодиод) .
Примечание : некоторые наушники дополнительно нужно перевести в режим «сопряжения» — для этого следует удерживать 3-5 сек. кнопку ответа на звонок (либо кнопку включения).
3) Теперь откройте настройки телефона (прим.: я рассматриваю устройство на Андроид) и перейдите в раздел «Подключение устройства/Bluetooth» (см. пример ниже 👇).
Если протокол Bluetooth у вас выключен (как в моем примере) — то для начала включите его и дождитесь пока телефон обновит список устройств, находящихся в радиусе его действия (5-15 сек.).
Подключение устройств Bluetooth (Андроид)
4) Далее среди доступных устройств для подключения должна появиться модель ваших наушников — достаточно нажать на них и согласиться на сопряжение.
5) В общем-то, это всё — звук должен начать идти на наушники!
Примечание : в редких случаях телефон попросит ввести пароль (ПИН-код). Обычно, этот код можно найти на упаковке с наушниками, либо воспользоваться стандартным: 0000, 1234, 9999, 0001, 1111. В ряде случаев можно вообще просто нажать на «Далее» и наушники всё равно будут подключены.
К компьютеру/ноутбуку (Windows)
1) Заряжаем наушники (аналогично предыдущей инструкции). После включаем их и переводим в режим сопряжения ( прим. : у многих моделей после их включения режим сопряжение запускается автоматически) .
2) В трее (рядом с часами) находим значок Bluetooth, кликаем на него правой кнопкой мышки и выбираем функцию «Добавление устройства Bluetooth» .
Если у вас нет значка Bluetooth в трее, рекомендую вот эту заметку.
Добавление устройства (первый способ)
Если у вас Windows 10 — то добавить устройство можно еще одним способом. Для этого откройте параметры Windows (сочетание кнопок Win+i ), перейдите в раздел «Устройства/Bluetooth и другие устройства» , и включите работу этого протокола (пример ниже).
Включение устройства Bluetooth (Windows 10)
Далее кликните по кнопке добавления нового устройства.
Добавление устройства (второй способ)
3) У вас должно появиться окно с предложением указать тип устройства: выберите тот тип, где значится «Bluetooth: мыши, клавиатуры, перья и т.д.» .
Bluetooth — мыши, клавиатуры.
4) После, среди найденных устройств, выберите свои наушники и дождитесь окончания сопряжения.
5) Если все прошло штатно, Windows сообщит что устройство готово к использованию.
Примечание : если Windows попросит ввести пароль — поищите его на коробке с наушниками (возможно подойдут стандартные: 0000, 1234, 9999, 0001, 1111).
Устройство готово к использованию
Возможные проблемы при подключении
1) Если наушники не реагируют ни на какие кнопки.
Чаще всего такая проблема возникает с новыми наушниками. Происходит это из-за того, что они долго пролежали на складке, а аккумуляторы без работы со временем разряжаются в ноль. Достаточно поставить их на зарядку, и подождать час-другой.
Впрочем, нельзя исключать и тех. неисправность (особенно, если это началось после падения).
Новые наушники можно купить по «бросовым» ценам в китайских магазинах.
2) Нет значка Bluetooth в трее
Для начала откройте диспетчер устройств и посмотрите, установлены ли у вас драйвера на Bluetooth адаптер (см. вкладку «Bluetooth»).
Если в этой вкладке у вас нет никаких устройств (или есть устройства, напротив которых горит воскл. желтый знак) — значит у вас не установлены драйвера.
Диспетчер устройств — Bluetooth адаптер
В качестве примера — для этого устройства нет драйвера
Как обновить драйвера автоматически — моя подборка
Если у вас ОС Windows 10 — откройте ее параметры (сочетание кнопок Win+i), и посмотрите раздел «Устройства» — включен ли там «Bluetooth»?!
Windows 10 — настройка работы Bluetooth
После рекомендую открыть вкладку всех сетевых подключений Windows — для этого нажмите Win+R , и в появившееся окно введите команду ncpa.cpl (как показано на скрине ниже 👇).
ncpa.cpl — просмотр всех сетевых подключений
Среди подключений у вас должно быть и то, что отвечает за Bluetooth (можно узнать по характерному значку, см. скриншот ниже). Необходимо открыть его свойства .
Далее во вкладке «Bluetooth» перейти по ссылке «Параметры Bluetooth» и поставить галочки напротив пунктов:
- оповещать меня о подключении нового устройства;
- отображать значок Bluetooth в области уведомлений.
отображать значок в области уведомлений
Собственно, после этого у вас в трее появится искомый значок, который позволит в 2-3 лика мышкой подключать любые Bluetooth устройства.
Значок Bluetooth в трее
3) Если звук проигрывается через динамики ПК/ноутбука и не подается на наушники
Достаточно популярная проблема. Основная причина: Windows неправильно определяет устройство воспроизведения звука по умолчанию.
Чтобы это исправить: необходимо сначала 👉 открыть панель управления и перейти во вкладку «Оборудования и звук/Звук» .
Альтернативный способ : сочетание Win+R —> использовать команду mmsys.cpl.
Оборудование и звук — звук
После, во вкладке «Воспроизведение» найдите подключенные беспроводные наушники и сделайте их устройством по умолчанию (рядом с ними загорится зеленая галочка, аналогично скриншоту ниже) . Теперь звук должен начать подаваться на них.
Использование устройства по умолчанию
На этом пока всё (дополнения были бы кстати!).
Источник
Как подключить Bluetooth наушники к смартфону на Андроид и iOS
Беспроводные наушники (wireless) – компактное устройство, которое избавило любителей музыки от путающихся проводов в кармане. Сейчас те пользователи, которые хотят слушать аудиокниги и разговаривать с близкими, выбирают беспроводные гарнитуры за счет удобства.
Производители таких устройств постарались сделать подключение смартфона к гарнитуре интуитивно-простым, однако у новичков возникают сложности с синхронизацией. Далее о том, как подключить беспроводные наушники к телефону через Bluetooth, NFC и Wi-Fi.
Способы подключения беспроводных наушников
Есть 3 способа соединения беспроводной гарнитуры и телефона:
Далее описаны алгоритмы подключения по каждой из этих технологий.
Инструкция подключения блютуз-наушников к телефону Андроид
Чтобы связать наушники с телефоном на Андроид, нужно:
- Перейти в настройки или в шторку уведомлений и включить блютус.
- Когда блютус включится на телефоне, активировать гарнитуру нажатием на кнопку. Если наушники лежат в кейсе, то нужно его приоткрыть. Если на устройстве есть индикатор, то он замигает.
- На мобильнике тапнуть «Поиск устройств» и дождаться, пока нужное устройство отобразится в списке гаджетов, доступных к подключению. Если пользователь покупал китайскую гарнитуру, то скорей всего ее название будет длинным и плохо читаемым.
- Выбрать гарнитуру и нажать на ее иконку. Телефон попытается выполнить сопряжение и, вероятно, запросит ввести пароль.
- Наиболее популярный пароль, который устанавливается по умолчанию, – это 0000. Если код не подойдет, значит производитель предусмотрел другой пароль и указал его в инструкции или на коробке.
- После правильного ввода пароля мобильный телефон с наушниками сопрежен.
В дальнейшем между мобильным телефоном и наушниками подключение будет автоматически происходить, и вводить пароль не потребуется.
Эта пошаговая инструкция подойдет для всех сенсорных (и некоторых кнопочных) Андроид-телефонов, включая:
- Samsung Galaxy;
- Xiaomi;
- ZTE;
- Huawei;
- Honor;
- Vertex;
- LG;
- Nokia;
- BQ;
- DEXP и других моделей на Android.
Инструкция подсоединения bluetooth-гарнитуры к телефону iPhone
Процесс подключения наушников к Айфону не сильно отличается от описанной выше инструкции. Чтобы законектить устройства, нужно:
- Включить гарнитуру и активировать Bluetooth.
- Найти гарнитуру в списке и нажать на нее, чтобы установить соединение.
- Если система потребует пароль, то ввести комбинацию «0000» или посмотреть правильный код в инструкции к гаджету.
Подсоединить к iPhone можно не только AirPods, но и гарнитуру других производителей. Речь идет о Bluedio headset, Baseus, JBL, Deppa, Panasonic Partner и даже QCY. Поэтому проблем с совместимостью не должно возникнуть.
Как подключить наушники к смартфону по NFC
NFC – технология бесконтактной передачи информации, которая функционирует по принципу Bluetooth, но имеет меньший радиус действия. Преимущество этой технологии заключается в том, что для подключения не нужно ждать, пока устройства найдут друг друга и вводить пароль. Все, что потребуется, – это поднести смартфон ко второму устройству на близкое расстояние. NFC-чипы встраиваются как в полноразмерные модели, так и в минигарнитуры.
Алгоритм подключения следующий:
- Перейти в настройки и активировать NFC-датчик в разделе «Беспроводные сети».
- Включить гарнитуру и прислонить ее к смартфону. На наушниках указывается пометка NFC, именно эту часть приближают к телефону.
- После обнаружения гарнитуры смартфон либо автоматически активирует блютуз и выполнит сопряжение, либо выдаст уведомление о необходимости соединения.
Когда устройства соединятся друг с другом, система должна показать надпись «Подключено».
Как подключить наушники к телефону по Wi-Fi
Wi-Fi-наушники подойдут преимущественно тем пользователям, которые прослушивают аудио в Hi-Fi, т.к. эта технология воспроизводит файлы без сжатия. Чтобы подключить гарнитуру к смартфону, нужно:
- Включить Wi-Fi на наушниках.
- Зайти в настройки смартфона, открыть раздел Wi-Fi и дождаться, пока устройство отобразится в меню.
- Как только гарнитура будет найдена, нажать на кнопку подключения и ввести пин-код, если потребуется.
Как подключить две пары беспроводных наушников к телефону?
У пользователей мог появиться логичный вопрос: можно ли одновременно соединить со смартфоном две пары гарнитур вместо одной? Это стало возможным с приходом Bluetooth 5.0, который научился одновременно транслировать звук на 2 устройства. Кроме того, такая возможность есть в основном на флагманских смартфонах.
Некоторые разработчики гарнитур предусматривают подключение вторых наушников к первым. Есть и другой вариант: подключить гарнитуру к смартфону по Bluetooth, а вторую подсоединить к ней с помощью кабеля.
Возможные проблемы и способы их устранения
Далее о том, какие проблемы часто возникают при подключении гаджетов друг к другу, и как их устранить.
Почему телефон не видит наушники
Несмотря на наличие простой инструкции, сконектить смартфон с гарнитурой иногда не получается, т.к. телефон попросту не видит блютуз-наушники. Причин этому несколько:
- большое расстояние между устройствами. Для того, чтобы устройства могли коннектиться, они должны находиться на расстоянии менее 10 метров друг от друга. Причем между ними не должно быть стены или другой преграды. Также определенные модели наушников подключаются к внешним устройствам лишь будучи в непосредственной близости с ними;
- наушники выключены. Часто пользователи забывают включить «уши», поэтому они и не отображаются в списке. В основном, такая проблема случается с моделями, на корпусе которых нет световой индикации, подтверждающей включение или выключение;
- сел аккумулятор. К сожалению, если на корпусе стерео-устройства отсутствуют индикаторы, то оно может не оповещать о состоянии заряда батареи. Если же светодиод есть, но он не горит, значит наушники сели, и их нужно подключать к адаптеру питания по ЮСБ;
- гарнитура имеет загадочное название. С этой проблемой часто сталкиваются пользователи, которые приобрели бюджетную гарнитуру из Китая. Китайцы дают своим устройствам самые непредсказуемые названия, причем не только на английском и русском языке, но и с помощью иероглифов. Чтобы найти нужную модель, сделать можно следующее: отключить гарнитуру и тапнуть на смартфоне на кнопку «Обновить» или «Искать». Из нового списка исчезнет устройство, которое и нужно сопрячь с мобильником;
- гарнитура вышла из режима подключения. Зачастую режим подключения работает ограниченное время (первые 30 секунд после включения). Если это время выйдет, устройство может перестать отображаться в списке.
Если телефон все-таки находит гарнитуру, но ее иконка исчезает из пункта управления подключением уже через 3-4 секунды, то исправить эту проблему поможет небольшая хитрость, придуманная пользователями форума. Для этого нужно поместить гарнитуру в ушную раковину не до упора и дождаться, пока на экране телефона появится соответствующий значок. Затем через 5-10 секунд одеть гарнитуру до упора. Этот способ актуален для смартфонов Самсунг, Хонор, Сяоми Редми, Нокиа, Мейзу и моделей других брендов.
Почему гарнитура не подключается к смартфону
Если наушники не подключаются к телефону через блютуз, хотя и отображаются на экране, то, возможно, они уже соединены с другим устройством. Если устройство сопряжено с планшетом, ноутбуком, телевизором или компьютером на Windows, то выполнить дополнительное подключение не получится. Чтобы это исправить, пользователю нужно найти это самое устройство, через него разорвать соединение с гарнитурой, затем подключить последнюю к телефону.
Если это не помогло, рекомендуется убрать от наушников все устройства, поддерживающие беспроводную технологию (т.к. они создают помехи), и повторить процедуру.
Бывает такое, что после нажатия на кнопку подключения система выдает сбой. В таком случае нужно тапнуть по надписи «Разорвать соединение», а затем перезагрузить телефон и повторить попытку сопряжения по новой.
Следующая причина, почему беспроводные наушники не подключаются к телефону через Bluetooth, заключается в банальной несовместимости. Технология блютуз имеет обратную совместимость. Например, iPhone 4, в котором установлен Bluetooth 2.1, нельзя привязать к устройству с Bluetooth 4.2 и 5.0. Поэтому перед подключением убедиться нужно в том, что в смартфоне стоит версия Bluetooth новей, чем в гарнитуре. Проверить эту информацию можно на сайте производителя.
Если на смартфоне активирован режим энергосбережения, то пользователь вряд ли сможет использовать Bluetooth. Для выключения режима энергосбережения нужно перейти в настройки гаджета, открыть раздел «Аккумулятор» и в соответствующем пункте перевести ползунок в неактивное положение.
Если пользователь правильно выполнил все рекомендации, но подключить смартфон к гарнитуре так и не удалось, проблема заключаться может в физической поломке Bluetooth-модуля на телефоне или неисправности самих наушников. Чтобы проверить, работают ли наушники, нужно их соединить с другим гаджетом.
Подключается только 1 блютуз-наушник к телефону
Часто возникает такое, что к телефону подсоединяется только один беспроводной наушник, а второй остается неактивным. Алгоритм действий по исправлению неполадок зависит от того, к какой марке принадлежит гарнитура.
Не работает наушник AirPods
Если не работает 1 наушник AirPods, то решить это можно с помощью следующих манипуляций:
- Сброс настроек AirPods. Для этого нужно открыть настройки, перейти в параметр Bluetooth и рядом с названием наушников тапнуть на кнопку i, теперь выбрать «Забыть это устройство». Далее наушники кладут в футляр на 1-2 минуты, затем открывают чехол и подключают к iPhone снова.
- Проверка баланса громкости. Возможно, что при подключении к смартфону пользователь сместил баланс громкости в левую или праву сторону, и это привело к тому, что на одном наушнике нет звука.
- Обновление прошивки. Например, AirPods Pro 2 нормально работают преимущественно со смартфонами на iOS 12 и новее. Соответственно, если на телефоне стоит устаревшая версия прошивки, то это может привести к некорректной работе гарнитуры. Для обновления ОС нужно войти в настройки и тапнуть на соответствующее уведомление.
- Очистка от пыли. Если наушники не новые, возможно, в процессе использования они забились пылью.
Зачастую исправить неполадки удается уже после сброса настроек наушников. Если же описанные выше рекомендации не помогли, то, вероятно, 1 наушник сломан.
Не функционирует один наушник другой марки
Для наушников всех остальных марок (включая Honor FlyPods, Freedconn, JABRA, Morningstar, а также Партнер, Панасоник, Ремакс, Жабра и Асус) алгоритм действий иной. Чтобы исправить неполадки, следует выполнять каждую из рекомендаций по очереди:
- Разорвать соединение между устройствами и подключить их друг к другу заново.
- Если гарнитура продолжает подключаться к смартфону, но 1 наушник не начал работать, то внутри него скопилась пыль. Следует аккуратно почистить микрофон и динамик поврежденного наушника, затем продуть их.
- Причина неполадок заключаться может и в устаревшей прошивке телефона. Чтобы это исправить, нужно войти в настройки смартфона и установить обновление (если оно доступно).
Как правило, после этих манипуляций проблема исчезает. Если наушник так и не заработал, то гарнитуру относят в сервисный центр.
Пропал звук после обновления смартфона
Если после установки обновления в наушниках пропал звук, то первым дело нужно проверить настройки, установленные для смартфона. Для этого пользователю нужно перейти в настройки и убедиться, что профили «для музыки» и «для разговора» активны.
Если проблема не исчезла, то поможет перезагрузка смартфона и самих наушников. Также следует убедиться, что на обоих устройствах хватит питания для корректного подключения (например, на некоторых смартфонах блютуз отключается автоматически, как только заряд достигает 5-10%).
Если и это не помогло вернуть звук на гарнитуре, то остается только «откатить» смартфон до предыдущей версии ОС. Также это поможет в том случае, если звук исчез вследствие установки сторонней утилиты.
Заключение
Подключить беспроводные наушники оказалось легко. Описанные в статье рекомендации подходят как для Android-устройств, так и для смартфонов на iOS. Если гарнитура работает с неполадками или не функционирует вовсе, то не стоит сразу нести ее мастеру. Возможно, при соединении с другим телефоном или компьютером эта проблема исчезнет.
Источник