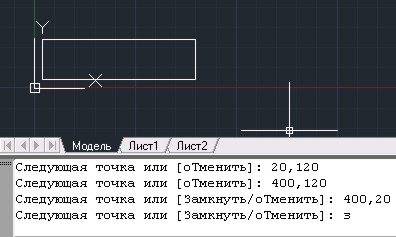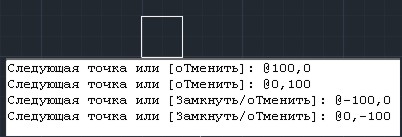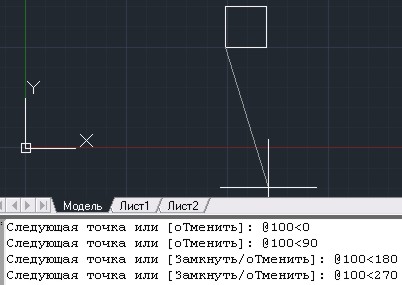- AutoCAD
- Декартовы и полярные координаты
- Ввод координат с помощью подсказок динамического ввода
- Вывод координат в строке состояния
- AutoCad для «чайников»
- Интерактивный способ задания координат
- Способ абсолютных координат
- Способ относительных прямоугольных координат
- Способ относительных полярных координат
- Координаты в AutoCAD
- Ввод координат в Автокаде, декартовая (прямоугольная) и полярная системы координат, относительные и абсолютные координаты
- Декартовая (прямоугольная) система координат в AutoCAD (2D пространство)
- Полярная система координат AutoCAD (2D пространство)
- Абсолютные и относительные координаты Автокад
- Пользовательская и мировая система координат в программе
- Как ввести координаты в Автокад или способы задания координат
- Способы задания координат в Автокаде (2D пространство)
- Метод ввода абсолютных прямоугольных координат Автокад или как задать абсолютные координаты
- Координаты в Автокад. Система координат в AutoCAD.
- Видео версия урока:
- Освой AutoCAD за 40 минут пройдя базовый курс от Максима Фартусова.
- Текстовая версия урока:
- Вопрос 1. Как включить отображение координат в Автокаде рядом с курсором?
- Вопрос 2. Как вводить координаты в AutoCAD?
- Вопрос 3. Как перенести начало координат в AutoCAD?
- Вопрос 4. Как повернуть оси в AutoCAD?
- Вопрос 5. Как вернуть начало координат назад в AutoCAD?
AutoCAD
Автор:
Когда команда выдает запрос на ввод точки, можно выбрать точку с помощью указывающего устройства или ввести координаты. Когда включен динамический ввод, можно ввести значения координат в подсказках рядом с курсором.
Декартовы и полярные координаты
Декартова система координат представляет собой три взаимно перпендикулярные оси: X, Y и Z. При вводе значений координат указывается расстояние для точки и его направление («+» или «-«) по осям X, Y и Z относительно исходной точки системы координат (0,0,0).
В системе 2D точки указываются в плоскости XY, именуемой также рабочей плоскостью. Рабочая плоскость подобна листу бумаги в клетку. Значение X в декартовых координатах определяет расстояние по горизонтали, а значение Y определяет расстояние по вертикали. Началом координат считается точка пересечения координатных осей, имеющая координаты (0,0).
В полярной системе координаты точки представляют собой расстояние и угол, отсчитываемые от начала координат. В обоих случаях координаты можно задавать либо в абсолютной, либо в относительной форме. Абсолютные координаты отсчитываются от начала координат (0,0). Относительные координаты отсчитываются от последней указанной точки.
Точку также можно задать, указав направление с помощью курсора и ввода значения расстояния. Такой способ называется методом «направление-расстояние».
Имеется возможность вводить координаты в следующих форматах: научном, десятичном, инженерном, архитектурном и дробном. Углы могут вводиться в градах, радианах, топографических единицах (в виде румбов), а также в градусах, минутах и секундах. Управление форматом единиц осуществляется командой ЕДИНИЦЫ.
Ввод координат с помощью подсказок динамического ввода
Также можно вводить значения координат в подсказках динамического ввода. После ввода значения координаты в поле ввода и нажатия клавиши TAB в поле отображается значок блокировки, а курсор связывается зависимостью с заданным значением параметра. После этого можно вводить значение во второе поле. Если же ввести значение и нажать клавишу Enter, второе поле игнорируется, а значение интерпретируется как ввод методом «направление-расстояние».
Вывод координат в строке состояния
В строке состояния координаты могут отображаться в следующих режимах: статическом, динамическом и с представлением линейных и угловых единиц.
- Статическое отображение. Обновляется только при указании точки.
- Динамическое отображение. Обновляется по мере движения курсора.
- Отображение расстояния и угла.Относительное расстояние (расстояние <угол)обновляется по мере движения курсора. Этот параметр доступен только при рисовании отрезков и других объектов, требующих ввода более одной точки.
Источник
AutoCad для «чайников»
Всего в Автокад предусмотрено 5 вариантов задания координат:
- Интерактивный способ.
- Способ абсолютных координат.
- Способ относительных прямоугольных координат.
- Способ относительных полярных координат.
- Задание направления и расстояния.
Интерактивный способ задания координат
Это наиболее простой способ, которым мы уже пользовались ранее. Состоит он в том, что пользователь щелчками мыши указывает координаты расположения объектов. Основным недостатком этого способа является низкая точность. Отчасти эта проблема решается использованием различного рода привязок.
Способ абсолютных координат
Этот способ нами также был уже опробован ранее. Заключается он вводом численного значения координат в командной строке. При этом, координата X указывается первой; координата Y — второй; численные значения координат разделяются между собой запятой. Заканчивается ввод нажатием Enter.
В левом нижнем углу графической зоны расположена пиктограмма ПСК, которая показывает направление осей X, Y. При абсолютном способе задания координат отсчет ведется из точки пересечения осей координат, имеющих нулевые координаты (0, 0). Точки, лежащие левее оси Y имеют, отрицательные значения по координате X; точки, лежащие ниже оси X, имеют отрицательные значения по координате Y.
Щелкните на инструменте «Отрезок» (или введите команду _line) и постройте прямоугольник, последовательно вводя координаты углов, как показано на рисунке.
Поупражняйтесь самостоятельно в начертании различных фигур, путем задания абсолютных координат их вершин. Конечно же, интерактивный способ задания координат и способ абсолютных координат можно сочетать между собой.
Способ относительных прямоугольных координат
При относительном способе задания координат, координаты X и Y задаются относительно последней заданной точки. При этом перед заданием числового значения координат ставится знак «собаки» — @. Например, значение @5,0 говорит о том, что строящаяся точка лежит правее последней точки на 5 единиц по оси X. Значение @0,-10 — точка лежит ниже на 10 единиц по оси Y.
Попробуйте построить квадрат, пользуясь относительными координатами, как показано на рисунке. При этом первую точку для построения выберите произвольно.
Способ относительных полярных координат
При полярном способе задания координат задаются два параметра:
- расстояние;
- угол между нулевым направлением полярной системы отсчета и вектором, направленным от начала координат к искомой точке. При положительном задании угла отсчет ведется против часовой стрелки (при отрицательном — по часовой стрелке).
При задании относительных полярных координат используется два сецсимвола:
- Символ @ — означает, что координаты берутся относительно последней точки.
- Символ
Источник
Координаты в AutoCAD
Начиная рисование чертежа, вы должны первое построение начинать в точке с точно заданными координатами, а не щелчком мыши в произвольном месте графической зоны чертежа.
Ввод координат в Автокаде, декартовая (прямоугольная) и полярная системы координат, относительные и абсолютные координаты
Курс AutoCAD для «Чайников» поможет Вам разобраться во всех тонкостях работы в программе: изучить что-то новое или вспомнить давно забытое старое в данной программе.
Декартовая (прямоугольная) система координат в AutoCAD (2D пространство)
С декартовой системой координат впервые я познакомился в школе в 5 классе. Все, наверное, помнят взаимно перпендикулярные оси X и Y, а также точку в перекрестии осей с называнием начало координат. Далее в 10, 11 классе на уроках черчения я познакомился с самой 3D моделью декартовой системы координат и понятием октант.
На уроках географии, физики мы изучали географические системы координат – все ранее приобретенные знания понадобятся для освоения задания (ввода) координат в Автокаде.
В 3D моделировании мы рассмотрели модель декартовой системы координат в AutoCAD, а точнее в статье 3D пространство в AutoCAD и привязали ее к программе.
В двухмерном пространстве модели точки задаются в рабочей плоскости XY, т.к. не используется ось Z (мнимое отсутствие оси Z).
Рабочая плоскость подобна листу бумаги в клетку, если включена координатная сетка. В прямоугольной системе координат Автокад задание точки происходит двумя значениями координат X и Y. Пересечение осей X,Y образует точку начала координат. Координаты между собой разделяются запятыми. Образец записи прямоугольных (декартовых) координат в Автокаде (0,20).
Координата X в программе определяет расстояние от начала координат по горизонтали, Y – по вертикали. Значения расстояний могут быть положительными или отрицательными, т.е. при вводе значений координат в декартовой системе координат в Автокаде указывается расстояние для точки и ее направление (+,-) по осям X,Y относительно начальной (исходной) точки (0,0).
Полярная система координат AutoCAD (2D пространство)
Полярная система координат задаётся лучом, который называют нулевым или полярной осью. Точка, из которой выходит этот луч, называется началом координат или полюсом. Любая точка на плоскости определяется двумя полярными координатами: радиальной и угловой. Радиальная координата соответствует расстоянию от точки до начала координат. Угловая координата также называется полярным углом или азимутом, равна углу, на который нужно повернуть против часовой стрелки полярную ось для того, чтобы попасть в эту точку.
Абсолютные и относительные координаты Автокад
В декартовой и полярной системе координат AutoCAD можно задавать координаты либо в абсолютной, либо в относительной форме:
Пользовательская и мировая система координат в программе
Не стоит забывать, что в системе может существовать несколько пользовательских систем координат Автокад, которым можно присвоить имя и перемещаться среди них.
Более подробно мы рассмотрели ПСК и МСК в самоучителе по моделированию.
Как ввести координаты в Автокад или способы задания координат
Любые построения в программе сводятся к построениям по координатам. Щелкая мышкой в графической зоне чертежа при этом, используя объектную привязку или объектное отслеживание, полярную привязку и т.д. мы вводим в Автокаде значения координат сами того не подозревая. Все создаваемые объекты имеют характерные (узловые) точки (обычно на их месте появляются ручки), которые позиционируют объект в пространстве.
Например, отрезок строится по 2 точкам (конечные точки отрезка), соответственно мы должны задать координаты Автокад этих двух точек. Прямоугольник может задаваться по двум диагональным углам (по умолчанию), следовательно, требуется при его рисовании задать координаты двух точек диагональных углов.
То есть задание, ввод координат в Автокаде можно осуществлять непосредственно при помощи мыши, ввода значения координат командную строку и как альтернатива ей в поля динамического ввода.
В программе существует две системы координат AutoCAD: декартовая и полярная. К этим системам координат применимы абсолютные и относительные координаты Автокад. Также координаты можно задавать мышкой, вводом (заданием) значения координат в командную строку и вводить координаты с использованием динамического ввода. Выше перечисленные возможности (функционал) системы позволяет вводить координаты различными способами (методами).
Способы задания координат в Автокаде (2D пространство)
- Метод ввода абсолютных декартовых координат.
- Метод относительных прямоугольных координат.
- Метод ввода полярных координат AutoCAD.
- Метод задания относительных полярных координат.
- Ввод координат с использованием динамического ввода.
- Интерактивный метод ввода координат, задание координат в AutoCAD методом направления и расстояния.
Рассмотрим методы ввода координат более подробно.
Метод ввода абсолютных прямоугольных координат Автокад или как задать абсолютные координаты
Отсчет координат при абсолютном методе ввода координат в AutoCAD производится из точки пересечения осей X,Y (начальной точки координат (0.0)).
Точки слева от начальной координаты в Автокаде будут иметь отрицательные координаты X, а точки, расположенные ниже – отрицательные координаты Y. Вспомним 5 класс СОШ.
- Ось X – ось абсцисс.
- Ось Y – ось ординат.
- Координата X называется абсциссой точки A.
- Координата Y называется ординатой точки A.
Образец записи A(x,y).
Четыре угла, образованные осями координат X,Y носят название координатных углов, четвертями или квадрантами.
Источник
Координаты в Автокад. Система координат в AutoCAD.
В этом видео и статье Максим Фартусов показывает, как работать с системой координат в Автокаде.
Из видео Вы узнаете:
– Как задавать координаты в Автокаде;
– Как вводить координаты точки в Autocad;
– Что такое система координат в Автокаде;
– как перемещать начало координат;
– Как работать с осями координат в Автокад;
– Как вывести координаты в Автокаде.
Видео версия урока:
Освой AutoCAD за 40 минут пройдя базовый курс от Максима Фартусова.
Текстовая версия урока:
Привет дорогой друг! В данном уроке мы по шагам разберемся с вопросом “как работать с системой координат в AutoCAD.”
Вопрос 1. Как включить отображение координат в Автокаде рядом с курсором?
Следует отметить тот факт, что для удобства в Автокаде есть возможность отображать текущие координаты около курсора, работает это при включенном динамическом вводе (см. картинки ниже).
Если динамический ввод отключен, следует на панели режимов найти кнопку и нажать на нее. Она выглядит вот так, смотри картинку ниже.
Если такой кнопки нету, ее нужно добавить на панель режимов. Для этого кликаем по иконке “список”, она находится в самом крайнем правом нижнем углу экрана. В списке нам нужно поставить галочку напротив “динамический ввод”.
При включенном динамическом вводе (кнопка должна гореть синим) у Вас будут отображаться координаты курсора при выборе любого инструмента рисования. Например, если мы начнем чертить прямоугольник, то около курсора будут отображаться координаты в Автокаде, это нам и нужно.
Вопрос 2. Как вводить координаты в AutoCAD?
Нужно понимать, что все координаты вводятся относительно АБСОЛЮТНОГО начала координат в Автокаде. Т.е. от нуля. Сначала нужно ввести координату по оси X, а затем, с помощью клавиши TAB ввести координаты по оси Y, затем нажать ENTER. После таких манипуляций мы поставим первую точку нашего прямоугольника по нужным координатам. Давайте рассмотрим на примере.
Делается это очень просто.
Шаг 1. Для ввода координат с клавиатуры, требуется выбрать сначала любой инструмент для рисования. Возьмем все тот же прямоугольник и введем координату по оси X, скажем 4000.
Теперь, чтобы задать координату по оси Y следует нажать на клавишу TAB, она находится вот тут
Шаг 2. Вводим координату по оси Y, 5000.
Шаг 3. Мы поставили первую точку прямоугольника с координатами в Автокаде. Теперь мы можем поставить вторую точку прямоугольника.
Шаг 4. Вторая точка в любом инструменте проставляется относительно уже первой заданной точки. Проще говоря, теперь наша первая точка является нулем отсчета для второй.
Введем для разнообразия значения координат в Автокаде с такими параметрами, по оси X 600, а по оси Y -300. Следовательно, ширина прямоугольника у нас будет, верно, 600 единиц, а высота 300. Но т.к. по оси Y мы задаем значение с минусом, то и сторона уйдет как бы вниз.
Шаг 5. После ввода координат следует нажать ENTER. Еще раз хочу донести до Вас эту мысль. Вторая точка, угол если хотите, ставится относительной первой точки или угла. Поэтому вводя координаты для второй точки, мы автоматически задаем геометрический размер нашему прямоугольнику.
Вопрос 3. Как перенести начало координат в AutoCAD?
Перенести координаты не составляет труда, это очень просто и порой очень удобно для работы, особенно если требуется совместить начало координат в Автокаде с каким-то объектом. Давайте рассмотрим по шагам, как выделить и переместить координаты.
Шаг 1. Для перемещения координат, их нужно выделить. Для этого наводим курсор мышки на любое место координат и кликаем левой кнопкой мыши.
Шаг 2. Если Вы все верно сделаете, то у наших осей покажутся синие ручки.
Шаг 3. Дальше, для переноса координат требуется навести на квадратную ручку и выбрать пункт “Перемещение только начала координат”.
Шаг 4. После этого, мы можем перемещать нашу координату куда нам угодно.
В нашем случае, мы соединим абсолютные координаты в Автокаде с нижней правой точкой нашего прямоугольника. Для этого нужно лишь переместить ее и совместить…
Соединяем координаты с точкой прямоугольника.
Готово! Мы взяли наши координаты и переместили их к одному из углов нашего прямоугольника.
Вопрос 4. Как повернуть оси в AutoCAD?
Для того, чтобы повернуть координаты в Автокаде, следует их заново выделить и навести курсор мышки на одну из осей. Если точнее, то на синий кружочек, маркер.
Шаг 1. Наводим на круглый синий маркер.
Шаг 2. Требуется выбрать параметр “Поворот вокруг оси Z”, чтобы координаты остались в той же плоскости, но повернулись вокруг себя.
Шаг 3. Можно ввести угол поворота или задать его произвольно. Мы решили повернуть на -40 градусов (с отрицательным значением). Нажимаем ENTER.
Шаг 4. Обратите внимание, вспомогательная сетка тоже поменяла угол вместе с координатами.
Вопрос 5. Как вернуть начало координат назад в AutoCAD?
Если нам потребуется вернуть наши координаты в Автокаде туда, где они были, т.е. вернуть их в место по умолчанию, то требуется сделать следующие простые шаги.
Шаг 1. Выделяем опять координаты, наводим на квадратик и выбираем “Мировая СК”
Шаг 2. После выбора команды “Мировая СК”, все станет как раньше и координаты и вспомогательная сетка.
А на этом у нас все!
Подведем итоги. Координаты в Автокаде являются важной частью мира проектирования. С помощью координат, программа AutoCAD узнает куда нужно ставить ту или иную точку в пространстве, также координаты позволяют упростить ряд расчетов и сделать проект еще точнее.
Если урок был для Вас полезным, дайте об этом знать в комментариях под этой статьей. Если возникли вопросы тоже смело пишите. Спасибо Вам за внимание дорогие друзья!
Источник