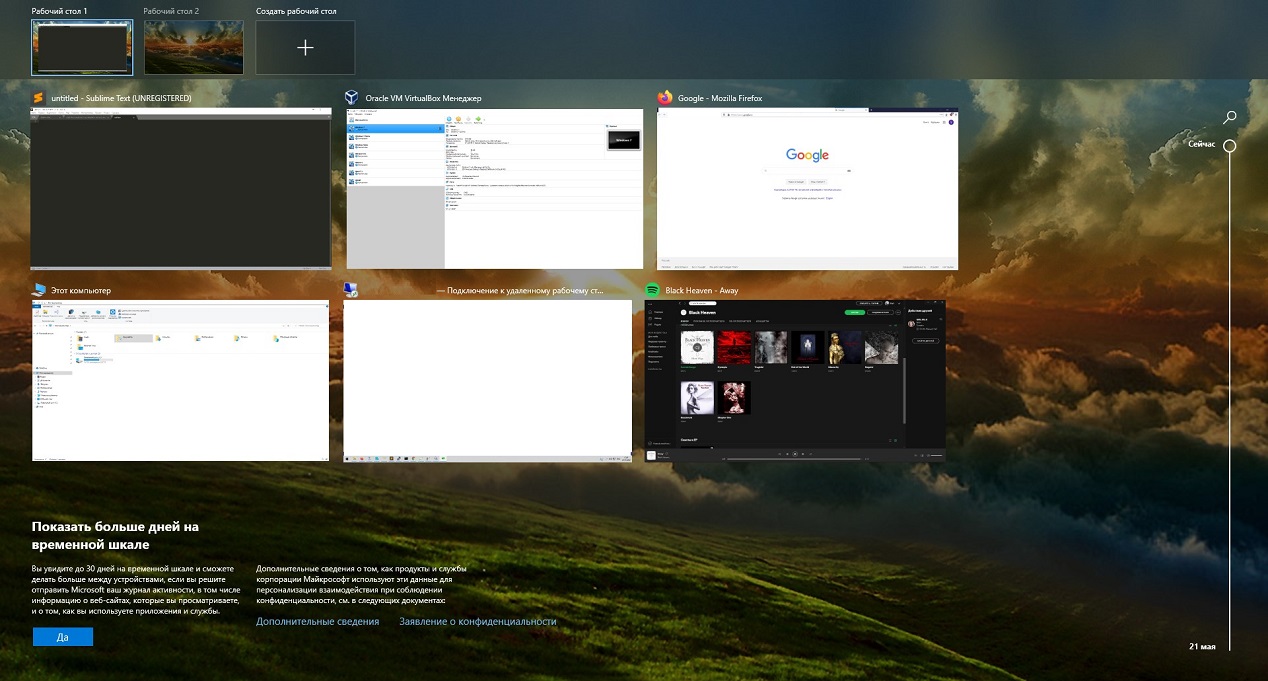- Переключение между открытыми окнами Windows
- Панель задач
- Сочетание клавиш Alt+Tab
- Просмотр задач
- Сочетание клавиш Win+Tab
- Сочетание клавиш Win+Цифры
- Диспетчер задач
- Как переключаться между окнами?
- Как переключаться между окнами?
- Как быстрее всего переключаться между окнами?
- Как мне открыть второе окно на моем компьютере?
- Как переключаться между вкладками в Windows?
- Что такое Alt F4?
- Какая быстрая клавиша закрывает окно?
- Как переключаться между окнами в VMware?
- Что такое Ctrl + N?
- Как переключаться между экранами в Windows 10?
- Как уместить два экрана на окнах?
- Как расположить окно, открытое в Windows 10, мозаикой?
- Как переключаться с одного экрана на другой с помощью клавиатуры?
- Как переключаться между вкладками в Chrome в Windows?
- Окна и вкладки, как переключаться между окнами с помощью клавиатуры
- Зачем нужно переключаться между окнами и вкладками
- Как на компьютере открыть два окна одновременно
- Как переключаться между окнами с помощью клавиатуры
- Как переключаться между вкладками с помощью клавиатуры
- Заключение
- Горячие клавиши для работы с окнами в Windows
- Переключение между окнами в Windows
- Как свернуть и развернуть окна в Windows при помощи «горячих» клавиш
- Как привязать окна к половине или четверти рабочего стола в Windows
- Точное перемещение окна в Windows
- Перемещение окон между дисплеями в Windows
- Шпаргалка по управлению окнами в Windows
Переключение между открытыми окнами Windows
Панель задач
Cамый простой и очевидный способ переключения между окнами в Windows — это использование панели задач. Панель задач — это панель, расположенная по умолчанию в самом низу экрана, на которой так же находятся кнопка меню Пуск, различные панели задач, иконки закрепленных и запущенных приложений. Для переключения между открытыми окнами достаточно просто нажать на иконку открытого приложения — после этого произойдет переключения с предыдущего окна на эту программу.
Сочетание клавиш Alt+Tab
Если последовательно зажать кнопку Alt, а затем нажать на кнопку Tab, то произойдет переключение с одного открытого окна, на другое. Если еще раз нажать кнопку Tab, то произойдет переключение на следующее окошко — и так, каждый раз, пока открытые окна не закончатся, и переключение пойдет по новому кругу.
Кроме переключения окон, будет так же отображено окошко со списком окон, между которыми идет переключение.
Просмотр задач
В Windows 10 на панели задач присутствует кнопка под названием «Просмотр задач», которая выглядит следующим образом:
При нажатии на данную кнопку, отобразятся все открытые окна, список рабочих столов, а так же «Временная шкала».
Сочетание клавиш Win+Tab
Одним из нововведений Windows Vista была возможность переключатся между открытыми окнами в «трехмерном» режиме, с помощью клавиш Win + Tab. В Windows 10 данное сочетание клавиш немного поменяло свое действие, и работает аналогично кнопке панели задач под названием «Просмотр задач».
Сочетание клавиш Win+Цифры
Еще одним интересным способом переключения между открытыми окнами Windows, является использование клавиши Win компьютерной клавиатуры и цифры, соответствующей порядковому номеру приложения на панели задач.
К примеру, на скриншоте ниже в панели задач закреплено приложение Проводник, и открыто четыре приложения — Mozilla Firefox, Spotify, Telegram и Удаленный рабочий стол. 
Если нажать кнопки Win + 1 , то запустится Проводник, поскольку он находится первым приложением на панели задач. Если нажать кнопки Win + 2 , то откроется приложение Mozilla Firefox, потому что оно второе на панели задач. Аналогично будет и со следующими приложениями. Если нажать эти кнопки для приложения, которое уже открыто — оно свернется.
Диспетчер задач
Данный способ может быть очень полезен, если Вам нужно переключится на какое-то приложение, которое не показывается в панели задач, но вы знаете, что его окошко точно висит где-то за всеми приложениями, открытыми на Вашем экране.
Для этого, достаточно просто открыть Диспетчер задач, выделить нужное приложение на вкладке «Процессы», нажать на нем правой кнопкой мыши и в появившемся контекстном меню выбрать пункт «Развернуть».
Источник
Как переключаться между окнами?
Нажатие Alt + Tab позволяет переключаться между открытыми окнами. Удерживая нажатой клавишу Alt, снова коснитесь Tab, чтобы переключаться между окнами, а затем отпустите клавишу Alt, чтобы выбрать текущее окно.
Как переключаться между окнами?
Windows: переключение между открытыми окнами / приложениями
- Нажмите и удерживайте клавишу [Alt]> один раз нажмите клавишу [Tab]. Появится окно со снимками экрана, представляющими все открытые приложения.
- Удерживая нажатой клавишу [Alt], нажимайте клавишу [Tab] или стрелки для переключения между открытыми приложениями.
- Отпустите клавишу [Alt], чтобы открыть выбранное приложение.
Как быстрее всего переключаться между окнами?
Нажимайте «Alt-Tab» для быстрого переключения между текущим и последним просмотренным окном. Несколько раз нажмите ярлык, чтобы выбрать другую вкладку; когда вы отпускаете клавиши, Windows отображает выбранное окно.
Как мне открыть второе окно на моем компьютере?
Выполните следующие действия, чтобы открыть другой рабочий стол:
- Нажмите кнопку «Просмотр задач» на панели задач (или нажмите клавишу Windows плюс клавишу TAB, или проведите пальцем от левого края экрана). …
- Нажмите кнопку «Новый рабочий стол». …
- Выберите плитку Рабочий стол 2.
Как переключаться между вкладками в Windows?
Практически в любом приложении, которое предлагает встроенные вкладки, вы можете использовать Ctrl + Tab для переключения между вкладками, так же как вы использовали бы Alt + Tab для переключения между окнами. Удерживая нажатой клавишу Ctrl, нажмите несколько раз Tab, чтобы переключиться на вкладку справа. Вы даже можете переключать вкладки в обратном порядке (справа налево), нажимая Ctrl + Shift + Tab.
Что такое Alt F4?
Alt + F4 — это сочетание клавиш, которое чаще всего используется для закрытия активного в данный момент окна. Например, если вы нажали сочетание клавиш сейчас, читая эту страницу в браузере своего компьютера, оно закроет окно браузера и все открытые вкладки. … Сочетания клавиш на клавиатуре компьютера.
Какая быстрая клавиша закрывает окно?
Ярлык для закрытия окна
Быстро закройте текущее окно, удерживая Command и Shift, затем нажмите W. На ПК, удерживая Ctrl и Shift, нажмите W.
Как переключаться между окнами в VMware?
Вы можете использовать CTRL + ALT для выхода из виртуальной машины и использовать ALT + TAB, чтобы снова переключиться на нее. Чтобы позволить виртуальной машине захватить ваш ввод, попробуйте нажать CTRL + g, когда VMware Player находится в фокусе (это, по крайней мере, работает в VMware Workstation).
Что такое Ctrl + N?
Ctrl + N, также называемое Control + N и C-n, — это сочетание клавиш, которое чаще всего используется для создания нового документа, окна, книги или другого типа файла. … Ctrl + N в Microsoft PowerPoint. Ctrl + N в Outlook. Ctrl + N в Word и других текстовых редакторах.
Как переключаться между экранами в Windows 10?
Настройте два монитора в Windows 10
- Выберите «Пуск»> «Настройка»> «Система»> «Дисплей». Ваш компьютер должен автоматически обнаружить ваши мониторы и отобразить ваш рабочий стол. …
- В разделе «Несколько дисплеев» выберите вариант из списка, чтобы определить, как ваш рабочий стол будет отображаться на ваших экранах.
- Выбрав то, что вы видите на своих дисплеях, выберите Сохранить изменения.
Как уместить два экрана на окнах?
Простой способ открыть две окна на одном экране
- Нажмите левую кнопку мыши и «схватите» окно.
- Удерживая кнопку мыши нажатой, перетащите окно полностью ВПРАВО экрана. …
- Теперь вы должны увидеть другое открытое окно за половиной окна справа.
Как расположить окно, открытое в Windows 10, мозаикой?
- Перетащите каждое окно в нужный угол экрана.
- Прижмите угол окна к углу экрана, пока не увидите контур.
- Выберите окно, которое хотите переместить.
- Нажмите клавишу Windows + влево или вправо. …
- Нажмите Windows Key + Up или Down, чтобы привязать его к верхнему или нижнему углу.
Как переключаться с одного экрана на другой с помощью клавиатуры?
Нажатие Alt + Tab позволяет переключаться между открытыми окнами. Удерживая нажатой клавишу Alt, снова коснитесь Tab, чтобы переключаться между окнами, а затем отпустите клавишу Alt, чтобы выбрать текущее окно.
Как переключаться между вкладками в Chrome в Windows?
В Windows используйте Ctrl-Tab для перехода к следующей вкладке вправо и Ctrl-Shift-Tab для перехода к следующей вкладке слева. Этот ярлык — не сочетание клавиш, а одна из лучших функций Chrome. Chrome довольно гибок, когда дело доходит до перемещения вкладок.
Источник
Окна и вкладки, как переключаться между окнами с помощью клавиатуры
Как переключаться между окнами с помощью клавиатуры, об этом будет рассказано в данной статье. Во время работы за компьютером и в Интернете приходится переходить по различным вкладкам и окнам. Кликать по ним мышкой не всегда удобно, и поэтому существуют более лёгкие способы переключения между ними, с помощью клавиш клавиатуры.
Зачем нужно переключаться между окнами и вкладками

Как переключиться между окнами с помощью клавиатуры? В том числе и вкладками браузера. Ответ на этот вопрос есть, и он очень простой. Далее, мы его подробно разберём. Также рассмотрим, как открываются несколько окон на компьютере одновременно, и какие клавиши на клавиатуре нужно Вам нажимать, чтобы их открыть.
Как на компьютере открыть два окна одновременно
С помощью этого способа можно открывать два окна одновременно на компьютере. Он работает во всех операционных системах Windows. Чтобы их открыть нажимаем и удерживаем клавиши на клавиатуре – «ALT+TAB» (клавиша табуляции).
После этого в самой середине экрана компьютера появится табло, в котором будут отображаться окна, которые были Вами открыты раньше. Также Вы можете использовать и другие клавиши для открытия окон сразу. Например, в Виндовс 10 работают клавиши W(Виндовс)+TAB(табуляция). При их нажатии можно запустить трёхмерный режим окна, в котором будут находится все ранее открытые вкладки и окна на компьютере.
Есть ещё один вариант открытия несколько окон сразу. С помощью компьютерной мыши переставляем окна близко к друг другу.
Или используем клавишу системы Виндовс+кнопки влево, вправо, чтобы то или иное окно было расположено рядом с другим. После того, когда Вы откроете окна одновременно, они у Вас будут выглядеть так (Скрин 1).
Таким образом Вы сможете работать за компьютером быстро.
Как переключаться между окнами с помощью клавиатуры
А теперь, переходим к основному вопросу, как переключаться между окнами с помощью клавиатуры. После того, как у Вас были открыты окна на компьютере (процесс был рассмотрен выше), удерживаете клавишу «ALT» и кликаете на другую «TAB». После нажатия которой, Вы быстро перейдёте на любое окно. Например, в браузер, Скайп, и другие мессенджеры, программы.
Ещё можно переключаться между окнами с помощью компьютерной мыши. Но, это не всегда удобно, если окон было открыто много.
Как переключаться между вкладками с помощью клавиатуры
Если Вы пользуетесь браузером для поиска информации и заработка через Интернет, возможно у Вас тоже бывают открыты несколько вкладок. Чтобы их долго не искать, нажимаем на такие клавиши: CTRL+1+2+3 и до девяти (Скрин 2).
Также можно «переходить» по вкладкам нажимая другие клавиши. Например, снова удерживаем клавишу «CTRL» и нажимаем для перехода на следующую вкладку кнопку: «PGUP». Тогда все Ваши открытые вкладки будут переключаться слева направо.
Если Вы хотите переключать вкладки справа налево, для этого опять нажимаете клавишу на клавиатуре компьютера «CTRL» и удерживайте её. Далее, нужно нажать на такую клавиатурную кнопку, как «PGDN».
Благодаря этим горячим клавишам, Вы успешно сможете переключить вкладки в браузерах и не тратить своё время на их поиски компьютерной мышкой.
Заключение
Итак, мы рассмотрели вопрос, как переключаться между окнами с помощью клавиатуры на компьютере и вкладками. Если Вы работаете с документами, и часто ищите информацию в Интернете, эта статья Вам поможет увеличить производительность труда за компьютером. Также Ваше время будет сэкономлено и потрачено не зря. Спасибо и удачи Вам!
Источник
Горячие клавиши для работы с окнами в Windows
Несмотря на то, что мышь является удобным и основным инструментом для работы в Windows, организация рабочего пространства с ее помощью может оказаться утомительной. К счастью, вы можете использовать множество сочетаний клавиш для переключения между окнами, их минимизации, привязки, разворачивания, перемещения или изменения размера окон.
Переключение между окнами в Windows
Windows 10 имеет очень удобный инструмент, часто называемый «переключатель задач». Он позволяет использовать клавиатуру для быстрого переключения между активными окнами. Просто нажмите Alt + Tab в любое время работы с Windows и на экране появятся миниатюры всех открытых окон.
Для циклического перехода между вариантами нажмите и удерживайте Alt и нажимайте клавишу Tab, пока не будет выделено нужное окно. Отпустите обе клавиши, и окно будет выведено на передний план.
Вы также можете нажать Ctrl + Alt + Tab, чтобы открыть переключатель задач. При вводе такой комбинации окно с задачами остается постоянно висеть даже после отпускания клавиш. Вам остается лишь с помощью кнопок курсора выбрать нужное окно и нажать «Ввод». Переключатель исчезнет.
Более сложным способом переключения между окнами является Представление задач. Оно занимает практически весь экран и показывает большие превью всех открытых окон. Чтобы открыть Представление задач, нажмите Windows + Tab.
С помощью клавиш курсора выберите окно, которое вы хотите просмотреть, а затем нажмите «Ввод». Выбранное вами окно выведется на передний план. В Представлении задач можно создавать новые рабочие столы и сортировать по ним программы.
Как свернуть и развернуть окна в Windows при помощи «горячих» клавиш
Оказывается, в Windows легко можно свернуть или развернуть окно, используя лишь клавиатуру. При сворачивании окно исчезает из поля зрения, а разворачивание окна делает его таким, чтобы оно занимало максимально возможную область на экране. Вы также можете свернуть все окна одновременно, что позволит увидеть весь Рабочий стол.
Используйте следующие сочетания клавиш:
- Свернуть текущее окно:Windows + Стрелка вниз.
- Развернуть текущее окно на весь экран: Windows + Стрелка вверх.
- Свернуть все окна: Windows + M.
- Свернуть все окна и показать рабочий стол: Windows + D. (Это работает и с окнами, которые напрямую свернуть нельзя).
- Свернуть все окна, кроме текущего активного: Windows + Home. Очень полезно, когда требуется сосредоточиться на работе с одним окном.
- Восстановление всех свернутых окон:Windows + Shift + M.
Вы также можете увеличить окно, не полностью его разворачивая. Если вы хотите растянуть высоту (но не ширину) текущего окна до верха и низа экрана, нажмите Windows + Shift + Стрелка вверх. Обратите внимание, что эта комбинация не работает, если окно привязано к четверти экрана, о чем мы расскажем ниже.
Как привязать окна к половине или четверти рабочего стола в Windows
Если вы работаете с несколькими окнами и хотите использовать сочетания клавиш для удобного расположения элементов на экране, то вам повезло! Легко расположить два окна в идеальные половины или четыре окна по четвертям на экране.
Сначала нажмите Alt + Tab или используйте мышь, чтобы открыть окно, требуемое для помещения в фокус окно. Сразу решите, какую часть экрана вы хотите занять этим окном.
Затем вы можете использовать следующие сочетания клавиш, чтобы расположить два окна пополам:
Развернуть слева: Windows + Стрелка влево.
Развернуть справа: Windows + Стрелка вправо.
Чтобы расположить четыре окна по четвертям (каждое будет занимать 1/4 экрана), вы можете использовать последовательность из двух комбинаций клавиш. Эти последовательности предполагают, что окно еще не было привязано к левой или правой половине экрана.
Вот что нужно сделать:
Верхняя левая четверть: Windows + Стрелка влево, а затем Windows + Стрелка вверх.
Нижняя левая четверть: Windows + Стрелка влево, а затем Windows + Стрелка вниз.
Верхняя правая четверть: Windows + Стрелка вправо, а затем Windows + Стрелка вверх.
Нижняя правая четверть: Windows + Стрелка вправо, а затем Windows + Стрелка вниз.
Точное перемещение окна в Windows
Вы можете использовать клавиатуру, чтобы переместить определенное окно в нужное место на экране. Сначала нажмите Alt + Tab, чтобы выбрать окно, которое вы хотите переместить.
Когда окно выбрано, нажмите Alt + Пробел, чтобы открыть небольшое меню в верхнем левом углу. Нажмите клавишу курсора Вниз, чтобы перейти на «Переместить», а затем нажмите «Ввод».
Используйте клавиши курсора со стрелками, чтобы переместить окно туда, где оно должно расположиться в конечном счете на экране, а затем нажмите «Ввод».
Этот прием работает, даже если окно, которое вы хотите переместить, скрыто или оказалось за пределами экрана, и вы не можете найти его с помощью мыши.
Перемещение окон между дисплеями в Windows
Если вы используете несколько мониторов и развернули рабочий стол между ними, вы можете быстро перемещать активное окно между экранами. Для этого нажмите Windows + Shift + Стрелку влево или Windows + Shift + Стрелку вправо.
Шпаргалка по управлению окнами в Windows
Вот удобная шпаргалка на основе всего, что мы рассмотрели выше. Попробуйте эти сочетания, и вы скоро сможете виртуозно управляться с окнами Windows.
Alt + Tab: открыть переключатель задач.
Windows + Tab: Открыть Представление задач.
Windows + Стрелка вниз: свернуть окно.
Windows + Стрелка вверх: развернуть окно.
Windows + M: свернуть все окна.
Windows + D: отображение рабочего стола.
Windows + Home: свернуть все окна, кроме активного.
Windows + Shift + M: восстановить все свернутые окна.
Windows + Shift + Стрелка вверх: растянуть окно к верхней и нижней части экрана.
Windows + Стрелка влево: развернуть окно в левой части экрана.
Windows + Стрелка вправо: развернуть окно в правой части экрана.
Windows + Shift + Стрелка влево или вправо: перемещение окна с одного монитора на другой.
Источник