- Создание стиля в Word
- Создание нового стиля в Word?
- Удаление стиля в Word
- Стили. Стандартные стили. Создание и применение пользовательских стилей. Шаблоны
- Стиль как средство форматирования
- Стандартные стили. Стили как средство создания структуры документа
- Пользовательские стили, их сохранение и использование. Использование стилей других документов
- Шаблоны документов и использование стилей в шаблонах документов
- Создание нового стиля в Word
- Создание стиля вручную
Создание стиля в Word
Создание нового стиля в Word?
Напомним, что в Word 2000/2003/2007 существует стиль абзаца и стиль знака, причем оба могут быть созданы пользователем. Существуют 2-е схемы создания нового стиля абзаца, которые отличаются последовательностью задания формата и присвоения имени:
- Сначала выполняется форматирование абзаца, а затем на основе заданных параметров формата определяется новый стиль;
- Прежде задаётся имя новому стилю, а затем – параметры формата.
Первый способ создания стиля Word является наиболее быстрым. Согласно этому способу отформатируйте абзац нужным образом и установите в нем курсор. Щелкните мышью по полю Стиль, расположенному на панели инструментов Форматирование. Поверх имени какого-либо существующего стиля (стиль с этим именем уничтожаться не будет) введите имя нового стиля и нажмите клавишу Enter.
Второй способ более долгий, однако, он позволяет осуществить более детальную настройку стиля:
- Войдите в меню Формат – Стиль и нажмите кнопку Создать.
- В появившемся диалоге Создание стиля в поле Имя введите имя нового стиля.
- Убедитесь, что в поле Стиль указано, что создаваемый стиль будет стилем абзаца.
- В поле Основан на стиле задайте родительский стиль, в поле Стиль следующего абзаца можете определить имя стиля абзаца, следующего за данным абзацем. Это может быть удобно, когда за абзацем определенного стиля обязательно следует абзац другого, тоже определенного, стиля.
- Установите, если нужно, флажки Добавить в шаблон и Обновлять автоматически (см. также предыдущий пункт).
- Нажмите кнопку Формат и задайте последовательно нужные атрибуты формата абзаца (см. также предыдущий пункт).
- За данным стилем можно закрепить определенную комбинацию клавиш, что весьма ускорит в дальнейшем процесс применения стиля. Для этого нажмите кнопку Клавиши и в следующем диалоге настройки клавиатуры назначьте такую комбинацию. Затем нажмите клавиши, по которым будет применяться стиль, и щелкните по кнопке Назначить.
- В заключении задания параметров нового стиля нажмите кнопку ОК диалога Создание стиля.
Стиль знака задается аналогично стилю абзаца по способу 2 с тем отличием, что в диалоге Создание стиля в поле Стиль нужно выбрать опцию знака.
Удаление стиля в Word
Чтобы удалить стиль Word, нужно удалить его из списка стилей. Для этого выберите команду Стиль в меню Формат (либо щелкните по кнопке Стиль). Затем в списке Стили выделите имя удаляемого стиля и нажмите кнопку Удалить.
Заметим, что некоторые стили, которые должны присутствовать в любом документе (Основной шрифт абзаца, Заголовок 1, Заголовок 2, Заголовок 3 …) вам удалить не удастся. Кнопка Удалить для этих стилей будет недоступна.
При удалении стиля абзаца помните простые правила. Если вы удаляете стиль, то к абзацам, «оставшимся без стиля», будет применён стиль, на котором был основан удаляемый стиль. Если же удалить стиль, на основе которого были созданы другие стили, то к этим абзацам будет применен стиль Обычный.
Источник
Стили. Стандартные стили. Создание и применение пользовательских стилей. Шаблоны
Стиль как средство форматирования
Стиль форматирования — набор элементов форматирования (шрифта, абзаца и пр.), имеющий уникальное имя. Любой абзац документа Word оформлен определенным стилем, стандартным или пользовательским.
В Word существует четыре основных вида стилей:
- стили символов;
- стили абзацев;
- стили таблиц;
- стили списков.
Стилевое форматирование имеет ряд преимуществ перед ручным:
- экономит время . Применить стиль как набор элементов форматирования значительно быстрее, чем применять их один за другим.
- способствует единообразию оформления документа . При ручном форматировании одинаковые по смыслу форматирования разделы могут отличаться своими форматами, применение стиля же вносит строгость в оформление документа.
- позволяет быстро изменить вид отдельных элементов во всем документе . В этом случае достаточно внести изменения в стиль, и оформление вступит в силу во всем документе.
Стили абзацев обычно объединяют элементы форматирования символов и абзацев и определяют вид абзаца. При этом должны быть заданы все элементы форматирования для абзаца.
Стили символов содержат один или несколько элементов форматирования, не требуя полного определения всех элементов форматирования для символа.
К одному и тому же тексту может быть применен стиль абзаца, стиль символов и ручное форматирование. Они выстраиваются в определенную иерархию: ручное форматирование имеет преимущество перед символьным, а стиль символов имеет преимущество перед стилем абзаца.
Если стиль необходимо применить к одному абзацу, то достаточно установить курсор в любое место этого абзаца или выделить необходимый фрагмент.
Стиль можно применить одним из способов.
- Панель инструментов Форматирование , список Стиль , выбрать нужный стиль.
- Панель задач Стили и форматирование , выбрать нужный стиль (для отображения панели задач использовать меню Формат ==> Стили и форматирование (рис. 1)).
- Установить курсор в абзац-образец, щелкнуть кнопку
на панели инструментов Стандартная , применить стиль по образцу к нужному абзацу, переместившись к нему.
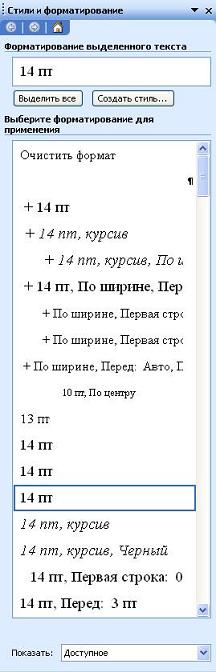 Рис. 1. Панель задач Стили и форматирование
Рис. 1. Панель задач Стили и форматирование Используя панель задач Стили и форматирование , можно выделить все фрагменты, имеющие одинаковый стиль форматирования. Это можно сделать, например, так. Установить текстовый курсор в абзац, имеющий нужное форматирование (стиль отобразится в окне Форматирование выделенного текста панели задач), после чего выбрать на панели задач Выделить все , затем выполнить с выделенным текстом необходимое действие. Можно также использовать контекстное меню.
Стандартные стили. Стили как средство создания структуры документа
Чаще всего новые документы создаются на основе шаблона normal.dot, который уже содержит предопределенные стили. Перечислим группы этих стилей.
Стили заголовков. Для поддержки многоуровневой структуры документа используются заголовки различных уровней. Для того, чтобы в дальнейшем можно было автоматизировать составление оглавления или содержания, заголовки необходимо форматировать именно с помощью стилей, соблюдая иерархию. Заголовок при этом рассматривается как абзац.
Стили текста. Наиболее распространенными являются стили Обычный и Основной текст , а также их модификации. 
Стили списков. Позволяют быстро придать оформление маркированным и нумерованным спискам. Стандартный набор состоит из достаточно ограниченного набора таких стилей, но он может быть расширен за счет пользовательских стилей.
Стили гиперссылок. Стиль Гиперссылка используется для оформления ссылок на web-документы.
Поскольку стили заголовков выстраиваются в определенную иерархическую структуру, то стилевое оформление можно использовать при выстраивании структуры документа, придавая стилям соответствующие имена, определяющие их место на ступеньке иерархии. Для оформления абзацев и их фрагментов также можно выстроить иерархию, построив необходимые стили и дав им соответствующие имена.
Пользовательские стили, их сохранение и использование. Использование стилей других документов
Кроме стандартных стилей и их переопределения пользователь может создавать собственные, причём как на основе существующих, так и полностью, от начала до конца, оформив элементы самостоятельно. Обычно к этому приему приходится прибегать в тех случаях, когда возникает необходимость часто применять одно и то же форматирование символов и абзацев, не предусмотренное стилями, предлагаемыми Word.
Для создания стиля обратитесь к кнопке Создать стиль на панели области задач Стили и форматирование (рис. 1). 
В диалоговом окне Создание стиля (рис. 3) необходимо указать имя стиля, является ли он стилем абзаца, символа или таблицы, на каком стиле основан (либо указать отсутствие базового стиля), каким будет стиль следующего за оформленным данным стилем абзаца. Затем указываются необходимые эленты форматирования: шрифт, размер, эффекты и т.д. Если нужно сохранить стиль в шаблоне, устанавливается флажок Добавить в шаблон .
Создать стиль можно также по образцу. Для этого необходимо выделить фрагмент текста, взятого как образец, ввести имя стиля в поле Стиль на панели Форматирование и нажать Enter. Созданный стиль будет действовать только в активном документе.
Применяются пользовательские стили аналогично стандартным.
В каждом шаблоне или документе хранятся только те стили, которые были созданы или изменены при работе именно с этим документом или шаблоном. Изменение стиля в текущем документе не влияет на другие документы, оформленные тем же стилем. Но иногда требуется скопировать стиль из одного документа в другой. Сделать это можно следующим образом.
Обратимся к инструменту Организатор : Сервис ==> Шаблоны и надстройки , кнопка Организатор . 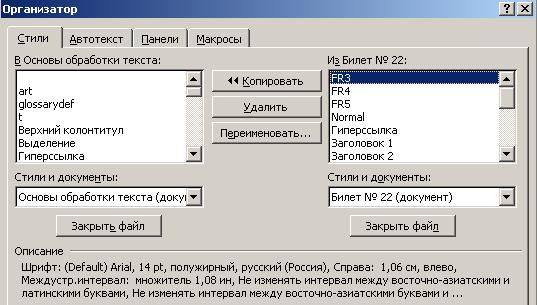
В открывшемся диалоговом окне выбирается нужная вкладка (в нашем случае Стили ). В диалоговом окне имеется ряд окон и кнопок. На рис. 4 слева находится окно текущего документа, справа — открыт некоторый документ MS Word «Билет № 22». Копирование может быть осуществлено в любом направлении (кнопка Копировать ). Выбирается документ, из которого будут копироваться стили, и они поочередно помещаются в нужный документ. При необходимости обратиться к другому источнику стилей выбирается кнопка Закрыть файл , после чего файл закрывается, и на месте этой кнопки появляется Открыть файл . Таким образом, можно скопировать в данный документ стили из любого количества других документов.
Шаблоны документов и использование стилей в шаблонах документов
Как уже отмечалось выше, шаблоны документов содержат многие элементы оформления, что позволяет достаточно быстро создавать на их основе некоторые типовые документы.
В шаблоне могут быть сохранены следующие виды стилей:
- стиль абзаца Обычный, стиль абзаца по умолчанию, стиль таблицы Сетка таблицы и стиль списка Нет;
- все встроенные стили;
- измененные версии встроенных стилей;
- ользовательские стили.
Стили можно включить в шаблон, если при создании стиля установить соответствующий флажок. Кроме того, стиль может быть отредактирован непосредственно, если открыть в Word и внести необходимые изменения аналогично редактированию документа.
Источник
Создание нового стиля в Word
Для большего удобства использования Microsoft Word, разработчики этого текстового редактора предусмотрели большой набор встроенных шаблонов документов и набор стилей для их оформления. Пользователи, которым обилия средств по умолчанию будет недостаточно, могут с легкостью создать не только свой шаблон, но и собственный стиль. Как раз о последнем мы и поговорим в данной статье.
Все доступные стили, представленные в Word, можно просмотреть на вкладке «Главная», в группе инструментов с лаконичным названием «Стили». Здесь можно выбрать различные стили оформления заголовков, подзаголовков и обычного текста. Здесь же можно создать и новый стиль, используя в качестве его основы уже имеющийся или же, начиная с нуля.
Создание стиля вручную
Это хорошая возможность настроить абсолютно все параметры написания и оформления текста под себя или под требования, которые перед вами выдвигают.
1. Откройте Word, во вкладке «Главная» в группе инструментов «Стили», непосредственно в окне с доступными стилями, нажмите кнопку «Больше», чтобы отобразить весь список.
2. Выберите в открывшемся окне пункт «Создать стиль».
3. В окне «Создание стиля» придумайте название для вашего стиля.
4. На окно «Образец стиля и абзаца» пока можно не обращать внимание, так как нам только предстоит приступить к созданию стиля. Нажмите кнопку «Изменить».
5. Откроется окно, в котором как раз-таки и можно выполнить все необходимые настройки свойств и форматирования стиля.
В разделе «Свойства» можно изменить следующие параметры:
- Имя;
- Стиль (для какого элемента он будет применен) — Абзац, Знак, Связанный (абзац и знак), Таблица, Список;
- Основан на стиле — здесь можно выбрать один из стилей, который будет лежать в основе вашего стиля;
- Стиль следующего абзаца — название параметра вполне лаконично говорит о том, за что он отвечает.
В разделе «Форматирование» можно настроить следующие параметры:
- Выбрать шрифт;
- Указать его размер;
- Установить тип написания (жирный, курсив, подчеркнутый);
- Задать цвет текста;
- Выбрать тип выравнивания текста (по левому краю, по центру, по правому краю, по всей ширине);
- Задать шаблонный интервал между строк;
- Указать интервал перед или после абзаца, уменьшив или увеличив его на необходимое число единиц;
- Установить параметры табуляции.
Примечание: Все изменения, которые вы вносите, отображаются в окне с надписью «Образец текста». Непосредственно под этим окном указаны все параметры шрифта, которые вы задали.
6. После того, как вы внесете необходимые изменения, выберите, для каких документов будет применяться этот стиль, установив маркер напротив необходимого параметра:
- Только в этом документе;
- В новых документах, использующих этот шаблон.
7. Нажмите «ОК» для того, чтобы сохранить созданный вами стиль и добавить его в коллекцию стилей, которая отображается на панели быстрого доступа.
На этом все, как видите, создать собственный стиль в Ворде, который можно будет использовать для оформления своих текстов, совсем несложно. Желаем вам успехов в дальнейшем изучении возможностей этого текстового процессора.
Помимо этой статьи, на сайте еще 12419 инструкций.
Добавьте сайт Lumpics.ru в закладки (CTRL+D) и мы точно еще пригодимся вам.
Отблагодарите автора, поделитесь статьей в социальных сетях.
Источник


 на панели инструментов Стандартная , применить стиль по образцу к нужному абзацу, переместившись к нему.
на панели инструментов Стандартная , применить стиль по образцу к нужному абзацу, переместившись к нему.













