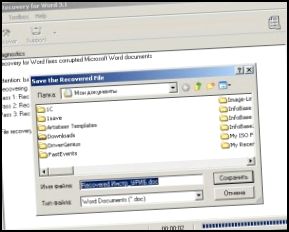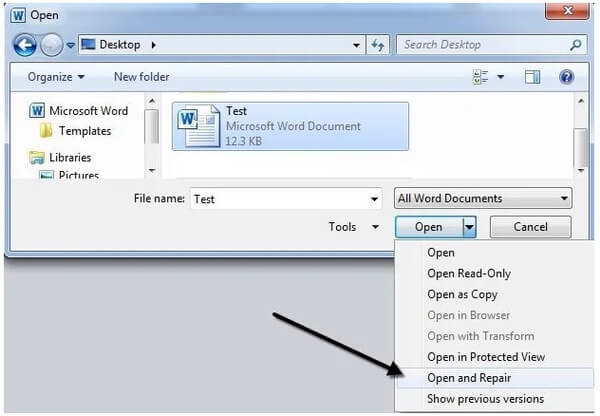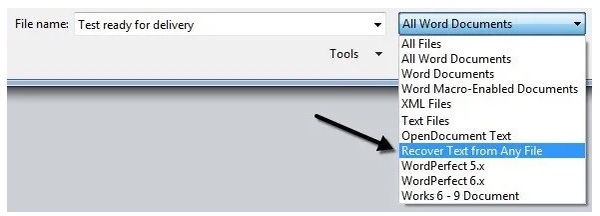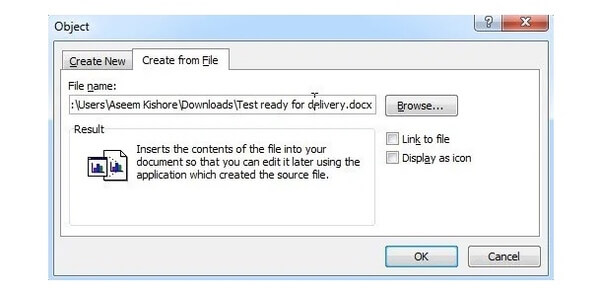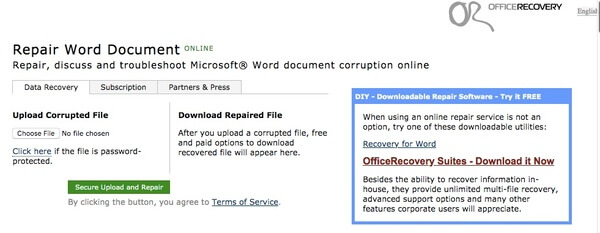- Как делать
- понедельник, 27 октября 2014 г.
- 4 способа выполнить восстановление файлов word
- 4 способа восстановления загрузчика Grub 2.
- Как восстановить и восстановить поврежденный файл Word в Windows / Mac / Online
- Часть 1. Открытие и восстановление поврежденного или поврежденного документа Word
- Часть 2. Создание нового файла Word с содержимым из поврежденного документа
- Часть 3. Восстановление поврежденного файла Word в Интернете с помощью OfficeRecovery
- Часть 4. Лучший способ извлечь и восстановить поврежденные файлы Word (2003/2007/2010/2013/2016)
- Основные характеристики программного обеспечения для восстановления файлов
- Как восстановить поврежденные документы Word с помощью простых шагов
- Как восстановить поврежденные документы Word
- Аннотация
- Обновление Microsoft Office и Windows
- Поврежденный документ или проблема с программным обеспечением?
- Действия при невозможности открытия поврежденного документа
- Способ 1. Откройте поврежденный документ в черновом режиме без поврежденных ссылок.
- Шаг 1. Настройка Word
- Шаг 2. Откройте поврежденный документ
- Способ 2: Вставьте документ как файл в новый документ.
- Шаг 1. Создание нового документа
- Шаг 2. Вставьте поврежденный документ в новый документ
- Способ 3: Создание ссылки на поврежденный документ
- Шаг 1. Создание нового документа
- Шаг 2. Создание ссылки
- Шаг 3. Изменение ссылки на поврежденный документ
- Способ 4: Использовать конвертер «Восстановление текста из любого файла»
- Действия по устранению проблем, если поврежденный документ можно открыть
- Способ 1. Скопируйте все содержимое, за исключением последнего знака абзаца, в новый документ.
- Шаг 1. Создайте новый документ
- Шаг 2. Откройте поврежденный документ
- Шаг 3. Скопируйте содержимое документа и вставьте его в новый документ
- Способ 2: Замените используемый документом шаблон
- Шаг 1. Определите используемый документом шаблон
- Шаг 2. Переименуйте общий шаблон (Normal.dotm)
- Шаг 3. Измените шаблон документа
- Шаг 4. Проверьте изменение шаблонов.
- Способ 3: Запустите программу Word с параметрами по умолчанию.
- Вариант 1. Запуск Word с параметром /a
- Этап 2. Открытие документа
- Способ 4: Изменение драйверов принтера.
- Шаг 1. Попробуйте заменить драйвер принтера
- Шаг 2. Убедитесь, что изменение драйверов принтера привело к разрешению проблемы
- Шаг 3. Переустановите исходный драйвер принтера.
- Шаг 4. Убедитесь, что изменение драйверов принтера привело к разрешению проблемы
- Способ 5. Попытка принудительного восстановления файла в Word.
- Шаг 1. Восстановление документа
- Шаг 2. Убедитесь, что восстановление документа привело к разрешению проблемы
- Способ 6. Изменение формата документа с последующим преобразованием документа обратно в формат Word.
- Шаг 1. Откройте документ
- Шаг 2. Сохраните документ в другом формате
- Шаг 3. Откройте документ, затем сконвертируйте его обратно в формат Word
- Шаг 4. Убедитесь, что конвертация формата файла решила проблему
- Способ 7. Скопируйте неповрежденные части поврежденного документа в новый документ.
- Шаг 1. Создайте новый документ
- Шаг 2. Откройте поврежденный документ
- Шаг 3. Скопируйте неповрежденные части поврежденного документа, а затем вставьте их в новый документ
- Способ 8. Переключите представление документа и удалите поврежденное содержимое
- Способ 9: Откройте документ с помощью блокнота
Как делать
понедельник, 27 октября 2014 г.
4 способа выполнить восстановление файлов word
4 способа восстановления загрузчика Grub 2.
Нередко бывают случаи, когда документы word повреждаются и требуются выполнить их восстановление. Причин повреждения документов word может быть много от вирусов до банального выключения электричества. Существует достаточно много программ предлагающих восстановление документов word. За большинство из существующих программ требуются платить деньги. В этом посте я приведу 4 бесплатных способа восстановления word, которые уберегут Вас от лишних расходов.
Первый метод: восстановление документа с помощью стандартных средств MS OFFICE
Для этого потребуется открыть Word и проследовать путём: Файл – открыть.
Далее на кнопке открыть нужно нажать на стрелочку, тем самым вызвав меню, в котором выбираем пункт открыть и восстановить. Теперь в этом же окне пытаемся найти и открыть наш документ. В 50% случаев этот стандартный способ помогает. Способ работает в версиях 2007-2010 если же у нас 203 или ниже, то придётся найти компьютер с установленным офисом 2007-2010.
Второй метод: Word сохранился с поддержкой макросов
Иногда новые версии word сохраняются с поддержкой макросов. Если расширение у документа стало .docm. То в этом случае поможет простая смена расширения у документа c .docm на .docx.
Сделать это можно например с помощью программы Total Comander или в Проводнике Windows
Третий метод: Поиск документа
Можно попробовать поискать рабочие копии испорченного документа по его названию обычным поиском по компьютеру(Пуск — Поиск).
Если не могло, то попробуйте поискать во временных файлах. Для этого нужно проследовать по пути. Если не используете файл-менеджер, установите в параметрах папки «показывать скрытые файлы».
C:\Documents and Settings\Ваше имя \Local Settings\Temp\ — Для Win. XP
C:\Users\ Ваше имя \AppData\Local\Temp — для Win.7
Временные файлы word имеют следующий вид
WRD*.tmp. Искать стоит, опираясь на время создания и использования документа. Чтобы открыть временный файл следует сменить расширение .tmp на .doc. Windows 7 расширение вообще менять не надо, временные файлы word имеют “нормальный” вид. Также этот способ будет хорош для восстановления несобранных документов.
Четвёртый метод: Использование бесплатной программы Recuva
Программа Recuva позволяет восстанавливать любые типы файлов, в том числе и документы word. Идём в google или Яндекс, там и вбиваем recuva, скачиваем и устанавливаем. Открываем и в мастере выбираем документы Word/Excel и жмём далее.
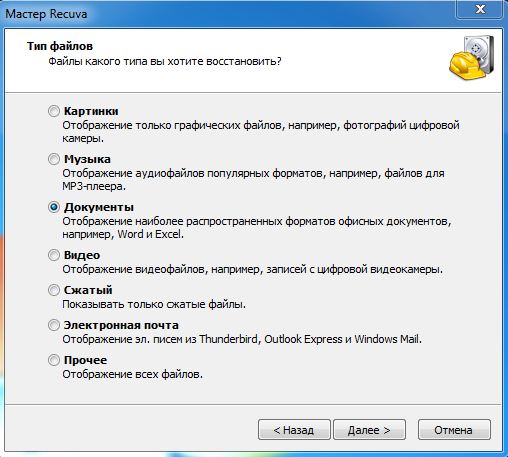
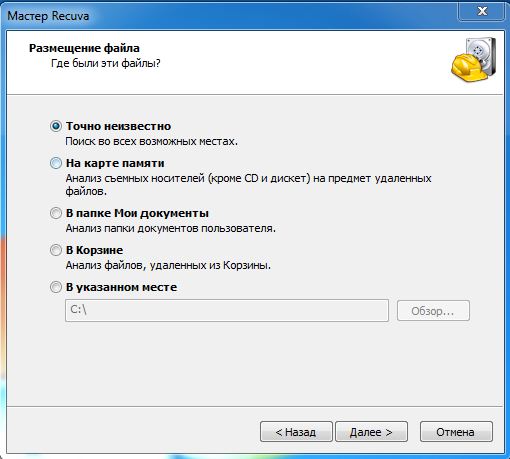
Пятый метод: Крайний случай
Если документ восстановить всеми перечисленными способами не удалось, а восстановление документа жизненно необходимо рекомендую платную программу Word Recovery Toolbox. Из плюсов сравнительно недорогая цена и возможность в бесплатном режиме посмотреть результат.
Шестой метод: Когда на пятый нету
Решил по быстрому дописать ещё один метод. Т.к. сюда заходит очень много людей в поисках решения проблемы. А ITved добрый и хочет помочь всем!(:
Вообще существует очень много программ в интернете и большинство из них требуют денег. Я перепробовал почти все из них. И ничего кроме денег им дать нечего.
Но, есть такая программа OfficeRecovery. Единственный её минус – она не бесплатная. Но ради одного случая можно найти и бесплатно. Только после использования не забываем удалять. А, если есть возможность и желание то, можно даже купить её. Тем самым выразив благодарность авторам за их труд.
Заходим в гугл и вбиваем сначала название программы, а потом слово torrent. И скачиваем по возможности с русскоязычных трекеров. Установка по методу далее-далее-финиш. Поэтому проблем быть не должно.
После того как скачали и установили программу заходим в меню Пуск – Все программа – OfficeRecovery — Recovery for Word.
Откроется окно программы в котором нужно будет нажать на кнопку Recover и выбрать наш поврежденный файл.
После процесса восстановления нам будет предложено выбрать место для сохранения файла.
Вообщем у меня таким образом получилось наполовину восстановить сильно поврежденный выключением света документ. И мне не пришлось набирать текст заново. Программу я удалил, т.к. она мне не нужна. А платить за одноразовое использование не вижу смысла. Покупка будет выгодна фирмам занимающихся восстановлением чего-либо!
Желаю Вам удачи!
Фото подсказки по нашей теме с сети
Источник
Как восстановить и восстановить поврежденный файл Word в Windows / Mac / Online
Я работаю над документом Word с 1 января 2014 года. У меня никогда не было проблем с открытием документа и тому подобным. Но сегодня, когда я открывал документ Word, я получил «Файл ** не может быть открыт, потому что есть проблемы с содержимым». Когда я открываю «Детали», он указывает, что «файл поврежден и не может быть открыт.»… Как я могу разорвать файл и восстановить поврежденный документ Word?
Сообщение об ошибке «Файл поврежден и не может быть открыт». не означает, что вы больше не можете открывать документ Word. Хотя вы можете увидеть множество нечитаемых символов и различные сообщения об ошибках Word. На самом деле, вы можете восстановить поврежденный файл Word с помощью онлайн и оффлайн мер здесь. Конечно, вы также можете восстановить поврежденные файлы Word, сохраненные на карте памяти и других внешних устройствах хранения.
Теперь давайте вместе прочитаем, чтобы легко восстановить файлы Seagate.
Восстановить поврежденный файл Word
Часть 1. Открытие и восстановление поврежденного или поврежденного документа Word
Microsoft Word имеет функцию восстановления по умолчанию. Вы можете бесплатно открыть и восстановить поврежденный файл в наборе инструментов восстановления Word. Просто прочитайте и проверьте.
Шаг 1 Запустите Word. Выберите «Открыть» в раскрывающемся меню «Файл» в правом верхнем углу.
Шаг 2 Найдите и выберите поврежденный файл Word.
Шаг 3 Выберите «Открыть и восстановить» из стрелки внизу в правом нижнем углу окна «Открыть».
Шаг 4 Если вам не удалось восстановить поврежденный файл Word, вы можете повторить вышеуказанные операции. Выберите «Восстановить текст из любого файла» рядом с «Имя файла». Позже вы можете нажать «Открыть», чтобы разорвать файл Word для второй попытки.
Часть 2. Создание нового файла Word с содержимым из поврежденного документа
Это небольшая хитрость для восстановления и восстановления поврежденного файла Word без программного обеспечения. Вы можете вставить поврежденный файл Word в новый документ Word. Но результат варьируется в разных случаях. Так что не ждите слишком много, чтобы испортить файл здесь.
Шаг 1 Откройте Word и создайте пустой документ Word.
Шаг 2 Найдите раздел «Вставка» в верхней части.
Шаг 3 Выберите «Объект…» из раскрывающегося списка «Объект».
Шаг 4 Нажмите «Создать из файла».
Шаг 5 Выберите «Обзор», чтобы выбрать поврежденный файл Word.
Шаг 6 Нажмите «ОК», чтобы бесплатно восстановить поврежденный файл Word.
Часть 3. Восстановление поврежденного файла Word в Интернете с помощью OfficeRecovery
Есть также много онлайн сайтов восстановления поврежденных файлов, которые вы можете попробовать. Этот раздел будет взят OfficeRecovery в качестве примера. Таким образом, вы можете восстановить поврежденный файл Word онлайн бесплатно.
Шаг 1 Посетите https://online.officerecovery.com/word/, чтобы получить бесплатную онлайн-службу восстановления файлов Microsoft Word.
Шаг 2 Нажмите «Выбрать файл», чтобы добавить поврежденный файл Word.
Шаг 3 Выберите «Безопасная загрузка и восстановление», чтобы загрузить файл слова.
Шаг 4 Нажмите «Получить восстановленный файл», чтобы завершить восстановление поврежденного файла Word онлайн.
Часть 4. Лучший способ извлечь и восстановить поврежденные файлы Word (2003/2007/2010/2013/2016)
Если вы хотите восстановить удаленный или потерянный файл Word в Windows или Mac, Aiseesoft Data Recovery может быть вашим первым выбором. Вы можете вернуть недоступный документ Word с любого жесткого диска без резервной копии. Благодаря мощной функции поиска вы можете быстро найти все удаленные, скрытые и существующие документы Word для дальнейшего восстановления файлов. Поэтому, если вы не знаете, как восстановить поврежденный файл Word / Excel / PowerPoint, вы можете обратиться к Data Recovery, чтобы попытать счастья.
Основные характеристики программного обеспечения для восстановления файлов
- Восстановление всех видов документов (DOC / DOCX, XLS / XLSX, PPT / PPTX, PDF, CWK и т. Д.) В Windows / Mac.
- Восстановление файлов Word от удаления, форматирования, повреждения и почти всех ситуаций потери данных.
- Сканируйте ваш поврежденный, потерянный или удаленный документ Word с помощью режимов Quick Scan и Deep Scan.
- Восстановление поврежденных документов Word с вашего компьютера, карты памяти, флэш-накопителя, жесткого диска и многого другого.
Как восстановить поврежденные документы Word с помощью простых шагов
Шаг 1 Запустить Программное обеспечение для восстановления файлов для восстановления поврежденных файлов Word.
Шаг 2 Отметьте перед «Документ». Затем выберите местоположение файла Word.
Шаг 3 Нажмите «Сканировать», чтобы запустить режим быстрого сканирования. Вы можете выбрать «Глубокое сканирование», чтобы получить больше доступных файлов Word.
Шаг 4 Разверните «Документ» на левой панели. Щелкните «DOCX» или «DOC» и посмотрите, можно ли отсканировать файл Word и отобразить его на главной панели. Если найдешь, поздравляю! Вы, скорее всего, сможете его восстановить.
Шаг 5 Нажмите «Восстановить», чтобы восстановить поврежденный файл Word.
Более того, вы можете восстановить предыдущую версию документа Word здесь с легкостью. Поддерживается запуск восстановления данных в найти восстановленные документы в Word слишком. Если вы не можете найти определенный файл, вы можете использовать Восстановление данных для быстрого сканирования и извлечения нужного файла. Но вам следует знать одну вещь. Никакая программа для восстановления данных не может обещать вам 100% успешного восстановления. Не торопитесь платить, пока не попробуете. Вот и все, как восстановить поврежденный файл Word в Windows и Mac. Если у вас есть другие хорошие решения, просто свяжитесь с нами.
Что вы думаете об этом посте.
Рейтинг: 4.5 / 5 (на основе голосов 65)
26 апреля 2019 г. 16:35 / Автор: Эндрю Миллер в File Recovery
Легко конвертировать PDF в Word: Конвертер PDF в Word может конвертировать файлы PDF в редактируемый файл Word и точно сохранять исходный язык.
Вот 7 решений для исправления и восстановления поврежденного файла Excel (2003, 2007, 2010, 2013 и 2016).
Вот 9 решений для вас, чтобы восстановить и восстановить поврежденную карту памяти.
Авторские права © 2021 Aiseesoft Studio. Все права защищены.
Источник
Как восстановить поврежденные документы Word
Office 365 ProPlus переименован в Майкрософт 365 корпоративные приложения. Для получения дополнительной информации об этом изменении прочитайте этот блог.
Аннотация
В статье описываются способы выявления поврежденных документов в программе Word 2007 и ее более поздних версиях. Кроме того, в статье содержатся рекомендации по восстановлению текста и данных, содержащихся в выявленных поврежденных документах.
Данная статья рассчитана на начинающих пользователей компьютера и пользователей со средним уровнем подготовки. Для удобства выполнения описанных действий рекомендуется начать с распечатки этой статьи.
Обновление Microsoft Office и Windows
Многие проблемы с программным обеспечением могут быть решены путем обновления программ Microsoft Office и Windows.
Поврежденный документ или проблема с программным обеспечением?
Документ Word может быть поврежден по нескольким причинам, которые помешают вам открыть его. Такое поведение может быть вызвано повреждением документа или шаблона, на котором основан документ. Ниже перечислены некоторые типы такого поведения:
- Многократное перенумерование существующих страниц документа
- Многократное восстановление разрывов страниц в документе
- Неправильная структура и форматирование документа.
- Вывод на экран нечитаемых знаков.
- Вывод сообщений об ошибках во время обработки.
- Зависание компьютера при открытии файла.
- Любое другое нестандартное поведение, которое не соответствует обычной работе программы.
В некоторых случаях повреждение документа не является причиной подобного поведения. Важно определить, поврежден ли документ или проблема связана с программным обеспечением. Для устранения этих факторов выполните следующие действия.
- Убедитесь, что подобное поведение не наблюдается при работе с другими документами. Попробуйте открыть другие документы Word, чтобы увидеть, возникает ли та же проблема. Если они открываются правильно, то проблема может быть с документом Word.
- Убедитесь, что подобное поведение не наблюдается при использовании других программ Microsoft Office. Если это так, то проблема может быть с другим приложением или операционной системой.
Если при выполнении какого-либо из этих действий будет выявлено, что проблема заключается не в документе, необходимо устранить проблему с Word, набором Office или установленной на компьютере операционной системе.
Действия при невозможности открытия поврежденного документа
Попробуйте способы в указанном порядке. Если один не работает, попробуйте следующий.
Способ 1. Откройте поврежденный документ в черновом режиме без поврежденных ссылок.
Шаг 1. Настройка Word
- Запустите Word.
- На вкладке Вид в группе Представления выберите Черновик.
- Выберите меню «Файл», затем щелкните Настройки и Дополнительно.
- В разделе Отобразить содержимое документа отметьте пункты Использовать шрифт черновика в режимах отображения «Черновик» и «Разметка» и Показывать замещающие рамки рисунков.
- Прокрутите вниз до раздела Общее, снимите флажок с Автоматически обновлять связи при открытии, нажмите OK и закройте Word.
Шаг 2. Откройте поврежденный документ
- Запустите Word.
- Выберите меню «Файл», затем Открыть.
- Щелкните поврежденный документ, затем выберите Открыть.
Если документ открыть невозможно, закройте его, затем снова откройте с помощью способа 6 и восстановите документ. В противном случае перейдите к способу 2.
Способ 2: Вставьте документ как файл в новый документ.
Шаг 1. Создание нового документа
- Выберите меню «Файл», затем Создать.
- Выберите Новый документ, затем Создать.
Шаг 2. Вставьте поврежденный документ в новый документ
На вкладке Вставка нажмите Вставка объекта, затем выберите Текст из файла.
В диалоговом окне Вставка файла найдите и выберите поврежденный документ. Затем выберите Вставить.
Может потребоваться повторно применить форматирование к последнему разделу нового документа.
Способ 3: Создание ссылки на поврежденный документ
Шаг 1. Создание нового документа
- В Word откройте меню Файл, затем выберите Создать.
- Выберите Новый документ, затем Создать.
- В новом документе введите «Это проверка».
- Выберите меню «Файл», затем Сохранить.
- Введите «Ссылка спасения», затем Сохранить.
Шаг 2. Создание ссылки
- Выберите текст, введенный на шаге 1-3.
- На вкладке Главная в группе Буфер обмена щелкните Копировать.
- Выберите меню «Файл», затем Создать.
- Выберите Новый документ, затем Создать.
- На вкладке Главная в группе Буфер обмена щелкните стрелку рядом с кнопкой Вставить, затем выберите Специальная вставка.
- Щелкните Вставить связь, затем Форматированный текст (RTF).
- Нажмите OK.
Шаг 3. Изменение ссылки на поврежденный документ
Щелкните связанный текст правой кнопкой мыши, выберите команду Объект связанного документа, затем Связи.
В диалоговом окне Связи выберите имя файла связанного документа и нажмите Изменить источник.
В диалоговом окне Изменить источник выберите документ, который не удается открыть, и нажмите Открыть.
Нажмите OK, чтобы закрыть диалоговое окно Связи.
В новом документе должны появиться сведения из поврежденного документа, если в нем находились данные или текст, которые можно было восстановить.
Щелкните связанный текст правой кнопкой мыши, выберите Объект связанного документа, затем Связи.
В диалоговом окне Связи нажмите кнопку Разорвать связь.
Нажмите кнопку Да в следующем сообщении: «Разорвать указанные связи?»
Способ 4: Использовать конвертер «Восстановление текста из любого файла»
У конвертера «Восстановление текста из любого файла» есть свои ограничения. Например, он не сохраняет форматирование документа. Кроме того, теряются все нетекстовые данные (рисунки, поля, графические объекты и прочие элементы). Поэтому верхние и нижние колонтитулы, сноски и текст полей сохраняются в виде обычного текста.
- В Word откройте меню «Файл», затем Открыть.
- В поле Тип файлов выберите Восстановление текста из любого файла(.).
- Выберите документ, текст которого необходимо восстановить.
- Выберите Открыть.
После восстановления документа с помощью конвертера «Восстановление текста из любого файла» некоторые двоичные данные не преобразовались. В основном это текст начала и конца документа. Необходимо удалить эти двоичные данные перед сохранения файла в качестве документа Word.
В пользовательском интерфейсе Word 2007 отсутствует кнопка «Файл». Вместо нее используйте кнопку Office и затем выполняйте необходимые указания.
Действия по устранению проблем, если поврежденный документ можно открыть
Способ 1. Скопируйте все содержимое, за исключением последнего знака абзаца, в новый документ.
Шаг 1. Создайте новый документ
- В Word откройте меню Файл на ленте и выберите пункт Создать.
- Выберите Новый документ, затем Создать.
Шаг 2. Откройте поврежденный документ
- Выберите меню «Файл» на ленте и выберите пункт Открыть.
- Щелкните поврежденный документ, затем выберите Открыть.
Шаг 3. Скопируйте содержимое документа и вставьте его в новый документ
Если документ содержит разрывы разделов, копируйте только текст между разрывами. Разрывы разделов не следует копировать, так как они могут повредить новый документ. При копировании и вставке между документами необходимо изменить вид документа на черновой режим, чтобы избежать переноса разрывов разделов. Для перехода в черновой режим на вкладке Вид в группе Представления документа щелкните Черновик.
- В поврежденном документе нажмите сочетание клавиш CTRL+END, затем нажмите сочетание клавиш CTRL+SHIFT+HOME.
- На вкладке Главная в группе Буфер обмена щелкните Копировать.
- На вкладке Вид в группе Окно щелкните Переключение окон.
- Щелкните новый документ, созданный в шаге 1.
- На вкладке Главная в группе Буфер обмена щелкните Вставить.
Если неисправность сохраняется, перейдите к способу 8.
Способ 2: Замените используемый документом шаблон
Шаг 1. Определите используемый документом шаблон
- Откройте поврежденный документ в приложении Word.
- Выберите меню «Файл» на ленте и выберите пункт Параметры.
- Выберите пункт Надстройки.
- В окне Управление щелкните Шаблоны в области Просмотр и управление надстройками Office.
- Выберите Выполнить. В окне Шаблон документа появится список шаблонов документа. Если отображенные шаблоны помечены как Обычный, перейдите к шагу 2. В противном случае перейдите к выполнению действия 3.
Шаг 2. Переименуйте общий шаблон (Normal.dotm)
- Закройте приложение Word.
- Нажмите Пуск.
- В своей операционной системе найдите normal.dotm. Этот шаблон обычно находится здесь: %userprofile%\appdata\roaming\microsoft\templates
- Щелкните правой кнопкой файл Normal.dotm и выберите Переименовать.
- Введите «Oldword.old» и нажмите клавишу ВВОД.
- Закройте проводник.
- Запустите приложение Word и откройте документ.
Шаг 3. Измените шаблон документа
- Откройте поврежденный документ в приложении Word.
- Выберите меню «Файл» на ленте и выберите пункт Параметры.
- Выберите пункт Надстройки.
- В окне Управление выберите Шаблоны и нажмите кнопку Перейти.
- Выберите Прикрепить.
- В папке Шаблоны выберите Normal.dotm, а затем нажмите Открыть.
- Нажмите кнопку OK, чтобы закрыть окно Шаблоны и надстройки.
- Закройте приложение Word.
Шаг 4. Проверьте изменение шаблонов.
- Запустите Word.
- Выберите меню «Файл» на ленте и выберите пункт Параметры.
- Щелкните поврежденный документ, затем выберите Открыть.
Если неисправность сохраняется, перейдите к способу 3.
Способ 3: Запустите программу Word с параметрами по умолчанию.
Для запуска Word с параметрами по умолчанию вы можете использовать параметр командной строки /a. При использовании параметра /a Word не загружает никакие надстройки. Кроме того, Word не использует имеющийся шаблон Normal.dotm. Перезапустите Word с помощью параметра /a.
Вариант 1. Запуск Word с параметром /a
Закройте приложение Word.
Нажмите Пуск и выберите пункт «Выполнить». В диалоговом окне «Выполнить» введите:
Этап 2. Открытие документа
- В Word откройте меню «Файл» на ленте и выберите пункт Открыть.
- Щелкните поврежденный документ, затем выберите Открыть.
Если неисправность сохраняется, перейдите к способу 4.
Способ 4: Изменение драйверов принтера.
Шаг 1. Попробуйте заменить драйвер принтера
- Найдите в вашей операционной системе меню «Устройства и принтеры».
- Нажмите Установка принтера.
- В диалоговом окне Установка принтера щелкните Добавить локальный принтер.
- Выберите Использовать существующий порт и нажмите кнопку Далее.
- В списке Изготовитель выберите Microsoft.
- Выберите Средство записи XPS-документов Microsoft и нажмите кнопку Далее.
- Выберите пункт Использовать уже установленный драйвер (рекомендуется) и нажмите кнопку Далее.
- Установите флажок Использовать в качестве принтера по умолчанию и нажмите кнопку Далее.
- Выберите Готово.
Шаг 2. Убедитесь, что изменение драйверов принтера привело к разрешению проблемы
- Запустите Word.
- Выберите меню «Файл» на ленте и выберите пункт Открыть.
- Щелкните поврежденный документ, затем выберите Открыть.
Если странное поведение не было устранено, перейдите к шагу 3.
Шаг 3. Переустановите исходный драйвер принтера.
Windows 10 и Windows 7
В своей операционной системе найдите «Принтеры».
Щелкните правой кнопкой мыши значок принтера по умолчанию и выберите команду Удалить.
Если система запросит пароль администратора или подтверждение, введите пароль или нажмите кнопку Продолжить.
Если будет предложено удалить все файлы, связанные с принтером, нажмите кнопку Да.
Щелкните Добавить принтер или сканер и следуйте инструкциям Мастера установки принтера для переустановки драйвера принтера.
Шаг 4. Убедитесь, что изменение драйверов принтера привело к разрешению проблемы
- Запустите Word.
- Выберите меню «Файл» на ленте и выберите пункт Открыть.
- Щелкните поврежденный документ, затем выберите Открыть.
Если неисправность сохраняется, перейдите к способу 5.
Способ 5. Попытка принудительного восстановления файла в Word.
Шаг 1. Восстановление документа
В Word откройте меню «Файл» на ленте и выберите пункт Открыть.
- В диалоговом окне Открыть выберите нужный документ Word.
- Щелкните стрелку рядом с кнопкой Открыть и выберите команду Открыть и восстановить.
Шаг 2. Убедитесь, что восстановление документа привело к разрешению проблемы
Убедитесь, что странное поведение больше не возникает. Если неисправность сохраняется, перезагрузите Windows и перейдите к способу 6.
Способ 6. Изменение формата документа с последующим преобразованием документа обратно в формат Word.
Шаг 1. Откройте документ
- Запустите Word.
- Выберите меню «Файл» на ленте и выберите пункт Открыть.
- Щелкните поврежденный документ, затем выберите Открыть.
Шаг 2. Сохраните документ в другом формате
- Откройте меню «Файл» на ленте и выберите пункт Сохранить как.
- Выберите Другие форматы.
- В списке Сохранение файла выберите Rich Text Format (*.rtf).
- Выберите Сохранить.
- Откройте меню «Файл» на ленте и выберите пункт Закрыть.
Шаг 3. Откройте документ, затем сконвертируйте его обратно в формат Word
- В Word выберите Файл, затем Открыть.
- Щелкните конвертированный документ, затем выберите Открыть.
- Выберите Файл, затем команду Сохранить как.
- Выберите Документ Word в поле Сохранить как.
- Переименуйте файл и нажмите Сохранить.
Шаг 4. Убедитесь, что конвертация формата файла решила проблему
Убедитесь, что странное поведение больше не возникает. Если проблема не устранена, попробуйте сохранить файл в другом формате. Повторите шаги 1 – 4, затем попробуйте сохранить файл в других форматах в следующем порядке:
- Веб-страница (.htm; .html)
- в любом другом формате обработки текста;
- в формате обычного текста (TXT).
При сохранении файлов в формате Обычный текст (.txt) вы можете устранить повреждение документа. Однако все форматирование документа, все макросы и рисунки при этом теряются. При сохранении файлов в формате обычного текста (.txt) необходимо повторно форматировать документ. Поэтому формат Обычный текст (.txt) необходимо использовать только в том случае, если другие форматы не разрешают проблему.
Если неисправность сохраняется, перейдите к способу 7.
Способ 7. Скопируйте неповрежденные части поврежденного документа в новый документ.
Шаг 1. Создайте новый документ
- В Word выберите Файл и щелкните пункт Создать.
- Выберите Новый документ, затем Создать.
Шаг 2. Откройте поврежденный документ
- Выберите Файл, затем Открыть.
- Щелкните поврежденный документ, затем выберите Открыть.
Шаг 3. Скопируйте неповрежденные части поврежденного документа, а затем вставьте их в новый документ
Если документ содержит разрывы разделов, копируйте только текст между разрывами. Разрывы разделов не следует копировать, так как они могут повредить новый документ. При копировании и вставке между документами необходимо изменить вид документа на черновой режим, чтобы избежать переноса разрывов разделов. Для перехода в черновой режим на вкладке Вид в группе Представления документа щелкните Черновик.
- В поврежденном документе найдите и выделите неповрежденню часть содержания документа.
- На вкладке Главная в группе Буфер обмена щелкните Копировать.
- На вкладке Вид в группе Окно щелкните Переключение окон.
- Щелкните новый документ, созданный в шаге 1.
- На вкладке Главная в группе Буфер обмена щелкните Вставить.
- Повторите шаги 3a – 3e для всех неповрежденных частей документа. Необходимо воссоздать поврежденные части документа.
Способ 8. Переключите представление документа и удалите поврежденное содержимое
В обрезанных документах, в которых отображаются не все страницы, можно переключить представление и удалить поврежденное содержимое.
Определите номер страницы с поврежденным содержимым, из-за которого документ обрезается.
- В Word выберите Файл, затем Открыть.
- Щелкните поврежденный документ, затем выберите Открыть.
- Прокрутите документ до той страницы, после которой он обрезается. Запомните содержимое этой страницы.
Переключите представление документа и удалите поврежденное содержимое.
- На вкладке Вид в группе Представления документа выберите элемент Веб-документ или Черновик.
- Прокрутите документ и найдите содержимое, после которого он обрезается.
- Выделите и удалите следующий абзац, таблицу или объект.
- На вкладке Вид в группе Представления документа выберите элемент Режим разметки. Переключайте представления и удаляйте содержимое до тех пор, пока документ не отобразится в полном виде в представлении Режим разметки.
- Сохраните документ.
Способ 9: Откройте документ с помощью блокнота
Если документ поврежден и ни один из предыдущих способов не работает, попробуйте восстановить его содержимое, открыв документ с помощью блокнота.
Используя этот метод, вы потеряете все форматирование. Целью является восстановление содержимого.
- Найдите поврежденный документ с помощью проводника Windows.
- Щелкните документ правой кнопкой мыши и выберите Открыть с помощью.
- Выберите Блокнот:
Документ откроется в Блокноте с дополнительным кодом и текстом вокруг содержимого.
Возможно, вам придется изменить тип файла с Текстовые документы (.txt) на Все файлы (.*).
Очистите текст, удаляя все или большинство дополнительных знаков.
Выберите Файл, затем Сохранить как. . Переименуйте документ, чтобы гарантировать, что вы не перезаписали поврежденный.
Вернитесь к Word и откройте новый документ. Как только документ открыт в Word, вы можете очистить его и попытаться повторно применить утерянный формат.
Источник