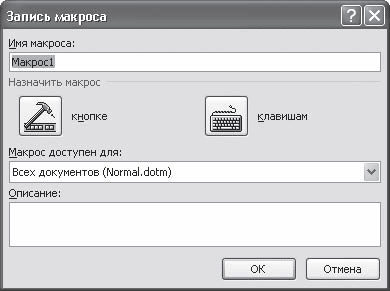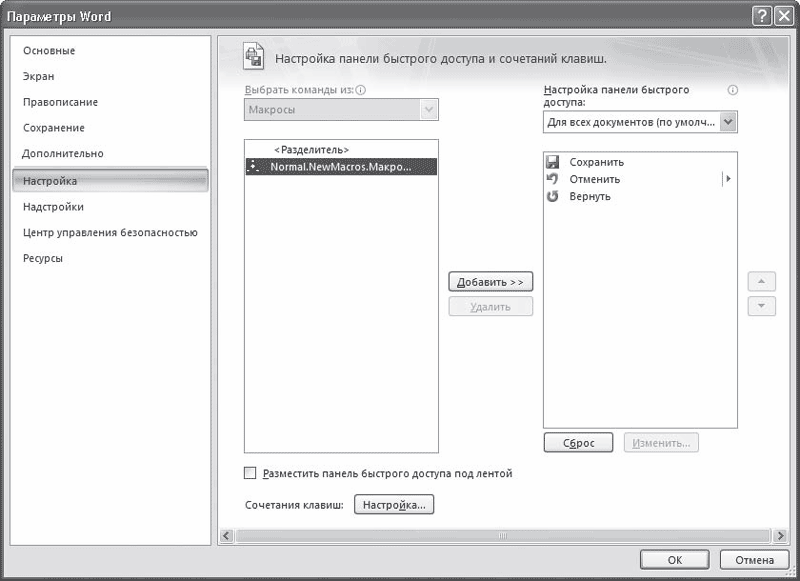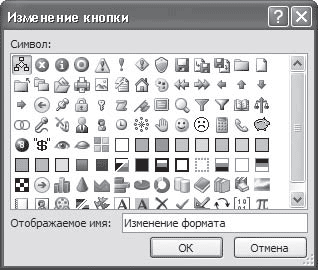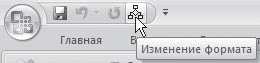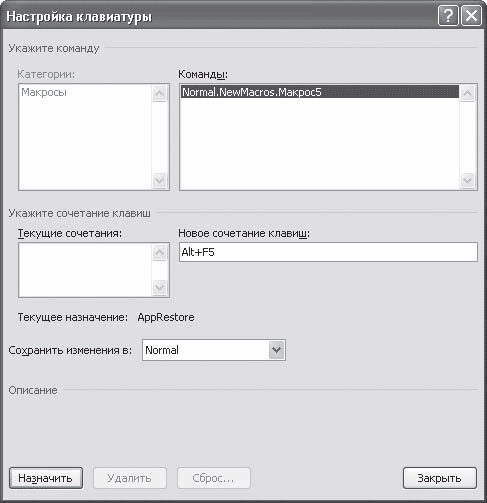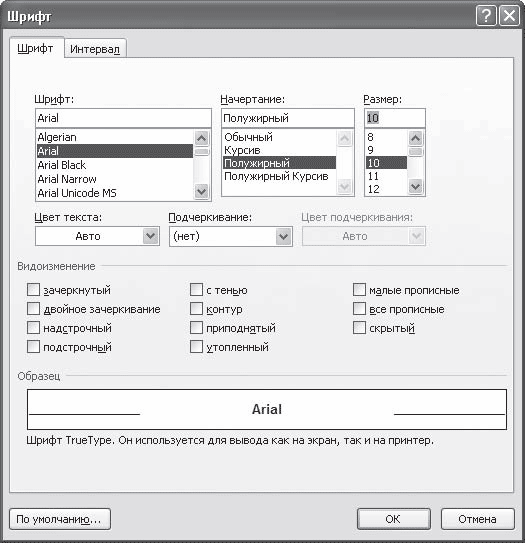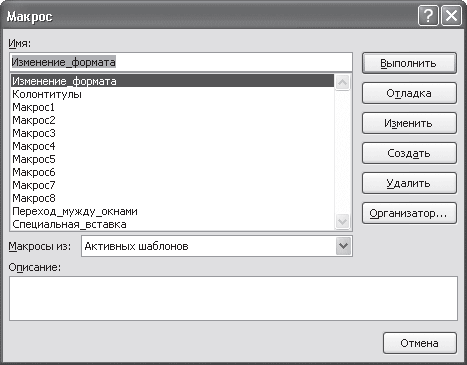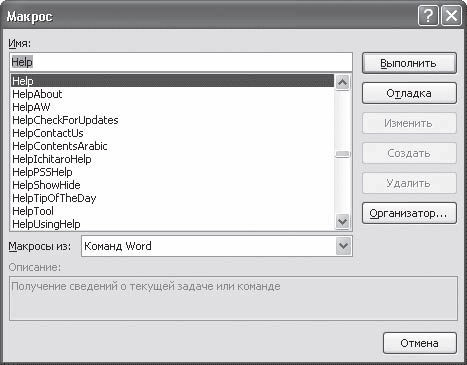Выполнение макроса
Созданный макрос следует выполнить. Существует несколько способов запуска макросов:
1. Посредством команды Макросы→ Макрос →Сервис
2. С помощью комбинации клавиш, назначенных макросу;
3. Посредством команды меню, назначенной для данного макроса;
4. Посредством кнопки, назначенной данному макросу на панели инструментов.
Выбор способа запуска макроса определяется самим пользователем исходя из собственных потребностей и предпочтений. Второй способов целесообразно использовать для запуска наиболее часто выполняемых макросов. Третий – иллюстрирует возможность вводить в основное меню собственные команды и тем самым совершенствовать меню. Последний способ отличает наглядность запуска.
Рассмотрим более подробно каждый из указанных способов запуска макросов.
1. Команда Макросы→Макрос →Сервис – стандартный вариант вызова макроса на выполнение. В диалоговом окне Макрос выбрать созданный макрос и нажать кнопку [Выполнить]. Данный способ пригоден также для редактирования и удаления макрокоманды – кнопки [Правка], [Удалить].
2. С помощью комбинации клавиш (рис. 2):
Рис. 2. Диалоговое окно. Настройка клавиатуры для назначения макросу
сочетания клавиш в Microsoft Word.
2. Для вызова макроса в диалоговом окне Настройка клавиатуры на вкладке Новое сочетание клавиш указывается комбинация управляющих клавиш. Например, [Ctrl] совместно с комбинацией цифровых или алфавитных клавиш (на латинице);
Затем нажимается кнопка [Назначить], которая производит назначение.
3. Вызов командой в меню – осуществляется стандартная настройка меню: добавление пункта меню, связанного с вызовом макрокоманды:
В появившемся диалоговом окне Настройка, на вкладке Команды из поля со списком Категории выбирается команда Макросы, а затем имя макроса;
после нажатия левой кнопкой мыши на имени макрокоманды появляется пунктирное изображение кнопки, которую следует отбуксировать в меню для добавления пункта меню. После этого левая кнопка мыши отпускается.
4. Посредством кнопки, назначенной данному макросу на панели инструментов (рис. 3):
В Word при нажатии кнопки [Панели] (см. рис. 1) в диалоговом окне Запись макроса появляется диалоговое окно Настройка, в котором на вкладке Команды из поля со списком Категории выбирается Макросы, а затем имя макроса;
после нажатия левой кнопки мыши на имени макроса появляется пунктирное изображение кнопки, которую следует перетащить на панель инструментов. После этого левая кнопка мыши отпускается;
щелкнув по кнопке [Изменить выделенный объект], можно выбрать понравившийся значок для кнопки, запустив командуü Выбрать значок для кнопки (рис. 4). Можно также редактировать значок с помощью команды Изменить значок для кнопки (окно Редактор кнопок) (рис. 5).
Рис. 3. Диалоговое окно Настройка для назначения макросу
кнопки на панели инструментов в Microsoft Word.
Рис. 4. Диалоговое окно выбора значка для кнопки
Рис. 5. Диалоговое окно Редактор кнопок
В Excel дополнительно имеется возможность запуска макроса посредством назначенного ему графического образа.
После выбора способа вызова появляется небольшая панель инструментов Остановить запись, содержащая кнопку:
— [Остановить запись] – завершает запись макрокоманды;
[Пауза] – приостанавливает запись макрокоманды (рис. 6).
Рис.6. Панель записи макроса в Microsoft Word
Макросы сохраняются в шаблоне в виде текстов программ. Каждый шаблон может содержать произвольное количество макросов. Поскольку dot-файлы (dot – расширение файлов шаблонов) нельзя читать как документы, в Word существуют специальные средства, позволяющие просмотреть и отредактировать макрос как последовательность операторов на языке VBA (рис.7). В процессе редактирования любой макрос представлен в виде последовательности операторов языка VBA. Суть редактирования макроса состоит в удалении, добавлении и замене операторов, как при программировании на любом другом языке.
Рис.7. Диалоговое окно редактора VBA
Редактирование макроса выполняется посредствам команды Макросы. В диалоговом окне Макрос, в поле Имя выбирается имя макроса, подлежащего редактированию. Процесс начинается при нажатии кнопки [Отладка]. Можно указать имя несуществующего макроса. Если после этого нажать кнопку [Создать], будет создан новый макрос, а пользователь получит возможность получит возможность записать его на языке VBA.
Кнопка [Отладка] служит для открытия окна редактирования макроса, в котором отображается содержимое макроса на языке VBA. Окно редактирования макроса подобно обычному окну документа, но отличается отсутствием координатной линейки и наличием специальной панели инструментов. Можно открыть несколько окон обработки макросов. Текст макроса редактируется так же, как обычный текст программы VBA. При этом доступно большинство команд редактирования текста, например команды Копировать и Вырезать.
С помощью кнопки [Удалить] указанный макрос удаляется.
Чтобы закрыть окно редактирования макроса, можно использовать системное меню окна редактирования или команду Закрыть в меню Файл. Специфические команды, предназначенные для редактирования и отладки макроса, выполняются путем нажатия кнопок в строке удаления.
1. Мусин К.А «Техническое приложение к Microsoft Word»
2. Бородина А.И «Макропрограммирование»

Источник
Глава 9
Достаточно часто пользователю приходится повторять те или иные команды в определенной последовательности (например, оформлять текст курсивом, размером 10, гарнитурой шрифта Arial). Чтобы произвести такое небольшое форматирование, может понадобиться достаточно большое количество времени, особенно если таким образом необходимо выделить несколько десятков слов. Получается, что для каждого участка нужно проделывать четыре операции. Можно, конечно, отформатировать только один участок и создать пользовательский стиль, но и это не самый быстрый способ применения оформления.
Если вам часто приходится выполнять одни и те же действия, эффективность вашей работы можно заметно увеличить при помощи макросов. Макросы – это небольшие программы на языке Visual Basic. Они могут помочь не только если требуется много раз выполнить сложное форматирование, но и при вставке объектов, печати выделенного текста и в других случаях.
Макросы всегда выполняются в активном документе. Действие некоторых макросов зависит от позиции вставки. Другие могут обращаться только к определенному объекту, например к абзацу или выделенному участку текста. В этом случае перед выполнением макроса нужно выбрать этот элемент. Если же макрос не обращается к определенному объекту (например, выполняет команду перехода к следующему окну), его можно выполнить в любое время.
Макросы бывают двух типов: внутренние и внешние. Внутренние внедряются непосредственно в документ или шаблон и могут быть выполнены, только если пользователь работает с данным файлом. Если вы создали макрос для шаблона Normal, его можно будет выполнять только для документов, созданных на основе этого шаблона. Преимущество таких макросов в том, что они вместе с документом перемещаются по жесткому диску, а также с компьютера на компьютер.
Внешний макрос можно применять в документах, созданных на основе разных шаблонов. Если вы пользуетесь большим количеством шаблонов, вносить в каждый из них макрос будет неудобно, так как придется делать при использовании внутреннего макроса. Внешний же макрос можно применять для работы с любыми документами, а также свободно переносить с компьютера на компьютер. Для создания внешнего макроса его нужно сохранить с расширением BAS.
Инструменты для работы с макросами находятся на вкладке Разработчик ленты, которая по умолчанию скрыта. Чтобы отобразить эту вкладку, нажмите кнопку Office, щелкните на кнопке Параметры Word, в открывшемся окне перейдите в раздел Основные и установите флажок Показывать вкладку «Разработчик» на ленте. В результате на ленте появится вкладка Разработчик (рис. 9.1).
Рис. 9.1. Вкладка Разработчик
9.2. Создание макросов
Самый простой способ создания макроса – запись нужных действий в документе. Записав последовательность команд один раз, можно будет вызывать макрос щелчком кнопкой мыши, когда нужно будет выполнять такие же действия. Для записи макросов сделайте следующее.
1. На вкладке Разработчик в группе Код нажмите кнопку Запись макроса или щелкните на кнопке
в строке состояния.
2. В появившемся окне Запись макроса (рис. 9.2) дайте макросу имя, а также введите его описание. Не пренебрегайте возможностью дать макросу описание, так как это очень поможет в дальнейшем, особенно если вы пользуетесь большим количеством макросов.
Рис. 9.2. Окно Запись макроса
3. Макрос можно запускать при помощи кнопки на панели быстрого доступа или сочетанием клавиш. Задать нужный способ можно в том же окне Запись макроса, нажав кнопку кнопке или клавишам в области Назначить макрос.
Назначение макроса кнопке панели быстрого запуска
Если вам будет удобно вызывать макрос с панели быстрого доступа, то сделайте следующее.
1. Нажмите кнопку кнопке в области Назначить макрос. Появится окно Параметры Word с открытым разделом Настройка (рис. 9.3).
Рис. 9.3. Настройка панели быстрого доступа
2. Щелкните в левом списке на строке с именем макроса, нажмите кнопку Добавить.
3. Не закрывая диалоговое окно Параметры Word, щелкните на кнопке Изменить, расположенной под правым списком. Откроется окно Изменение кнопки, в котором можно выбрать значок для кнопки и ввести имя макроса (рис. 9.4). Обязательно задайте макросу понятное название.
Рис. 9.4. Окно Изменение кнопки
В результате кнопка запуска макроса появится на панели быстрого доступа (рис. 9.5).
Рис. 9.5. Кнопка запуска макроса на панели быстрого доступа
Назначение макроса клавишам
Многие пользователи предпочитают применять для выполнения разных действий сочетания клавиш. Вы можете назначить сочетания клавиш макросам, которые наиболее часто используете. Для этого сделайте следующее.
1. В диалоговом окне Запись макроса нажмите кнопку клавишам в области Назначить макрос.
2. Установите курсор в поле Новое сочетание клавиш открывшегося окна Настройка клавиатуры (рис. 9.6) и нажмите то сочетание, при помощи которого хотите вызывать макрос. Обычно удобно использовать сочетания клавиш F1–F12 или цифр с клавишами Alt и Ctrl.
Рис. 9.6. Окно Настройка клавиатуры
3. Когда нужное сочетание клавиш будет подобрано, нажмите кнопку Назначить, а затем – Закрыть.
Запись макроса
Когда подготовительная работа завершена, переходите к записи макроса. После того как вы закроете окна назначения макроса кнопке панели быстрого доступа или клавишам, программа перейдет в режим записи макроса. Указатель при этом примет вид
а кнопка в строке состояния изменит свой вид на
Теперь можно выполнять нужные действия. Например, создадим макрос, с помощью которого можно будет щелчком кнопки мыши применить к выделенному участку текста гарнитуру Arial, полужирное начертание и размер шрифта 10.
Когда программа перейдет в режим записи макроса, сделайте следующее.
1. Нажмите сочетание клавиш Ctrl+D, чтобы открыть окно Шрифт.
2. В окне Шрифт выберите шрифт Arial, начертание – Полужирный, размер – 10 (рис. 9.7).
Рис. 9.7. Окно Шрифт
3. Нажмите кнопку OK и остановите запись щелчком на кнопке Остановить запись на вкладке Разработчик или в строке состояния. Макрос готов.
Теперь можно проверить его действие. Откройте любой документ, выделите требуемый участок и вызовите макрос при помощи кнопки на панели быстрого доступа или сочетания клавиш. Вы увидите, что форматировать текст при помощи макроса гораздо удобнее, чем каким-либо другим способом.
Выполнение макроса с помощью окна Макрос
Выполнять макросы можно не только при помощи назначенного сочетания клавиш или кнопок на панели быстрого доступа, но и с помощю окна Макрос. Чтобы вызвать данное окно, щелкните на кнопке Макросы на вкладке Разработчик ленты или воспользуйтесь сочетанием клавиш Alt+F8.
В окне Макрос (рис. 9.8) представлен полный список макросов, доступных для выполнения. Чтобы применить один из них, выберите его из списка и нажмите кнопку Выполнить.
Рис. 9.8. Диалоговое окно Макрос
Окно Макрос дает возможность не только запускать макросы, но и управлять ими – изменять или удалять.
Поскольку все привычные пользователям команды Microsoft Word также являются макросами, их можно выполнять при помощи окна Макрос. Чтобы увидеть их полный перечень, нужно выбрать строку Команд Word в списке Макросы из (рис. 9.9).
Рис. 9.9. Команды Microsoft Word в окне Макрос
9.3. Редактор Visual Basic
После записи рассмотренного выше макроса к шаблону Normal добавился следующий текст макроса:
Источник