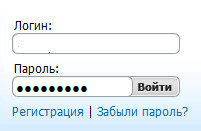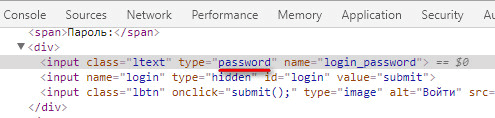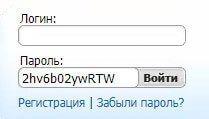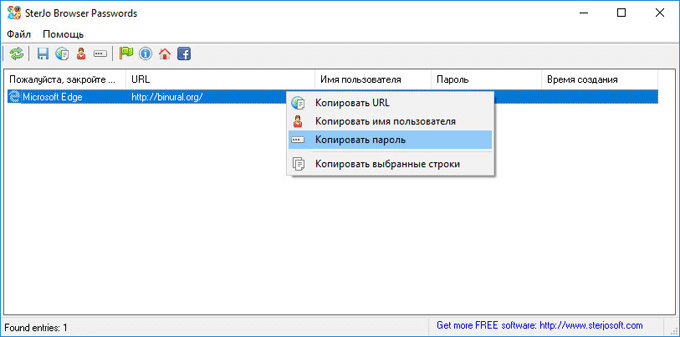- Как посмотреть пароль под звездочками (точками) в браузере
- Просмотр пароля под звездочками в браузере (1 способ)
- Как открыть пароль под звездочками в браузере (2 способ)
- Как увидеть пароль вместо точек с помощью SterJo Browser Passwords (3 способ)
- Выводы статьи
- Как вместо точек увидеть пароль
- Как вместо точек увидеть пароль с помощью кода
- Как увидеть пароль вместо точек в настройках браузера
- Браузер Google Chrome
- Браузер Firefox
- Яндекс.Браузер
- Браузер Опера
Как посмотреть пароль под звездочками (точками) в браузере
Некоторые пользователи, регистрируясь на сайтах, не запоминают пароли, сохраненные в браузере, поэтому при новом посещении сайта, пароль скрыт звездочками или точками, в целях безопасности. Подобное часто случается: браузер предлагает запомнить пароль, пользователь соглашается с этим, но пароль от сайта не сохраняет в другом месте, например, записав его на листок бумаги.
В какой-то момент времени пользователю понадобился сохраненный пароль для входа на сайт, например, с другого устройства: ноутбука, планшета или смартфона. При входе на сайт, поле «пароль» закрыто точками или звездочками. Как узнать пароль под звездочками, чтобы его скопировать?
В некоторых случаях спасет синхронизация (подробнее читайте здесь), применяемая в браузерах, при условии, что данная функция используется. Но, для входа в свой профиль браузера, все равно необходим пароль от профиля или аккаунта.
При использовании паролей, обратите внимание на следующие моменты:
- Оптимальное решение в целях безопасности: использование специальной программы — менеджера паролей на компьютере, например, бесплатной программы KeePass. В этом случае, пользователю достаточно запомнить один пароль от программы, остальные пароли будут сохранены в менеджере паролей. Если, браузер не будет запоминать пароли, то, в случае взлома браузера, злоумышленники не смогут получить доступ к личным данным пользователя.
- В целях большей безопасности, пароль должен быть сложным. Для создания надежного пароля воспользуйтесь услугами генератора паролей онлайн.
Большинство пользователей не использует менеджеры паролей, поэтому для некоторых из них, существует проблема забытых паролей. Поэтому, иногда бывает необходимо посмотреть сквозь звезды или точки, для копирования нужного пароля.
В данной статье, мы рассмотрим способы для просмотра скрытых паролей в браузере. Для показа паролей в других программах, воспользуйтесь сторонними приложениями. Например, из этой статьи, вы узнаете, как узнать ключ операционной системы Windows.
Есть способы увидеть пароль под звездочками в браузере, без использования сторонних приложений, непосредственно в самом браузере, и с помощью сторонних программ. В данной статье, мы разберем два способа, которые помогут отобразить пароль под звездочками средствами браузера, и один способ при использовании специализированной программы.
Просмотр пароля под звездочками в браузере (1 способ)
Сейчас посмотрим, как увидеть пароль вместо точек, с помощью консоли (инструментов разработчика) в браузере. В данном примере, я буду использовать браузер Google Chrome. В других браузерах, все действия происходят подобным образом.
На одном из сайтов, при входе на главную страницу отображаются поля для ввода логина (имя логина я стер) и пароля. В поле для ввода пароля отображаются точки (или звездочки).
Нам необходимо посмотреть и скопировать пароль, скрытый точками. Выполните следующие действия:
- Кликните правой кнопкой мыши по полю для ввода пароля, в котором отображаются звездочки или точки. В контекстном меню выберите «Просмотреть код», или нажмите на сочетание клавиш клавиатуры «Ctrl» + «Shift» + «I».
- В открывшемся окне консоли, во вкладке «Элементы» (Elements) откроется код данного элемента сайта, в котором будет выделена строка, относящаяся к этому элементу.
- Нам потребуется изменить в открытой строке следующий элемент кода:
- Кликните два раза левой кнопкой мыши по значению «password».
- Вместо значения «password» введите слово «text» (без кавычек), а затем нажмите на клавишу «Enter». В результате, получится измененный элемент кода:
После этого, в поле для ввода отобразится пароль, скрытый точками или звездочками.
Закройте окно консоли, оно больше нам не понадобиться.
Теперь открытый пароль можно скопировать для дальнейшего использования на другом компьютере, ноутбуке, смартфоне или планшете.
После перезагрузки страницы в браузере, пароль снова скроется за звездочками или точками.
В других браузерах, созданных на основе Chrome и Firefox, подобным образом можно увидеть скрытые пароли. Обратите внимание на то, что в разных браузерах отличаются названия пунктов контекстного меню, вызывающие запуск средств разработчика (консоль).
Для запуска просмотра кода элемента в браузерах, выполните следующие действия:
- В Яндекс Браузере, после клика по полю для ввода пароля, выберите пункт контекстного меню «Исследовать элемент» (Ctrl + Shift + I), далее все выполняется аналогично, как в Хроме.
- В Mozilla Firefox выберите пункт контекстного меню «Исследовать элемент» (Ctrl + Shift + I).
- В браузере Opera выберите в контекстном меню пункт «Просмотреть код элемента» (Ctrl + Shift + C).
- В браузере Internet Explorer в контекстном меню нужно выбрать пункт «Проверить элемент».
- В браузере Microsoft Edge нужно выбрать пункт контекстного меню «Проверить элемент», а затем самостоятельно найти нужный кусок кода. Это вызывает недоумение, так как в Internet Explorer все работает корректно, как в других браузерах. Почему-то в новом браузере данная функциональность недоработана.
Как открыть пароль под звездочками в браузере (2 способ)
Другим способом посмотреть сохраненные пароли в браузере, можно в настройках конкретного браузера.
В браузере Google Chrome:
- Нажмите на кнопку «Настройка и управление Google Chrome» (кнопка расположена в правом верхнем углу окна программы). Выберите пункт «Настройки», затем нажмите на «Дополнительные».
- В разделе «Пароли и формы», в опции «Настройки паролей» нажмите на кнопку в виде стрелки. Здесь отображаются сайты с сохраненными паролями.
- Напротив названия нужного сайта нажмите на кнопку «Показать пароль», а затем скопируйте пароль.
В браузере Mozilla Firefox:
- Нажмите на кнопку «Открыть меню», выберите в контекстном меню пункт «Настройки».
- Откройте вкладку «Защита и приватность».
- В разделе «Формы и Пароли» нажмите на кнопку «Сохраненные логины…».
- Нажмите на кнопку «Отобразить пароли», скопируйте нужный пароль.
- Нажмите на кнопку «Настройки Яндекс.Браузера», выберите пункт контекстного меню «Настройки». Прокрутите страницу вниз, нажмите на кнопку «Показать дополнительные настройки».
- В разделе «Пароли и формы», в пункте настроек «Предлагать сохранять пароли для сайтов», нажмите на кнопку «Управление паролями».
- Найдите нужный сайт в списке сайтов с сохраненными паролями, кликните мышью по точкам в поле для отображения пароля. Высветиться кнопка «Показать».
- Нажмите на кнопку «Показать», после этого откроются пароли под точками. Скопируйте пароль для дальнейшего применения на другом устройстве.
В браузере Опера:
- Войдите в «Меню», нажмите на пункт контекстного меню «Настройки».
- Выберите раздел «Безопасность».
- В настройке «Пароли» нажмите на кнопку «Показать все пароли».
- Подведите курсор мыши к нужному паролю, появится кнопку «Показать». Нажмите на кнопку, скопируйте пароль.
Для показа сохраненного пароля в браузерах Internet Explorer и Microsoft Edge, в целях безопасности, потребуется ввести пароль для проверки. К сожалению, мы его не помним. Поэтому данный способ в этих браузерах нам не подойдет.
Как увидеть пароль вместо точек с помощью SterJo Browser Passwords (3 способ)
Увидеть пароли вместо звездочек (точек) можно с помощью сторонних приложений. Я рекомендую воспользоваться программами от SterJo Software, так как этим разработчиком созданы приложения для показа сохраненных паролей для браузеров: SterJo Chrome Passwords, SterJo Firefox Passwords, SterJo Opera Passwords, SterJo Edge Passwords, SterJo Internet Explorer Passwords.
Бесплатная программа SterJo Browser Passwords поддерживает основные браузеры: Google Chrome, Mozilla Firefox, Opera, Internet Explorer, Microsoft Edge, Vivaldi и Yandex.
Скачайте с сайта разработчика SterJo переносную (portable) версию приложения для основных браузеров, которую не нужно устанавливать на компьютер. Программа работает на русском языке (нужно выбрать в настройках).
После запуска, программа SterJo Browser Passwords отобразит все имеющиеся сохраненные пароли.
Выводы статьи
В случае необходимости, пользователь может посмотреть сохраненный пароль в браузере, скрытый звездочками или точками. Открыть скрытый пароль можно при помощи встроенных средств браузера или стороннего софта — программы SterJo Browser Passwords.
Источник
Как вместо точек увидеть пароль
Здравствуйте, друзья! Сегодня я расскажу и покажу как вместо точек увидеть пароль в популярных браузерах. Увидеть пароль вместо точек бывает необходимо если вы хотите зайти на какой-либо ресурс с другого устройства. По какой-то причине вы не используете синхронизацию. Ну, или просто забыли её включить.
Тогда, при входе с другого устройства поле для ввода пароля у вас будет пустым и придётся вводить пароль заново. Вы хотите его посмотреть на том устройстве с которого входили на ресурс до этого, но там пароль скрыт точками. И сейчас я покажу вам два способа того, как вместо точек увидеть пароль. Нам не потребуются сторонние программы и приложения. Всё будем делать прямо в браузере.
Как вместо точек увидеть пароль с помощью кода
В каждом браузере есть так называемая консоль. По другому она называется инструментами разработчика. В первом способе рассмотрим как вместо точек увидеть пароль с помощью этих инструментов. Начинающим юзерам этот способ может показаться сложным. Но, на самом деле, ничего сложного в нём нет. Просто выполняйте последовательно шаги описанные ниже.
Итак, открываем страницу с формой входа. И правой кнопкой мыши кликаем по полю ввода пароля где в настоящий момент вместо пароля отображаются точки. В выпавшем меню выбираем пункт «Посмотреть код».
Это если мы проводим действия в браузере Google Chrome. В других браузерах этот пункт будет иметь другое название.
Можно вместо этого просто нажать сочетание клавиш Ctrl + Shift + I. (В браузере Опера Ctrl + Shift + C). Откроется консоль, где нужный нам код будет подсвечен синим цветом.
Здесь нам придётся изменить один из элементов кода. А именно значение «password». На скриншоте ниже я выделил его зелёным маркером.
Кликните по значению «password» два раза левой кнопкой мыши. Вы увидите, как он выделится голубым цветом. Введите вместо него значение «text» (без кавычек). У вас должно получиться так, как показано на скриншоте.
После этого нажмите кнопку «Enter». Нужный пароль появится вместо точек в поле ввода. Свой я, естественно, полностью не показываю.
Всё. Можете пароль записать или запомнить. Консоль можно закрыть. Больше она нам не нужна.
Как увидеть пароль вместо точек в настройках браузера
Скрытые пароли можно также посмотреть в настройках браузера. У каждого браузера этот способ немного отличается.
Браузер Google Chrome
Щёлкаем левой кнопкой мыши на три точки в правом верхнем углу браузера. В выпавшем меню выбираем пункт «Настройки». По нему также щёлкаем левой кнопкой.
На странице настроек выбираем находим «Автозаполнение», а в нём пункт «Пароли». Щёлкаем по нему левой кнопкой.
У вас появятся сохранённые пароли. Они также будут скрыты под точками. Для того чтобы посмотреть пароль, нужно нажать на иконку с изображением глаза и в появившемся окне ввести свой пароль от Windows.
Браузер Firefox
Нажимаете в правом верхнем углу на три полоски. В выпавшем меню выбираете «Настройки».
На странице настроек выбираете пункт «Приватность и защита».
Далее делаете прокрутку вниз до пункта «Логины и пароли». Здесь нажимаете кнопку «Сохранённые логины».
Откроется новая вкладка с сохранёнными логинами и паролями. Чтобы посмотреть пароль, нажмите на изображение глаза.
Яндекс.Браузер
Нажмите на три полоски в правом верхнем углу браузера. В выпавшем меню выберите пункт «Настройки».
На странице настроек нажмите в верхней части на вкладку «Пароли и карты».
Откроется страница с сайтами и логинами.
Для того чтобы посмотреть пароль, кликните по нужному вам сайту левой кнопкой мыши. В появившемся окне кликните по значку с изображением глаза.
Браузер Опера
К сожалению, после последнего обновления браузера Опера я не могу найти в нём сохранённые пароли. И информацию о том, где их искать, я тоже найти не могу. Вся информация на данный момент является устаревшей. Я отправил письмо в службу поддержки, но боюсь, что ответ придёт не скоро.
Поэтому, если вам надо увидеть пароль вместо точек в браузере Опера, воспользуйтесь первым способом. Как только у меня появится нужная информация, я сейчас же её здесь предоставлю. Если вы знаете где в последней версии браузера Опера находятся сохранённые пароли, то можете написать об этом в комментариях.
А на сегодня у меня всё. Если вы хотите, как и я, зарабатывать деньги в Интернете, читайте мою статью «Как можно заработать в Интернете реальные деньги». Я же на этом с вами сегодня прощаюсь. Всем удачи и до встречи!
Источник