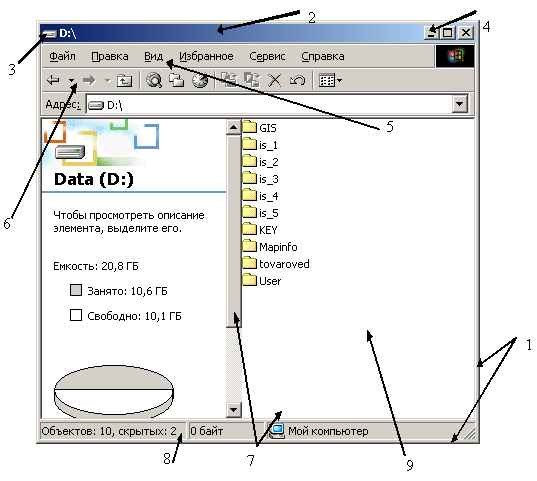Лабораторная работа 2
Цель работы: Изучение основных понятий Windows и освоение основных методов управления компьютером.
Операционная система (ОС) организует эффективный интерфейс пользователя с ПК и обеспечивает подключение всех компьютерных систем и выполнение всех используемых программ. То есть операционная система — основная управляющая программа компьютера, которая постоянно находится в памяти компьютера и занимается всеми невидимыми для пользователя, но необходимыми процессами: распределением памяти для программ, размещением файлов на диске, обслуживанием сигналов, поступающих от периферийного оборудования и работающих программ.
Операционная система обычно хранится во внешней памяти компьютера на диске либо может находиться на жестком диске и считываться оттуда. Однако копию операционной системы все равно необходимо иметь на дискете. Процесс считывания ОС называется загрузкой.
В зависимости от используемого оборудования и решаемых задач используют различные ОС. Наиболее распространенными ОС в среде персональных компьютеров являются: MS DOS; MS WINDOWS 95-XP; NT фирмы Microsoft; OS/2 фирмы IBM; UNIX; Linux.
Загрузка операционной системы начинается после включения системного блока и автоматического тестирования, которое является первым этапом работы ОС. Его производят программы из BIOS, которые записаны в энергонезависимую (постоянную или полупостоянную) память. Тестированию подлежат все устройства ПК, на которые к этому моменту подано электропитание. В результате на экране монитора можно наблюдать изменяющуюся информацию об объеме оперативной памяти и т. д.
В функции операционной системы входят:
осуществление диалога с пользователем;
ввод, вывод и управление данными;
планирование и организация процесса обработки программ;
распределение ресурсов (оперативной и сверхбыстрой памяти, процессора, внешних устройств);
запуск программ на выполнение;
всевозможные вспомогательные операции обслуживания;
передача информации между различными внутренними устройствами;
программная поддержка работы периферийных устройств.
Основная необходимость ОС состоит в том, что она скрывает от пользователя сложные ненужные подробности взаимодействия с аппаратурой, образуя прослойку между ними.
Задание 1. Изучить структуру рабочего стола ОС Windows
Проанализировать, что представляет собой рабочий стол. Какие значки на нем установлены. Провести сравнение своего письменного стола и рабочего стола компьютера. Результаты сравнения описать в отчете по лабораторной работе.
Задание 2. Изучить основные элементы панели задач ОС Windows
2.Индикаторы работающих устройств.
Значки каких устройств расположены на панели задач? Что происходит при наведении указателя мыши на значки индикации и при щелчке по ним? При двойном щелчке?
Задание 3. Отработать способы открытия папок
Открыть папку Мой Компьютер несколькими способами:
Установить курсор в центр значка и дважды щелкнуть левой клавишей мыши, на экране появится окно Мой компьютер. Обратить внимание на изменения на Панели задач.
Закрыть окно нажатием на кнопку 
Способ 2 (с помощью меню):
Установить указатель мыши на значок Мой Компьютер и щелкнуть правой кнопкой мыши;
В контекстном меню щелкнуть по строке Открыть. (Обратить внимание на Панель задач).
Закрыть окно используя меню: выбрать команду Закрыть пункта Файл.
Открыть папку сочетанием клавиш +Е (лат). Клавиша находиться в левой нижней части клавиатуры между клавишами Ctrl и Alt.
Закрыть используя клавиши Alt + F4.
Щелкнуть левой кнопкой мыши на значок Мой Компьютер. После этого нажать клавишу Enter.
Задание 4. Выполнить операции управления окнами
На рабочем столе двойным щелчком по значку Мой компьютер последовательно открыть два окна: Мой компьютер и Диск D. Обратить внимание, что в панели задач появились две кнопки, соответствующие этим окнам.
Краткая справка. Окно, в котором работает пользователь в данный момент времени, называется активным. Активное окно располагается на переднем плане поверх остальных окон. Любая команда относится к активному окну, которое работает в приоритетном режиме.
Изучить основные элементы окна. Найти на экране следующие элементы окна (см. рис. 5):
Рис. 5. Основные элементы окна.
границы — рамки, ограничивающие окно с четырех сторон. Ухватив и перемещая границу мышью, можно изменить размеры окна;
строка заголовка, расположенная под верхней границей окна. Ухватив мышью заголовок окна, можно перемещать окно;
кнопка вызова системного меню расположена слева в строке заголовка (вид кнопки обычно соответствует содержимому окна). Щелкнув по ней мышью, можно открыть список команд управления окном;
кнопки управления окном — Свернуть, Восстановить, Закрыть (справа в строке заголовка);
строка меню, расположенная под заголовком. Меню обеспечивает доступ к базовому набору команд;
панель инструментов (кнопки основных операций). Панель инструментов является необязательным элементом окна, содержит значки и кнопки, предназначенные для быстрого доступа к наиболее часто используемым командам. Добавить панель инструментов можно из меню Вид командой Панель инструментов;
полосы прокрутки, позволяющие осуществить вертикальное и горизонтальное перемещения, когда границы окна не позволяют видеть все содержимое окна;
строка состояния, в которой отображается количество объектов, находящийся в окне, их размер и место положение;
Задание 5. Работа с кнопками управления окном
Выбрать (активизировать) окно Мой компьютер. Все последующие действия проводить с этим окном.
Распахнуть окно на весь экран щелчком на кнопке 
Восстановить окно щелкнув мышью по кнопке 
Свернуть окно, щелкнув левой клавишей по кнопке 

Восстановить окно с Панели задач, щелкнув левой клавишей по кнопке 
Развернуть окно на весь экран, щелкнув дважды левой клавишей по заголовку окна, и для восстановления прежних размеров выполнить аналогичную операцию, т.е. щелкнуть дважды левой клавишей по заголовку окна. Записать результаты действий в лабораторную тетрадь.
Задание 6. Изменить размеры окна
Изменить размеры окна. Для этого выполнить следующие действия:
Установить указатель мыши на правую границу окна так, чтобы он (указатель) принял вид 
Самостоятельно изменить левую, нижнюю и верхнюю границы и восстановить их.
Задание 7. Изменить расположение окон
Изменить расположение окна. Для этого установить указатель мыши в строке названия окна нажать левую клавишу и не отпуская ее, переместить указатель мыши влево до середины экрана.
Задание 8. Отработать способы расположения окон
Способы расположения окон:
Пронаблюдать, что изменилось на Панели задач;
Щелчком правой клавиши мыши в свободной области Панели задач вызвать контекстное меню. Выполнить последовательно команды:
Окна сверху вниз,
Окна слева направо.
Как меняется расположение окон?
Задание 9. Изучить способы переключения между окнами
Способ 1 — щелкнуть мышью в любую часть неактивного окна и оно станет активным, т.е. будет находиться поверх других. Сначала сделать активным окно Мой компьютер, а затем окно Корзина и наоборот.
Способ 2 — щелкнуть мышью по кнопке Мои документы на Панели задач, оно станет активным. Аналогично активизировать окно Сетевое окружение.
Способ 3 — нажать клавиши ALT+TAB, не отпуская ALT клавишей TAB выбрать значок активизируемого окна. Отпустить обе клавиши. Закрыть окна.
Задание 10. Изучить структуру и содержание окон
Открыть окна Мой компьютер, Мои документы. Расположить открытые окна слева направо.
Активизировать окно Мой компьютер и изучить содержание одноименного окна.
Активизировать окно Мои документы и изучить содержание одноименного окна. Что общего в открытых окнах? Чем отличаются? Закрыть окно Мои документы.
Изучить пункты строки меню окна Мой компьютер.
Изучить назначение основных кнопок панели инструментов. Выяснить как убрать или установить панель инструментов в окне?
Выяснить, какая информация отображается в строке состояния окна.
Задание 11. Изучить способы представления файлов и папок в окнах
Открыть пункт меню Вид.
Изучить все допустимые способы представления файлов и папок в рабочей области окна и последовательно представить содержимое:
Крупными значками (плитка),
Задание 12. Подготовить компьютер к выключению
Последовательно выбрать Пуск Завершение работы и в открывшемся окне выбрать Завершение работы. После этого необходимо выключить монитор.
Задание 13. Оформление отчета
Выполнить отчет по лабораторной работе. Ответить письменно на контрольные вопросы из лабораторной работы:
Перечислить основные элементы панели задач ОС Windows.
Перечислить способы открытия папок.
Дать определение понятию «активное окно».
Перечислить основные элементы окна и их назначение.
Перечислить кнопки изменения размеров окна и их назначение.
Перечислить способы изменения размеров окна.
Перечислить способы расположения окон.
Перечислить способы переключения между окнами.
Перечислить способы представления файлов и папок в окнах. В чем их отличие между собой?
Тут вы можете оставить комментарий к выбранному абзацу или сообщить об ошибке.
Источник
2 перечислить способы открытия папок
Практическая работа № 3
Операции с папками и файлами
Цель занятия: научиться выполнять стандартные операции с папками: создавать, выделять, копировать, перемещать и удалять, переименовывать, менять свойства, скрывать; изучить возможности программы Проводник и различные способы запуска этой программы.
Теоретические основы работы:
Операции с папками:
Большинство задач Windows включают в себя работу с файлами и папками. Папки используются Windows для создания системы хранения файлов на компьютере аналогично тому, как картонные папки используются для систематизации данных в картотеке. Папки могут содержать файлы различных типов — документы, музыкальные клипы, изображения, видео, программы и др. Можно создавать новые папки, копировать или перемещать в них файлы из других мест — из других папок, с других компьютеров или из Интернета. В папках можно создавать подпапки.
Создание папок: команда Создать папку в контекстном меню или в верхнем меню Файл/Создать папку (или по-другому). Появится папка с именем Новая папка , написать новое название и нажать Enter для подтверждения. Можно переименовать папку, щёлкну на ней правой кнопкой мыши и выбрав в Контекстном меню команду Переименовать .
Копирование папок: выделить одну или несколько папок, которые нужно скопировать, выбрать команду Копировать в контекстном меню, в слове Правка верхнего меню или на панели инструментов, открыть папку, в которую нужно вставить копии и выбрать команду Вставить любым вышеуказанным способом.
Перемещение папок: выполняется аналогично копированию, но вместо команды Копировать выбирается команда Вырезать . Операция перемещения отличается от операции копирования тем, что в результате копирования создаются копии папок, а исходные папки остаются на месте, в результате перемещения исходные папки перемещаются в другое место (там, где они были, их нет).
Выделение папок: чтобы выделить несколько подряд идущих файлов или папок, выберите первый объект и, удерживая нажатой клавишу SHIFT, выберите последний объект. Для выбора разрозненных файлов или папок щелкните поочередно каждый объект, удерживая нажатой клавишу CTRL.
Удаление папок: выделить одну или несколько папок, которые нужно удалить, выбрать команду Удалить в контекстном меню, в слове Файл верхнего меню или на панели инструментов, или перетащить выделенные папки на значок Корзины при нажатой левой кнопке мыши.
Скрытие папки: щелкните на значке папки правой кнопкой мыши и выберите команду Свойства . На вкладке Общие установите флажок Скрытый . Для просмотра скрытых папок нужно выбрать команду Свойства папки в меню Сервис . На вкладке Вид в группе Дополнительные параметры выбрать вариант Показывать скрытые файлы и папки.
Изменение свойств папки: команда Свойства папки меню Сервис . Можно изменить параметры щелчка мыши для выделения и открытия папки, установить дополнительные параметры для папок и т.д.
Сервисные возможности программы Проводник.
Все папки и файлы образуют на дисках иерархическую файловую структуру. Все файлы находятся в папках, которые вложены в другие папки, более высокого уровня. Папка самого высокого уровня называется корневой . Назначение файловой структуры – обеспечить однозначное отыскание файла, если известно его имя и путь поиска. Создание и обслуживание файловой структуры – одна из основных функций операционной системы.
Для розыска файлов нужны специальные навигационные средства. Они позволяют просмотреть файловую структуру, найти нужную папку или файл и выполнить с ними необходимые действия. Проводник – это служебная программа, специально предназначенная для просмотра файловой структуры и её обслуживания. Окно этой программы состоит из двух панелей. на левой в виде дерева представлена вся файловая структура компьютера. Плюс рядом с папкой означает, что в ней есть вложенные папки. С помощью левой панели очень удобно просматривать содержимое всех вложенных папок. На правой панели отображается содержимое папки, открытой в данный момент на левой панели. Между панелями очень легко взаимодействовать: копировать папки, перемещать их, удалять в корзину.
Методы запуска программы Проводник.
Изучить САМОСТОЯТЕЛЬНО во время выполнения практической работы и записать в отчёте!
ПОРЯДОК ВЫПОЛНЕНИЯ РАБОТЫ
Откройте окно Мой компьютер /диск D, папку своей группы .
Создайте в своей папке следующую структуру папок: три папки Кино , Музыка , Литература ; в каждой из них ещё по три папки (назовите их по-своему: фамилии актёров, фильмы, музыкальные группы, книги, авторы и т.д.).
Скопируйте папку Кино со всем её содержимым в папку Литература.
Попробуйте выделить несколько папок, стоящих рядом, затем несколько папок, стоящих не рядом.
Папку Литература переименуйте и назовите Книги .
Переместите содержимое папки Музыка в папку Книги .
Запустите программу Проводник с помощью Главного меню (Пуск/Программы/Стандартные/Проводник). Обратите внимание на то, какая папка открыта на левой панели Проводника в момент запуска. Это должна быть папка Мои документы.
Разыщите на левой панели папку своей группы и откройте ее одним щелчком на значке папки. Её содержимое должно появиться на правой панели Проводника.
На правой панели раскройте в своей папке все плюсы, чтобы раскрылось созданное Вами «дерево». Оно должно выглядеть следующим образом:
Убедитесь, что на левой панели рядом с папкой Музыка появится плюс.
На левой панели перенесите только что созданную папку на значок Корзины.
Откройте Корзину и убедитесь, что эта папка там присутствует.
Остальные папки удалите разными способами ВО ВРЕМЯ ОТВЕТА ПРЕПОДАВАТЕЛЮ!
Выполните исследовательскую работу, результаты которой запишите в отчёт.
Исследование методов запуска программы Проводник.
В ОС Windows большинство операций можно выполнить многими способами. На примере программы Проводник исследуем различные приемы запуска программ.
Щелкните правой кнопкой мыши на кнопке Пуск и в открывшемся контекстном меню используйте пункт Проводник. Обратите внимание на то, какая папка открыта на левой панели в момент запуска.
Щелкните правой кнопкой мыши на значке Мой Компьютер и в открывшемся контекстном меню используйте пункт Проводник. Обратите внимание, какая папка открыта на левой панели в момент запуска.
Проверьте контекстные меню всех значков, открытых на Рабочем столе. Установите, для каких объектов контекстное меню имеет средства запуска Проводника, и выясните, какая папка открывается на левой панели в момент запуска.
Выполните запуск Проводника через пункт Программы Главного меню.
Выполните запуск Проводника через пункт Выполнить Главного меню. (нужно ввести explorer)
Выполните запуск Проводника с Рабочего стола (предварительно на рабочем столе следует создать ярлык Проводника).
Выполните запуск Проводника с Панели быстрого запуска (предварительно на этой панели следует создать ярлык Проводника).
Требования к отчёту:
Опишите назначение и возможности программы Проводник.
Запишите определение файловой структуры.
Как можно выполнить навигацию по файловой структуре?
Перечислите, какие операции можно выполнять с папками.
Запишите, какие папки, на Ваш взгляд, нужно скрывать?
Запишите способы перемещения папки в другую папку.
Как быстро удалить сразу несколько папок?
Какие операции можно делать с папками ?
Как создать папку и переименовать её?
Как скопировать папку?
Как переместить папку?
Чем отличаются операции копирования и перемещения папок?
Как удалить папку?
Как скрыть папку?
Как изменить свойства папки?
Как запустить программу Проводник?
Как Вы думаете, почему программа Проводник входит в состав операционной системы?
Источник