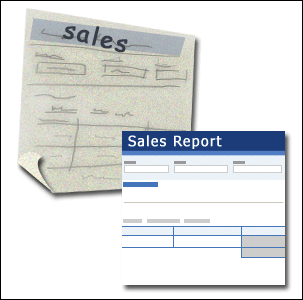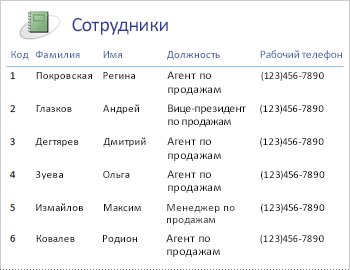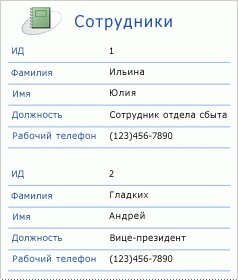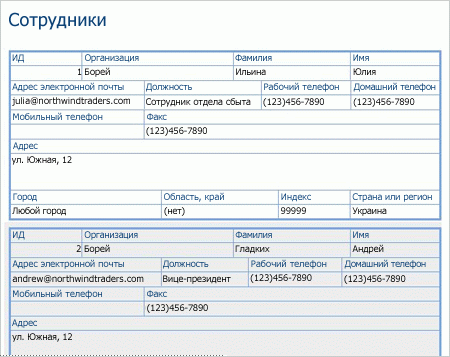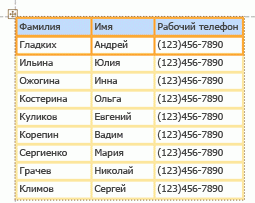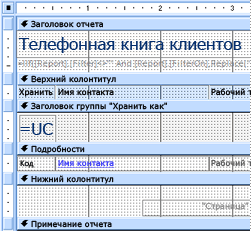- 1 что такое отчет способы создания отчетов мастер отчетов конструктор отчетов
- Создание отчета в Access с помощью мастера
- Создание отчета в Access с помощью мастера
- 1 что такое отчет способы создания отчетов мастер отчетов конструктор отчетов
- Руководство по созданию отчетов
- В этой статье
- Решение о том, как разоложить отчет
- Сделайте набросок отчета
- Решите, какие данные поместить в каждый раздел отчета
- Решите, как расположить подробные данные
- Выравнивание данных с помощью макетов управления
- Добавление и удаление разделов отчета или страницы в области «Заглавные и при этом»
- Добавление разделов отчета или страницы в области «Заглавные и при этом»
- Удаление разделов отчета или страницы в области «Заглавные и при этом»
- Советы по форматированием различных типов данных
- Настройка стилей форматирования для текстового поля с полем форматирования
- Настройка свойств отображения для поля вложения
1 что такое отчет способы создания отчетов мастер отчетов конструктор отчетов
Создание отчета в Access с помощью мастера
В этом уроке поговорим на тему «Создание отчета в Access с помощью мастера». Создание отчета с помощью мастера не требует специальных знаний и сводится к выбору таблиц, входящих в отчет, определению списка полей отчета и порядка их размещения. В мастере отчетов предоставляется больше возможностей относительно выбора полей для включения в отчет. При этом можно указать способ группировки и сортировки данных, а также включить в отчет поля из нескольких таблиц или запросов, если отношения между этими таблицами и запросами заданы заранее.
Чтобы запустить мастер отчетов, необходимо нажать на кнопку Мастер отчетов в группе «Отчеты» на вкладке Создание.
Создание отчета в Access с помощью мастера
После запуска мастера построения отчета, на экране откроется окно диалога. в котором необходимо определить поля будущего отчета (рисунок 4.1). Необходимо нажать кнопку раскрытия списка Таблицы и запросы и из списка таблиц баз данных выбрать таблицу, для которой создается отчет. При этом в списке Доступные поля появляется перечень всех полей выбранной таблицы. Необходимо из данного перечня перенести в список Выбранные поля — поля, которые надо поместить в создаваемый отчет. Завершив выбор полей, необходимо нажать кнопку Далее для перехода к следующему шагу.
На втором шаге создания отчета с помощью мастера необходимо определить, требуется ли сгруппировать данные по какому-либо из полей (рисунок 4.2). Если поля не группировать, отчет произведет итоговые вычисления по всем полям с числовым типом данных для всей таблицы или запроса, на которых он основан. Можно для группировки выбрать одно поле. В этом случае отчет обеспечит для группы промежуточные вычисления, а для таблицы целиком — итоговую сумму. Можно применять до четырех группировок, вложенных одна в другую. Этот отчет включает итоговое вычисление, промежуточные результаты и подпромежуточные результаты для всех групп. Поля, по которым будет осуществляться группировка, помещаются в верхней части правого списка в отдельной рамке и выделяются на экране синим цветом. Access предлагает свой вариант группировки данных. Можно согласиться с предложенным вариантом или задать свой, используя кнопки окна диалога (таблица 4.1).

Рис. 4.1 — Окно диалога для выбора полей отчета — Создание отчета в Access с помощью мастера

Рис. 4.2 — Создание отчета в Access с помощью мастера отчетов, шаг второй — Создание отчета в Access с помощью мастера
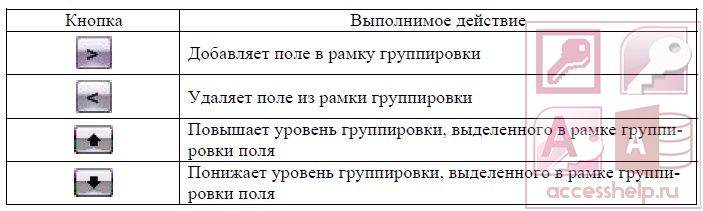
Таблица 4.1 — Назначение кнопок окна диалога при определении группировки — Создание отчета в Access с помощью мастера
Установив группировку данных, можно изменить интервал группировки, для этого необходимо нажать кнопку Группировка. Появляется диалоговое окно «Интервалы группировки». Данное окно позволяет проводить группировку по диапазону значений в записи, что предпочтительнее, чем группировка по отдельным записям. Если, например, используется поле с датой как основа для группировки, данные можно сгруппировать в отдельные группы для каждого года или провести группирование по месяцам этих данных в поле. Виды диапазонов, которые можно задавать, зависят от типа данных. Диалоговое окно «Интервалы группировки» включает в себя поля, на основе которых проводится группировка. Справа от каждого поля в окне имеется раскрывающийся список, который можно использовать для выбора соответствующего интервала для типа данных этого поля.
Для перехода к следующему окну диалога надо нажать кнопку Далее. В этом окне диалога задается порядок сортировки записей внутри каждой группы (до четырех полей) и вычисления, выполняемые для записей, на задание которых можно перейти по кнопке «Итоги…» (рисунок 4.3). Для числовых полей можно вывести на экран среднюю сумму, минимальное или максимальное значения. Для возврата в окно сортировки необходимо нажать кнопку ОК.
На следующих двух шагах создания отчета с помощью мастера необходимо определить вид макета отчета и стиль оформления.
На заключительном шаге создания отчета можно задать имя отчета и выбрать один из двух вариантов дальнейшей работы с отчетом:
- просмотр отчета;
- изменение структуры отчета.

Рис 4.3 — Создание таблиц с помощью Мастера отчетов, шаг третий
Для закрепления темы Способы создания отчета в Microsoft Office Access смотрим видеоурок:
Источник
1 что такое отчет способы создания отчетов мастер отчетов конструктор отчетов
1. Основные сведения об отчетах.
2. Средства СУБД MS Access для создания отчетов.
3. Создание отчета в режиме Конструктор.
3.1. Настройка параметров страницы отчета
3.2. Структура отчета
3.3. Форматирование отчета
Для получения печатного документа в СУБД MS Access предусмотрено несколько возможностей:
— печать таблицы в режиме таблицы (вывод всех записей или записей удовлетворяющих условиям фильтрации в табличном виде);
— печать набора записей запроса в режиме таблицы;
— печать формы в режиме формы или в режиме таблицы;
1. Основные сведения об отчетах
Отчет – настраиваемое диалоговое окно, позволяющее организовать форматированное представление данных, предназначенное для вывода на экран, принтер или в файл. В СУБД MS Access отчеты являются объектами базы данных.
Отчеты представляют собой наилучшее средство для представления информации из базы данных в виде печатного документа. По сравнению с другими средствами вывода данных на печать, отчеты обладают 2-мя принципиальными преимуществами:
– предоставляют широкие возможности для группировки, сортировки и вычисления промежуточных и общих итогов для больших наборов записей (вычисления можно производить в разрезе группы, нескольких групп и по отчету в целом);
– позволяют осуществлять вывод данных в виде, приближенном к стандартным бланкам документов.
Этапы создания отчета.
На первом этапе разрабатывается на бумаге макет будущего отчета. При этом, указывается: из какой таблицы или запроса необходимо отображать данные, определяются уровни группировки и сортировки данных, какие поля должны быть представлены в отчете и какие элементы управления будут использовать для отображения данных, нужны ли вычисляемые поля, какие графические элементы будут использоваться для придания отчету профессионального вида.
На следующем этапе происходит конструирование отчета средствами СУБД.
2. Средства СУБД MS Access для создания отчета
Для создания нового отчета в СУБД MS Access необходимо перейти в окне базы данных на вкладку Отчеты и щелкнуть по кнопке Создать. В появившемся диалоговом окне Новый отчет (рис.10.1) выбрать средство создания отчета.
Все средства, перечисленные в списке диалогового окна Новый отчет, можно разделить на три основные группы:
– средства автоматического создания отчетов (Автоотчет: в столбец, Автоотчет: ленточный);
– мастера создания отчетов (Мастер отчетов, Мастер диаграмм и Почтовые наклейки);
– конструктор создания отчетов.
Рис.10.1. Диалоговое окно Новый отчет
Средства автоматического создания отчетов позволяют на основе выбранного источника данных: таблицы или запроса, создать отчет соответствующего вида.
Мастера создания отчетов позволяют создавать отчеты в режиме диалога с пользователем. С помощью мастеров можно сформировать источник данных для отчета, выбрать вид представления данных, определить поля для группировки, сортировки и подведения итогов, выбрать итоговые функции по группе, определить макет отчета и стиль оформления, а также задать имя отчета.
Конструктор отчетов является основным средством позволяющим создавать отчеты любой сложности вручную. Вид отчета и его содержание зависят от квалификации разработчика отчета.
Обычно для создания прототипа отчета используются автоматические средства создания отчетов или мастера, а уже в конструкторе отчетов вид отчета доводится до профессионального вида.
Работа с отчетами может происходить в трех режимах: в режиме Предварительный просмотр 


Режим Предварительный просмотр предназначен для формирования отчета и вывода всех данных из источника записей на экран, режим Образец предназначен для быстрого формирования отчета на основе механической подстановки данных из нескольких записей источника данных (критерии выборки и сортировки игнорируются), режим Конструктор предназначен для создания и изменения структуры отчета. Для изменения режима работы с отчетом можно воспользоваться кнопкой Вид на панели инструментов Конструктор отчетов или аналогичной командой меню Вид.
3. Создание отчета в режиме Конструктор
Для создания отчета в режиме Конструктор необходимо выполнить следующие действия:
1. Настроить параметры страницы.
2. Выбрать или создать источник записей для отчета.
3. Определить уровни группировки и сортировки.
4. Разместить поля источника записей в отчете.
5. Добавить вычисляемые и свободные элементы управления.
6. Настроить свойства элементов управления и разделов отчета.
7. Отформатировать отчет с целью придания профессионального вида.
8. Сохранить отчет, задав имя.
3.1. Настройка параметров страницы отчета
Основное назначение отчета – вывод на печать информации из базы данных в форматированном виде (приближенном к бланку бумажного документа). Поэтому прежде чем конструировать отчет (размещать в отчете элементы управления) необходимо настроить параметры страницы отчета (выбрать принтер, определить размер листа и его ориентацию, установить размеры полей и т. п.).
При физическом отсутствии принтера необходимо установить принтер программно с помощью команды операционной системы Пуск | Настройка | Принтеры | Установка принтера.
Для настройки параметров страницы отчета необходимо выполнить команду Файл | Параметры страницы …. Диалоговое окно Параметры страницы представлено на рис.10.2.
вкладка Страница (а) вкладка Поля (б)
Рис.10.2. Диалоговое окно Параметры страницы
Параметры страницы настраиваются для каждого отчета.
Если существует возможность вывода отчетов на различные принтеры, то в диалоговом окне Параметры страницы на вкладке Страница можно выбрать необходимый тип принтера. Диалоговое окно Выбор принтера представлено на рис.10.3.
Рис.10.3. Диалоговое окно Выбор принтера
От типа выбранного принтера зависят другие параметры страницы (см. рис.10.2): максимальный формат и размер бумаги, минимальные размеры полей, тип подачи бумаги.
От типа выбранного принтера и настройки его свойств зависит цветность отчета: вывод в цветном или черно-белом варианте.
3.2. Структура отчета
Структура отчета в режиме Конструктор представлена на рис.10.4. Любой отчет имеет следующие разделы:
– заголовок отчета (выводится только на 1-м листе отчета (титульном листе) и может содержать наименование отчета, логотип фирмы, юридический адрес предприятия и т. п.);
– верхний колонтитул (выводится в верхней части каждой страницы и может содержать заголовки, дату печати, номер страницы и т. п.);
– область данных (предназначена для вывода полей из запроса или таблицы – источника записей для отчета);
– нижний колонтитул (выводится в нижней части каждой страницы и может содержать заголовки, дату печати, номер страницы и т. п.);
– примечание отчета (выводится только на последнем листе отчета и может содержать итоговые расчеты, выводы по отчету и т. п.).
Из всех перечисленных разделов обязательным является раздел – область данных.
Разделы заголовок отчета и примечание отчета отображаются/скрываются в окне Конструктора одновременно. Такой же принцип отображения/скрытия и у разделов верхний и нижний колонтитул (см. рис.10.4).
При группировке записей в окно Конструктора отчетов (см. рис.10.4) могут быть добавлены для каждой группы, а в отчетах можно определить до 10 уровней группировки и сортировки, независимо следующие разделы:
– заголовок группы (выводится в начале каждой новой группы и может содержать поле, по которому проводится группировка);
– примечание группы (выводится в конце каждой группы и может содержать итоговые значения по группе).
Высоту области любого раздела отчета можно изменять с помощью мыши, перетаскивая нижнюю часть раздела вверх или вниз.
Ширину отчета настраивают исходя из выбранного размера бумаги, ориентации листа и размеров печатных полей.
Пример определения ширины отчета для бумаги формата А4 представлен в таблице 10.1.
Источник
Руководство по созданию отчетов
Access предоставляет ряд инструментов, которые помогут вам быстро создавать привлекательные и простые для чтения отчеты, которые представляют данные в наиболее удобном для пользователей способом. С помощью команд на вкладке «Создание» можно одним щелчком мыши создать простой отчет. Мастер отчетов можно использовать для создания более сложного отчета или путем самостоятельного добавления всех данных и элементов форматирования. Какой бы метод вы ни выбрали, скорее всего, внести в отчет хотя бы несколько изменений, чтобы данные в нем отображались нужным образом. В этой статье рассмотрен общий процесс создания отчета, а также показано, как добавить в отчет определенные элементы оформления.
В этой статье
Решение о том, как разоложить отчет
При разработке отчета необходимо сначала учесть, как должны быть расположены данные на странице и как они хранятся в базе данных. Во время разработки может обнаружиться, что размещение данных в таблицах не позволит создать нужный отчет. Это может быть признаком того, что таблицы не нормализованы— это означает, что данные хранятся не самым эффективным способом.
Сделайте набросок отчета
Это не требуется — мастер отчетов Access или средство «Отчет» (оба они доступны на вкладке «Создание» в группе «Отчеты») обеспечивают достаточные начальные возможности для создания отчета. Однако если вы решите разработать отчет без использования этих инструментов, вам может оказаться полезным сделать набросок отчета на листе бумаги, нарисовав поле с названием каждого поля и написав его имя в каждом поле. Кроме того, вы можете создать макет отчета в таких программах, как Word или Visio. Какой бы метод вы ни использовали, убедитесь, что достаточно строк, чтобы показать, как будут повторяться данные.
Например, можно использовать строку для сведений о продукте, несколько повторяюющихся строк для продаж этого продукта и, наконец, строку итогов продаж продукта. Затем последовательность повторяется для следующего продукта и так далее до конца отчета. Или, возможно, ваш отчет — это простой список данных в таблице, в котором набросок может содержать только ряд строк и столбцов.
Примечание: Этот метод также очень удобен, если вы составляете отчет для другого человека. В этом случае другой человек может нарисовать эскиз перед началом работы.
Создав набросок, определите, какие таблицы или таблицы содержат данные, которые вы хотите отобразить в отчете. Если все данные содержатся в одной таблице, отчет можно использовать непосредственно на ее основе. Чаще всего нужные данные хранятся в нескольких таблицах, которые необходимо свести в запросе, прежде чем вы сможете отобразить их в отчете. Запрос можно встраить в свойство RecordSource отчета или создать отдельный сохраненный запрос и создать на его основе.
Решите, какие данные поместить в каждый раздел отчета
Каждый отчет имеет один или несколько разделов. В каждом отчете есть раздел «Подробности». Этот раздел повторяется один раз для каждой записи в таблице или запросе, на которых основан отчет. Другие разделы необязательны и повторяются реже и обычно используются для отображения общих сведений в группе записей, на странице отчета или во всем отчете.
В таблице ниже описано, где находится каждый раздел и как он обычно используется.
Раздел «Заглавный раздел отчета»
Отображается только один раз в верхней части первой страницы отчета.
Раздел притячего отчета
Отображается после последней строки данных над разделом «Приодер-страница» на последней странице отчета.
Итоги отчета (суммы, подсчеты, средние значения и так далее)
Раздел «Заглавная страница»
Отображается в верхней части каждой страницы отчета.
Раздел прил. страницы
Отображается в нижней части каждой страницы отчета.
Раздел «Заглавная группа»
Отображается перед группой записей.
Поле, по полю, по которое группу сгруппировали
Раздел прикетов группы
Отображается сразу после группы записей.
Итоги группы (суммы, подсчеты, средние значения и так далее)
Дополнительные сведения о добавлении и удалении разделов в области «Заглавные и при этом страницы» см. в разделе «Добавление и удаление разделов отчетов и страниц в области «Заглавные и при этом» этой статьи. Добавить разделы в области «Группировка, сортировка и итоги» в конструкторе или макете можно с помощью области «Группировка, сортировка и итоги».
Решите, как расположить подробные данные
Большинство отчетов расположены в таблике или в стопке, но Access позволяет использовать любую из нужных записей и полей.
Макет в таблике Макет в таблике похож на таблицу. Подписи выровнены по верхней части, а данные — по столбцам под меткой. Табличные ссылки на внешний вид данных в виде таблицы. Отчет такого типа создается Access при нажатии кнопки «Отчет» в группе «Отчеты» на вкладке «Создание». Макет таблицы хорошо использовать, если отчет имеет относительно небольшое количество полей, которые вы хотите отобразить в простом формате списка. На рисунке ниже показан отчет о сотруднике, созданный с использованием табли формата.
Макет в стопке Макет в виде стопки напоминает форму, заполняемую при открытие банковского счета или покупке в интернет-магазине. Каждый фрагмент данных подписуется, а поля находятся друг под другом. Этот макет хорошо хорошо для отчетов, содержащих слишком много полей для отображения в таблическом формате, то есть ширина столбцов будет превышать ширину отчета. На следующем рисунке показан отчет о сотруднике, созданный с использованием макета в стопке.
Примечание: В мастере отчетов этот макет называется макетом с колонками.
Смешанный макет Можно комментировать элементы макетов в таблике и в стопке. Например, для каждой записи можно расположить некоторые поля в горизонтальной строке в верхней части раздела «Подробности», а другие поля из той же записи — в одном или нескольких макетах с стопкой под верхней строкой. На рисунке ниже показан отчет о сотруднике, созданный с использованием смешанного макета. Поля «ИД», «Фамилия» и «Имя» расположены в макете в таблике, а поля «Должность» и «Бизнес-телефон» — в макете в стопке. В этом примере линии сетки используются для визуального разделения полей для каждого сотрудника.
Макет по выкладке Если для создания отчета используется мастер отчетов, можно использовать макет, вы можете использовать разметку по вы можете. В этом макете используется полная ширина страницы для максимально компактного отображения записей. Конечно, с помощью мастера отчетов можно получить те же результаты, но для точного выравнивания полей может быть необходимо соединять их с помощью мастера отчетов. На рисунке ниже показан отчет о сотруднике, созданный с помощью разметки по выстраии в мастере отчетов.
Разметка по вы можете использовать по размеру, если в отчете отображается большое количество полей. В предыдущем примере, если для отображения тех же данных используется табличные макеты, поля расширяются за край страницы. При использовании макета в стопке каждая запись занимает намного больше места по вертикали, что пустая бумага и затрудняет чтение отчета.
Выравнивание данных с помощью макетов управления
Макеты управления — это направляющие, которые можно добавить в отчет, когда он открыт в конструкторе или макете. Access добавляет макеты управления автоматически при создании отчета с помощью мастера отчетов или при создании отчета с помощью кнопки «Отчет» в группе «Отчеты» на вкладке «Создание». Макет элемента управления похож на таблицу, каждая ячейка которой может содержать метку, текстовое поле или любой другой элемент управления. На рисунке ниже показан макет в таблике отчета.
Оранжевые линии указывают на строки и столбцы макета управления, и они видны только в том случае, если отчет открыт в конструкторе или макете. Макеты управления помогают обеспечить равномерное выравнивание данных в строках и столбцах, а также упрощают добавление, удаление полей, а также их количество. С помощью инструментов в группах «Таблица» и «Положение» на вкладке «Упорядотка» (доступно в представлениях «Макет» и «Конструктор») можно изменить тип макета элементов управления или удалить их из макетов, чтобы можно было расположить элементы управления в нужном месте отчета.
Добавление и удаление разделов отчета или страницы в области «Заглавные и при этом»
Как уже упоминалось выше в этой статье, в разделах отчетов можно отображать сведения, которые являются общими для всего отчета или для каждой его страницы. Например, вы можете добавить раздел «Нижний нижний экран страницы» для отображения номера страницы в нижней части каждой страницы или добавить раздел заголовка отчета, чтобы отобразить заголовок для всего отчета.
Добавление разделов отчета или страницы в области «Заглавные и при этом»
В области навигации щелкните правой кнопкой мыши отчет, который вы хотите изменить, и выберите в контекстном меню пункт Конструктор.
Проверьте, какие разделы уже есть в отчете. Разделы отделяются от затененных горизонтальных полос, называемых селекторами разделов. Название каждого раздела указывает на то, что находится непосредственно под ним.
В каждом отчете есть раздел «Подробности», а также разделы «Заглавная страница», «Заглавная страница», «Прил. страницу» и «Прил. отчет». Кроме того, если в отчете есть уровни группировки, могут быть показаны их заглавные и при этом (например, «Как заглавный файл», показанный на предыдущем рисунке). По умолчанию именам групп называются имена полей или выражений, которые являются основой группы. В этом случае поле группировки будет называться «Файл как».
Чтобы добавить в отчет разделы в области «Заглавные и приторные», щелкните правой кнопкой мыши любой селектор разделов и выберите в shortcut-меню пункт «Заглавная/нивная страница» или «Замещ. отчет».
Внимание: Если раздел уже есть в отчете, Access предупредит вас, что он удалит существующий раздел и его элементы управления.
Теперь можно переместить существующие элементы управления или добавить новые в новые разделы.
Access всегда можно добавить разделы страниц и отчетов парно. Таким образом, вы не сможете добавить раздел заглавного раздела страницы или отчета, не добавив соответствующий раздел. Если оба раздела не нужны, удалить раздел невозможно, но можно высота неиспользоваемого раздела ( 0), но можно убавить его высоту до нуля (0), чтобы избежать добавления дополнительных вертикальных интервалов в отчет. Наберите указатель в нижней части неиспользоваемого раздела и подождите, пока он не превратится в двунамерную стрелку 
Удаление разделов отчета или страницы в области «Заглавные и при этом»
В области навигации щелкните правой кнопкой мыши отчет, который вы хотите изменить, и выберите в контекстном меню пункт Конструктор.
Щелкните правой кнопкой мыши любой селектор разделов и выберите в shortcut-меню пункт «Заглавный или прикатный».
Если вы удаляете пару из разделов, разделы которых содержат элементы управления, Access предупредит вас, что при удалении разделов также будут удалены элементы управления и вы не сможете отменить действие. Нажмите кнопку «Да», чтобы удалить разделы и элементы управления, или кнопку «Нет», чтобы отменить операцию.
Советы по форматированием различных типов данных
При создании отчета с помощью инструмента «Отчет» (на вкладке «Создание» в группе «Отчеты») или с помощью мастера отчетов Access добавляет поля в отчет и создает наиболее подходящий для отображения каждого поля тип данных. Если вы сами добавляете поля в отчет, предпочтительнее перетащить каждое поле из списка полей в отчет. Как и в мастере отчетов или инструменте «Отчет Access для каждого поля создается наиболее подходящий тип данных в зависимости от его типа; Для большинства типов данных наиболее подходящим (по умолчанию) будет текстовое поле.
В следующих разделах вы также полезны советы по форматированиеу некоторых типов данных с особыми случаями.
Многозначные поля. По умолчанию многоценное поле является полем со значением со значением 1. Это может показаться странным вариантом для управления в отчете, так как в отчете нельзя щелкнуть стрелку на поле со полем со полем. Однако в контексте отчета поле со полем со ссылкой работает так же, как текстовое поле. Стрелка видна только в конструкторе.
Если поле содержит несколько значений, они разделяются запятой. Если ширины этого окна недостаточно для отображения всех значений в одной строке, а для свойства CanGrow этого значения установлено значение «Да»,значения переносяться на следующую строку. В противном случае значения будут усечены. Чтобы настроить свойство CanGrow для управления, откройте отчет в конструкторе или макете, щелкните его и нажмите F4, чтобы открыть лист свойств. Свойство CanGrow находится на вкладке «Формат» и на вкладке «Все» в окне свойств для управления.
Поля с насыщенным текстом По умолчанию для поля с насыщенным текстом вы можете быть текстовым полем. Если ширины текстового окна недостаточно для отображения всех значений в одной строке, а для свойства CanGrow этого текстового окна установлено значение «Да»,значения переноса в следующую строку. В противном случае значения будут усечены. Чтобы настроить свойство CanGrow для управления, откройте отчет в конструкторе или макете, щелкните его и нажмите F4, чтобы открыть лист свойств. Свойство CanGrow находится на вкладке «Формат» и на вкладке «Все» в окне свойств для управления.
Поля форматного текста помогают форматирование текста различными способами. Например, несколько слов в поле могут быть подчеркивается, а некоторые другие слова в том же поле могут быть налиять на них. Однако вы все равно можете настроить общий стиль форматирования для текстового полей, в которые входит формат RICH TEXT. Форматирование текстовых полей применяется только к тексту, который не был специально отформатирован с использованием форматирования.
Настройка стилей форматирования для текстового поля с полем форматирования
Щелкните правой кнопкой мыши отчет в области навигации и выберите в shortcut-меню пункт «Макет».
Щелкните текстовое поле, в которое вы хотите в форматировать текст, а затем на вкладке «Формат» в группе «Шрифт» выберите нужный стиль форматирования.
Access применяет форматирование ко всему тексту в поле форматирования, в которое еще не было применено такое форматирование (но не значение) в представлении, поддерживаюном ввод данных, например в представлении таблицы, запроса или формы. Например, если к части текста в поле применяется красный цвет шрифта и к текстову полю применяется синий цвет шрифта, Access цвет текста становится синим, за исключением того, что по отдельности было отформатировано как красный. Другой пример: если к части текста в поле применяется размер шрифта размером 11 пунктов и к текстовом полю применяется размер шрифта размером 14 пунктов, то Access применяет размер шрифта размером 14 пунктов ко всему тексту, кроме 11 пунктов.
Поля вложения Поля вложений используют специальный тип управления, который не используется ни для одного типа данных. К записи можно прикрепить несколько файлов, используя одно поле вложения, но одновременно в нем могут отображаться сведения только об одном вложении. По умолчанию в типе вложения отображается значок или изображение в зависимости от типа вложения, отображаемого в данный момент. При этом можно настроить свойства вложения так, чтобы все вложенные файлы отображались в виде значков или чтобы в поле просто отображался значок скрепки и количество вложений. Предположим, что вы уже используете вложение в отчете, вы можете настроить его свойства с помощью следующей процедуры.
Настройка свойств отображения для поля вложения
Щелкните правой кнопкой мыши отчет в области навигации и выберите в shortcut-меню пункт «Макет».
Щелкните вложение. Если окно свойств не отображается, нажмите клавишу F4. На окне свойств щелкните вкладку «Формат».
Для настройки свойств вложения используйте таблицу ниже.
Изображения и значки отображаются в качестве изображений, а все остальные файлы — в качестве значков. Этот параметр установлен по умолчанию.
Значок отображает все файлы в качестве значков.
Значок скрепки, за которым следует количество вложений в скобки.
Изображение по умолчанию
Чтобы рисунок по умолчанию появлялся во вложенных файлах, щелкните 
Примечание: Рисунок по умолчанию не отображается, если для свойства «Отобразить как» установлено значение «С бумага».
Выберите нужный выравнивание в списке. Значение по умолчанию — «Центр». Настройка этого параметра может привести к непредвиденным результатам в зависимости от параметра свойства «Режим размера рисунка».
Режим «Размер рисунка»
Этот параметр доступен только в том случае, если для свойства «Вывод на экран как» установлено свойство «Изображение или значок».
Картинка отображает изображение в фактическом размере. Изображение обрезается, если оно слишком большое и не помещается в нем.
Растягивание изображения растягивается, чтобы оно заполнялось всем климом.
Примечание: Если размер вложения не такой же, как у изображения, при использовании этого параметра изображение будет искажено, и изображение будет растянуно по вертикали или по горизонтали.
При масштабе изображение отображается как можно больше без вырезки и искажения изображения. Этот параметр установлен по умолчанию.
Если вы используете элемент управления для отображения графики, настройте размер вложения, чтобы видеть нужный объем деталей.
Источник